Raspberry Pi 4 Android
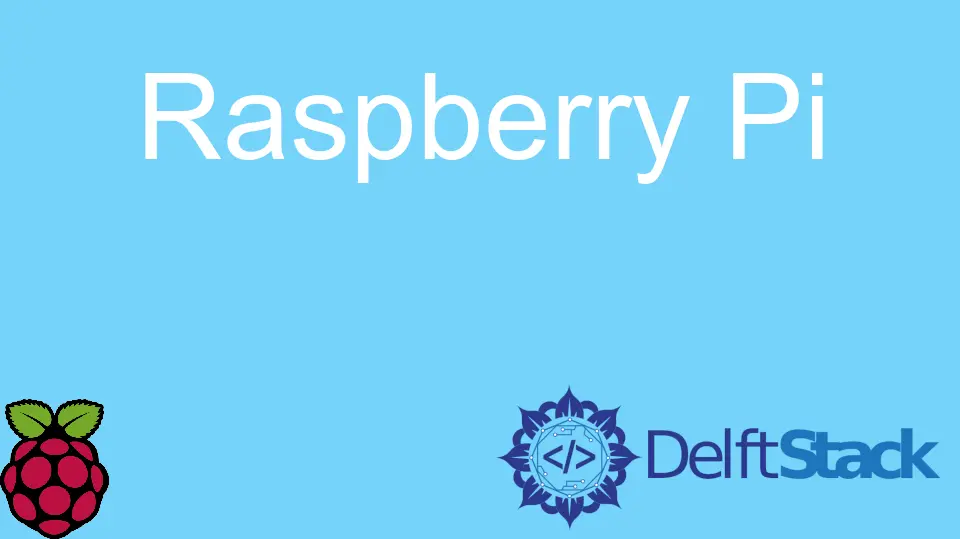
In Raspberry Pi, it is up to the user to install any operating system. Most often, Linux is the go-to operating system for Raspberry Pi, but nowadays, the Android operating system is famous for installing on the Pi device.
We can install the Android operating system with Raspberry Pi versions 3 and 4. For stable performance, it is recommended to use the Android 10 operating system on Raspberry Pi rather than the Android 11 OS.
It is still possible to use the Android 11 operating system with the Raspberry Pi device.
Install Android on the Raspberry Pi Device
We need to fulfill the following hardware requirements to install the Android operating system on the Raspberry Pi device.
- A monitor screen, keyboard, and mouse
- An HDMI cable (for Raspberry Pi version 3 or 4)
- An SD card with a minimum space of 16 GB or more
- And a power adapter
Software Essentials to Download
-
Download the Android operating system for the Pi device from this link. For stability purposes, download Android version 10.
Note:
KonstaKANGis famous for making Android ROMs for Pi device versions 3 and 4. -
The next requirement is to download the
GAppspackage. This is an important step, as Android builds don’t come with Google services.Use this link and select the following options: Platform -
ARM, Android -10.0, Variant -pico. -
To flash Android operating system images easily and safely to the USB drives and SD cards, we need the
balenaEtcher.
Installation
Unzip the Android build as downloaded, and you will have an IMG file. Open the balenaEtcher software, open the IMG file and flash it to the selected micro SD card.
Once the process is finished, insert the micro SD card into the Raspberry Pi. At this point, it’s better to connect all the controllers, i.e., mouse and keyboard.
To power, the Raspberry Pi device connects the power cable and the HDMI cable. Finally, you see a screen with a Lineage operating system compiling on the screen after a few seconds.
Android Setup on Raspberry Pi
-
A screen shows that it needs a Wi-Fi connection to set up the Android operating system on the Raspberry Pi device. This setup will add support for the Google Apps and services to the device.
Copy the
GAppspackage (that we have downloaded before) to the Pi device with the USB drive. -
To enable the Developer options in your device, go to
Settings>About Phoneand click 7 to 8 times on theBuild Number.Once you do that enough times, the message
You are a developer nowshows on your screen. Inside theSettings>Advanced Developer Optionand turn onAdvanced Restart.
Note: To restart the Android operating system on the Raspberry Pi device, hold and press the F5 key on the keyboard, and after that, click the
Restartbutton and selectRecovery. After that, you clickInstallto continue the process.
Keys to remember for Android OS on Raspberry Pi:
| Key | Function |
|---|---|
| F1 | Home |
| F2 | Back |
| F3 | Multi-tasking |
| F4 | Menu |
| F5 | Power |
| F11 | Volume down |
| F12 | Volume up |
Use Emteria to Download Android OS on Raspberry Pi
Assuming that you have the latest version of the Raspberry Pi device (version 4), the first step is to visit this URL and download the suitable Android OS version. On the website, you see a button with the text Start for free for Android on Raspberry Pi.
This website provides a free starter plan for the first three devices. After you press the button, register on the website with the email.
A confirmation email is sent to your account to verify your email address with a link. Once you click on the link, it redirects you to the website with a form.
Fill in all your information: password, full name, phone number, etc., details. For the free starter plan, we also receive a code to unlock the activation feature.
Installation Guide
After downloading the file, click on it to complete the installation by following these steps.
- A window pops up on the screen; enter the login details to continue.
- On the next screen, select the target device, which is Raspberry Pi 4 in your case.
- After this, choose the latest Android operating system (probably the stable one).
- Select the location to write the Android image on the micro SD card.
This software helps to write the operating system on the SD card that later use to install the Android operating system on the Raspberry Pi device. To install it, plug in the micro SD card to the Raspberry Pi device and boot it.
A few configuration steps will appear on the screen, including the operating system language and time zone, to complete the setup process. Lastly, you need to connect to the internet Wi-Fi to establish the connection.
Final Steps
After you connect to the Wi-Fi connection, the Pi device asks to activate the license on the current device. As on the Emteria starter plan, you have three devices free activation code to use the device.
To activate the device, use your login credentials to enter the account. Users can still use the device without activating it, but it needs to reboot every 8 hours.
The Emteria watermark sign will also appear on the side of the screen while we use the device if it is not activated. A reboot is necessary for the device once you load all the configuration settings to make the device officially ready to use.