Chromium OS on Raspberry Pi
- Install the Chromium OS on Raspberry Pi
- Basic Usage of the Chromium Operating System
- Flint OS - An Alternative to Chromium Operating System
- Difference Between Chromium and Chrome Operating System
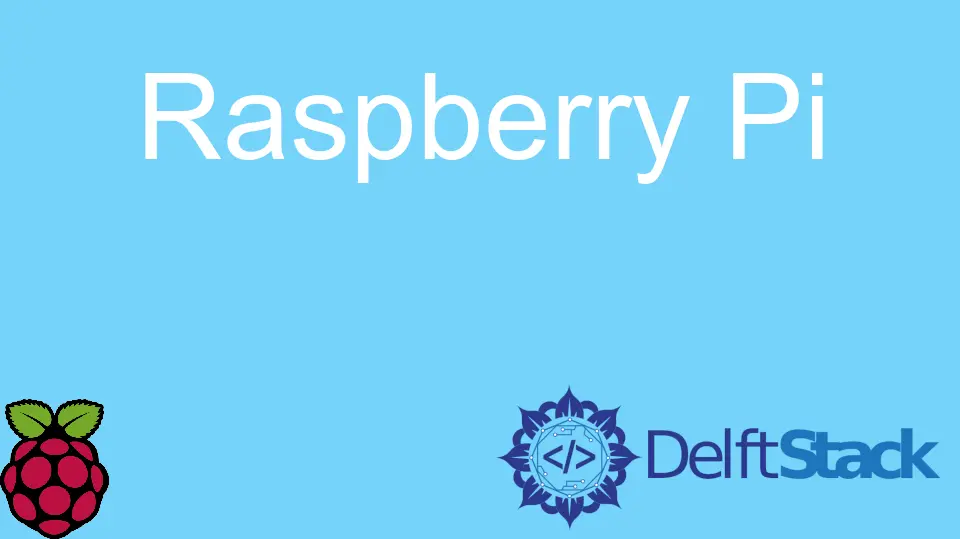
An open-source Chromium OS for low computing operating system is designed to work with Raspberry Pi devices. The operating system is developed to provide a faster and better desktop work experience.
The Chromium OS is quite similar to the Chrome OS, but it takes fewer memory resources. On Raspberry Pi, Chromium OS is used instead of Chrome OS.
The Chromium operating system display can be operated using the Chromium web browser.
Install the Chromium OS on Raspberry Pi
Follow the steps to install the Chromium operating system on the Raspberry Pi device for desktop use.
-
Download the Chromium operating system from an open-source repository. The file size on the website is almost 600 MB. The repository is maintained and updated regularly.
-
The next step is downloading the
BalenaEtchersoftware from this link here. This installation is needed to create a Chromium OS image on the micro SD card. -
Once you put the image on the card, insert the card into the SD card reader of the desktop or laptop. The card loads up as a
FAT32orNTFSfile system. -
Open the
BalenaEtchersoftware, choose the optionFlash from file, and upload the Chromium OS file into the application. -
Further, select the memory location as a micro SD card to install the operating system and click the
Flashbutton (the last step) to create the image on a micro SD card.Note: The process may take some time to complete the image work depending on the system specification.
-
Once the process is completed, insert the micro SD card into the Raspberry Pi to install the Chromium operating system. Again, it may take a few seconds to load the OS welcome screen.
-
Connect to the available Wi-Fi internet and allow only trusted users for security purposes.
Basic Usage of the Chromium Operating System
The Chromium OS has a basic interface with an empty desktop. There is a circle icon on the bottom left of the screen to display the latest used applications (you can change the position of that portion).
There is a search bar to find any application if many apps have been visited recently. There is a clock icon on the right bottom to do the following actions.
- shortcut to settings and volume change
- night mode and notifications
- configure network settings - Wi-Fi, Ethernet, and Bluetooth
- language selection and keyboard
- Log out, restart or stop the system
The Chromium application is simple and has few settings or configurations. But it still has a configuration app to perform the basic functions.
The Settings option of the Chromium browser is the same as the Chrome browser (Google) but with little advancement, as you can configure the system from this. Inside the Chromium browser, the settings are divided into the following categories to find a specific configuration easily.
Search engine- change the searching option for the system as we have this option in Google Chrome toodevice- hardware-related configurations can be changed from here. Hardware like a mouse, keyboard, power usage, display, etc.connected devices- devices like your phone with the Android operating system are visible herenetwork- information for wired (Ethernet) and wireless (Wi-Fi) internet connection is herepersonalization- same as any web browser, you can change the wallpaperpeople- we can create an account and also can add new users to the systembluetooth- facility to turnOnandOffor even connect to a new device
The above settings are straightforward for users familiar with Google Chrome and the Android operating system. To access more settings, go to the Advanced tab.
Flint OS - An Alternative to Chromium Operating System
Flint operating system is an alternative to the Chromium OS, which can be downloaded from the link here. This operating system is developed on the Chromium OS and has active development.
Download the OS according to the version of the Raspberry Pi model; for example, Raspberry Pi version 3 needs an operating system - CHROMIUMRPI3. Download the suitable zipped file and unzip it using 7zip on Windows.
Next, we need to format the file using the appropriate tool, highly recommended as an SD formatter. Link to download and install from here.
Later, insert the micro SD card into the memory card slot and open the SD formatter tool to select the required drive disk.
The next step is to download the Win32diskimager software from here to select the extracted file image. If you believe you have done everything correctly, press the Write button to copy the image on the micro SD card.
Once the process is completed, eject the micro SD card from it. The last step is to boot up; a screen asks for your language, network settings, and keyboard type.
Note: It is suggested to use the wired (Ethernet) connection for doing this process as the wireless (Wi-Fi) may occur a few unseen errors.
You can use the system either as a Guest login or by signing in to your Google account. If you log in, it may sync your settings first and then start the Chromium operating system.
Difference Between Chromium and Chrome Operating System
The basic difference between the two operating systems is that the Google team develops the Chrome operating system under the Chromebooks while the Chromium operating system is an open-source, well-maintained repository for small devices like Raspberry Pi.
This difference is minimal for the users, and Chromium OS on GitHub is supported by the FydeOS Chinese team.