Raspberry Pi 上の Chromium OS
- Raspberry Pi に Chromium OS をインストールする
- Chromium オペレーティング システムの基本的な使い方
- Flint OS - Chromium オペレーティング システムの代替
- Chromium と Chrome オペレーティング システムの違い
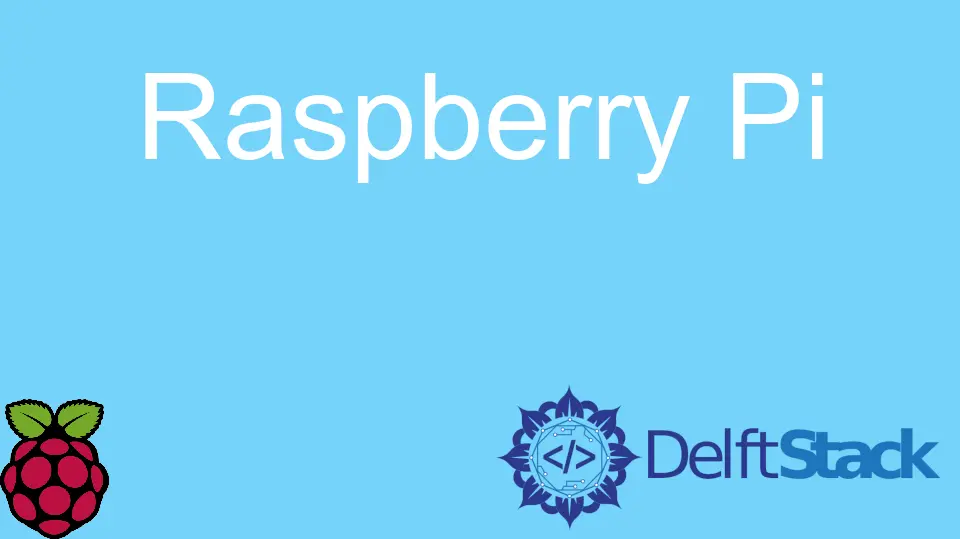
低コンピューティング オペレーティング システム用のオープンソース Chromium OS は、Raspberry Pi デバイスで動作するように設計されています。 オペレーティング システムは、より高速で優れたデスクトップ作業エクスペリエンスを提供するために開発されました。
Chromium OS は Chrome OS とよく似ていますが、必要なメモリ リソースは少なくなります。 Raspberry Pi では、Chrome OS の代わりに Chromium OS が使用されます。
Chromium オペレーティング システムの表示は、Chromium Web ブラウザを使用して操作できます。
Raspberry Pi に Chromium OS をインストールする
手順に従って、デスクトップ用の Raspberry Pi デバイスに Chromium オペレーティング システムをインストールします。
-
オープンソースの リポジトリ から Chromium オペレーティング システムをダウンロードします。 Web サイトのファイル サイズは約 600 MB です。 リポジトリは定期的に維持および更新されます。
-
次のステップは、このリンク ここ から
BalenaEtcherソフトウェアをダウンロードすることです。 このインストールは、マイクロ SD カードに Chromium OS イメージを作成するために必要です。 -
イメージをカードに配置したら、デスクトップまたはラップトップの SD カード リーダーにカードを挿入します。 カードは、
FAT32またはNTFSファイル システムとしてロードされます。 -
BalenaEtcherソフトウェアを開き、オプションFlash from fileを選択し、Chromium OS ファイルをアプリケーションにアップロードします。 -
さらに、メモリの場所をマイクロSDカードとして選択してオペレーティングシステムをインストールし、
フラッシュボタンをクリックして(最後のステップ)、マイクロSDカードにイメージを作成します。注: システムの仕様によっては、イメージ作業が完了するまでに時間がかかる場合があります。
-
プロセスが完了したら、マイクロ SD カードを Raspberry Pi に挿入して、Chromium オペレーティング システムをインストールします。 繰り返しますが、OS のようこそ画面をロードするのに数秒かかる場合があります。
-
利用可能な Wi-Fi インターネットに接続し、セキュリティ上の目的で信頼できるユーザーのみを許可します。
Chromium オペレーティング システムの基本的な使い方
Chromium OS には、空のデスクトップを備えた基本的なインターフェイスがあります。 画面左下に最近使用したアプリを表示する丸アイコンがあります(その部分の位置は変更できます)。
最近多くのアプリにアクセスした場合は、任意のアプリケーションを見つけるための検索バーがあります。 右下に時計アイコンがあり、次のアクションを実行できます。
- 設定と音量変更へのショートカット
- ナイトモードと通知
- ネットワーク設定の構成 - Wi-Fi、イーサネット、および Bluetooth
- 言語選択とキーボード
- システムをログアウト、再起動、または停止します
Chromium アプリケーションはシンプルで、設定や構成はほとんどありません。 ただし、基本的な機能を実行するための構成アプリがまだあります。
Chromium ブラウザの Settings オプションは Chrome ブラウザ (Google) と同じですが、そこからシステムを構成できるため、ほとんど進歩していません。 Chromium ブラウザー内では、特定の構成を簡単に見つけるために、設定が次のカテゴリに分類されます。
検索エンジン- Google Chrome にもこのオプションがあるため、システムの検索オプションを変更しますデバイス- ハードウェア関連の設定はここから変更できます。 マウス、キーボード、電力使用、ディスプレイなどのハードウェア。接続されたデバイス- Android オペレーティング システムを搭載したスマートフォンなどのデバイスがここに表示されますネットワーク- 有線 (イーサネット) および無線 (Wi-Fi) インターネット接続の情報はこちらパーソナライゼーション- Web ブラウザーと同じように、壁紙を変更できます人- アカウントを作成し、システムに新しいユーザーを追加することもできますbluetooth-オンとオフを切り替えたり、新しいデバイスに接続したりする機能
上記の設定は、Google Chrome と Android オペレーティング システムに慣れているユーザーにとっては簡単です。 その他の設定にアクセスするには、[詳細設定] タブに移動します。
Flint OS - Chromium オペレーティング システムの代替
Flint オペレーティング システムは、こちら のリンクからダウンロードできる Chromium OS の代替です。 このオペレーティング システムは、Chromium OS 上で開発されており、活発に開発されています。
Raspberry Pi モデルのバージョンに応じて OS をダウンロードします。 たとえば、Raspberry Pi バージョン 3 にはオペレーティング システム CHROMIUMRPI3 が必要です。 適切な zip ファイルをダウンロードし、Windows で 7zip を使用して解凍します。
次に、SD フォーマッタとして強く推奨される適切なツールを使用してファイルをフォーマットする必要があります。 ここ からダウンロードしてインストールするためのリンク。
その後、マイクロ SD カードをメモリ カード スロットに挿入し、SD フォーマッタ ツールを開いて、必要なドライブ ディスクを選択します。
次のステップは、ここ から Win32diskimager ソフトウェアをダウンロードして、抽出されたファイル イメージを選択することです。 すべてを正しく行ったと思われる場合は、書き込み ボタンを押して、マイクロ SD カードに画像をコピーします。
プロセスが完了したら、そこからマイクロ SD カードを取り出します。 最後のステップは起動です。 言語、ネットワーク設定、キーボードの種類を尋ねる画面が表示されます。
注: ワイヤレス (Wi-Fi) では見えないエラーが発生する可能性があるため、このプロセスを実行するには有線 (イーサネット) 接続を使用することをお勧めします。
このシステムは、ゲスト ログインとして、または Google アカウントにサインインして使用できます。 ログインすると、最初に設定が同期され、次に Chromium オペレーティング システムが起動される場合があります。
Chromium と Chrome オペレーティング システムの違い
2つのオペレーティング システムの基本的な違いは、Google チームがChromebooksの下で Chrome オペレーティング システムを開発しているのに対し、Chromium オペレーティング システムは、Raspberry Pi などの小型デバイス用のオープン ソースでよく管理されたリポジトリであることです。
ユーザーにとってこの違いは最小限であり、GitHub の Chromium OS は FydeOS 中国チームによってサポートされています。