Raspberry Pi OS で日付と時刻を設定する
- Raspberry Pi OS で日付と時刻を設定する
- Raspberry Pi 構成ツールを使用する
-
raspi-configを使用する -
ntpパッケージをインストールする -
dateコマンドを使用する -
fake-hwclockをインストール - まとめ

このチュートリアルでは、コマンドライン インターフェイスと GUI を使用して Raspberry Pi OS で日付と時刻を設定する方法を示します。
Raspberry Pi OS で日付と時刻を設定する
Raspberry Pi または Raspbian OS では、システムはインストール中に日付と時刻を自動的に設定します。 場合によっては、インターネット接続がないため、日付と時刻が設定されない場合があります。
ただし、コマンドライン インターフェイスまたは GUI を使用して、ユーザーが手動で設定できます。
NTP (ネットワーク タイム プロトコル) は、コンピューターの時計の同期を担当します。 日付と時刻を設定するには、インターネット接続が必要です。
デフォルトでは、Raspbian OS で有効になっています。 ほとんどのコンピュータには、日付と時刻を格納するハードウェア クロックがあります。
Raspberry Pi にはハードウェア クロックが付属していませんが、GPIO ピンを使用して Pi に追加できます。
または、現在の日付と時刻をシステム ファイルに保存し、インターネット接続がない場合に再起動後に復元するfake-hwclockというパッケージを追加することもできます。
インターネット接続の有無にかかわらず、Raspbian OS で日付と時刻を設定するさまざまな方法について説明しましょう。
ようこそウィザード
Raspberry Pi OS を初めてインストールすると、ウェルカム ウィザードが表示され、Pi をセットアップするためのさまざまなオプションが示されます。 最初に、下の図に示すように、場所、言語、およびタイムゾーンを尋ねられます。
適切なオプションを選択すると、インターネット サーバーから日付と時刻が同期されます。 ただし、間違ったオプションを選択した場合、または場所やタイムゾーンを変更したい場合は、Raspberry Pi 構成ツール (GUI) または raspi-config (CLI) を使用して実行できます。
両方の方法について詳しく説明します。
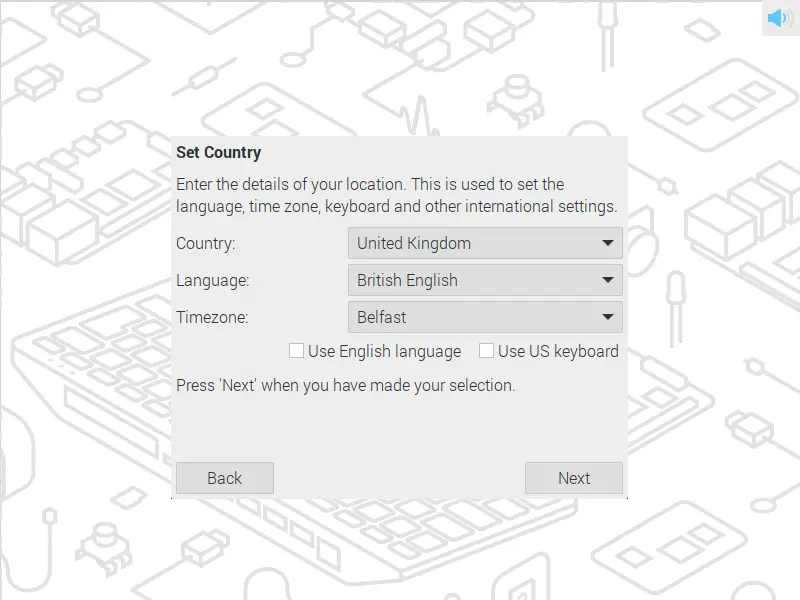
Raspberry Pi 構成ツールを使用する
このメソッドは、タイムゾーンの設定にのみ使用できます。 GUI を使用して日付と時刻を手動で設定することはできません。
Raspberry Pi 構成ツールを開くには、メイン メニューを開き、[設定] の下にある [Raspberry Pi 構成] を選択します (下図参照)。
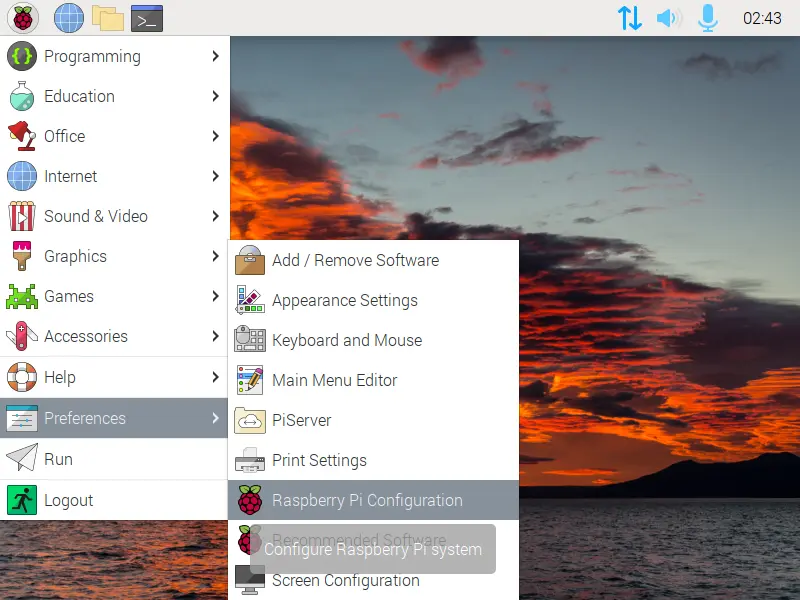
ローカリゼーションタブの下で、タイムゾーンの設定をクリックします。
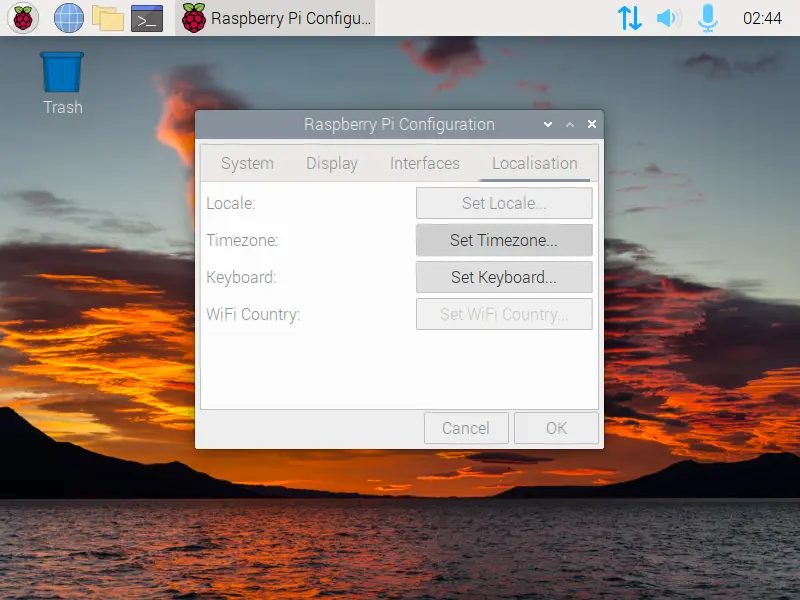
ポップアップが表示されます。 Area と Location を選択し、Ok をクリックします。 もう一度Okをクリックして変更を保存します。
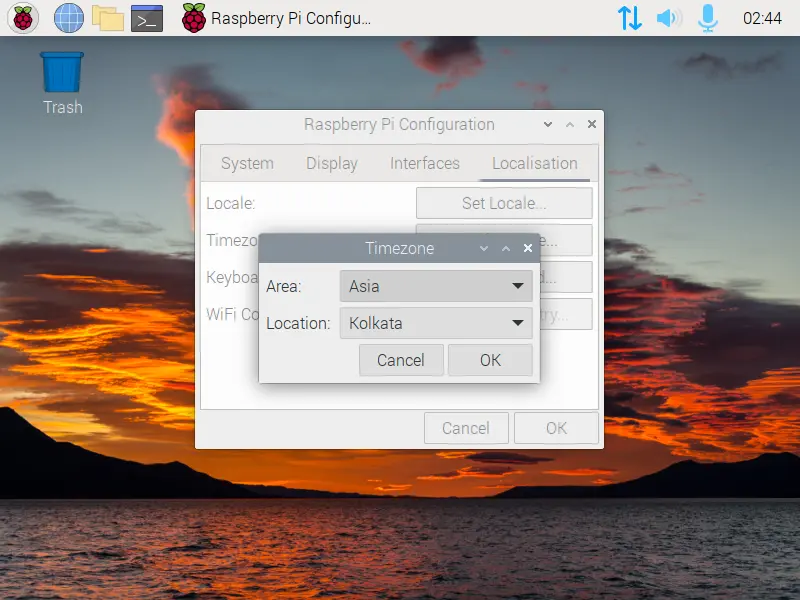
raspi-config を使用する
raspi-config は、システムのさまざまな設定を構成するために使用できるコマンドライン ツールです。 タイムゾーンの変更に使用できます。
この方法は、SSH または Raspberry Pi OS Lite を使用して Raspberry Pi に接続する場合に役立ちます。 まず、メインメニューから、または Ctrl+Alt+T を押して次のコマンドを実行して、ターミナル ウィンドウを開きます。
sudo raspi-config
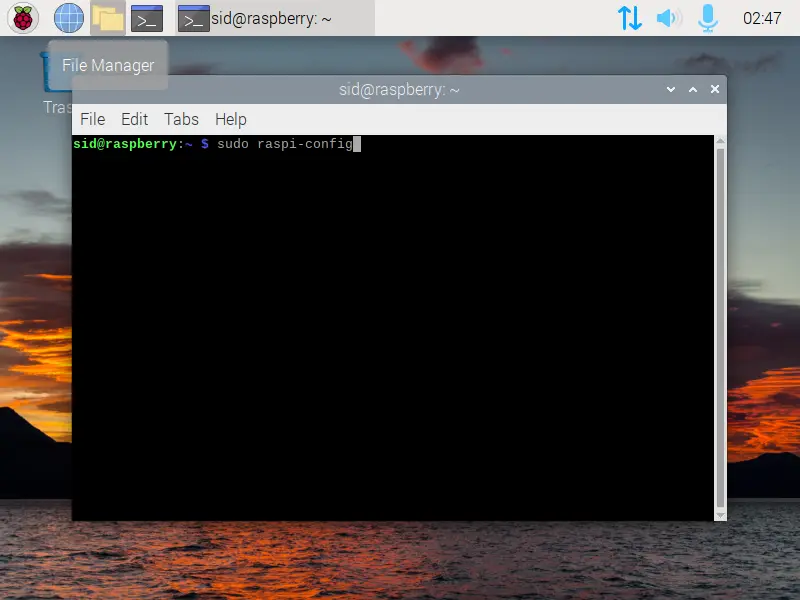
次に、矢印キーを使用して Localization Options に移動し、Enter を押します。
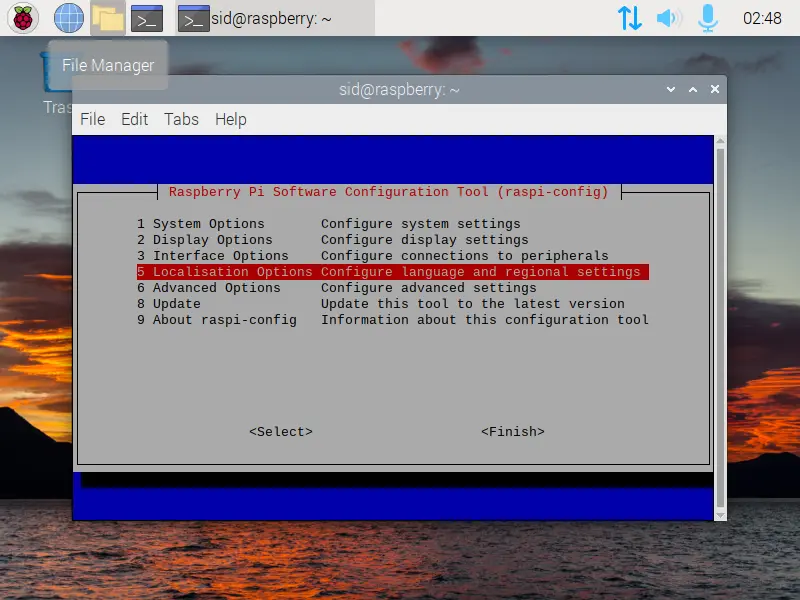
Timezone を選択し、地域の geographical area と timezone を選択して、Enter を押します。
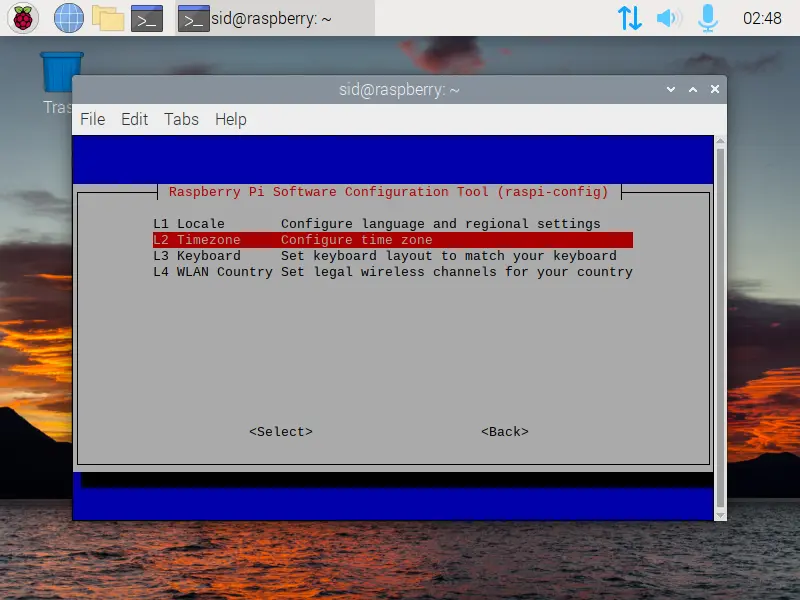
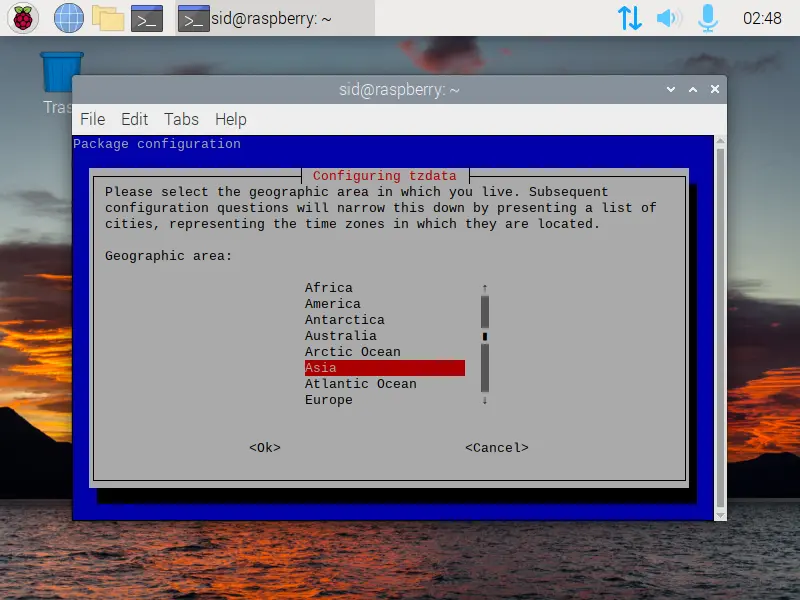
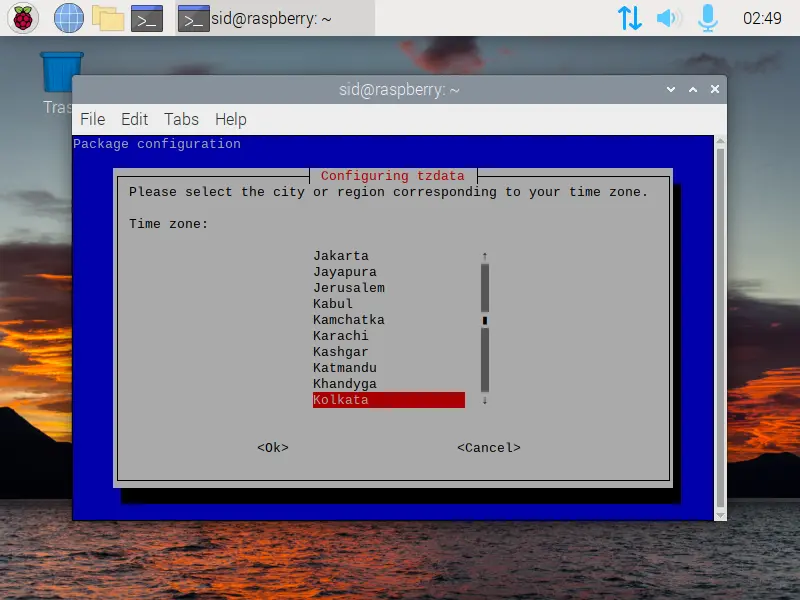
Tab キーを使用して移動し、Enter を押します。
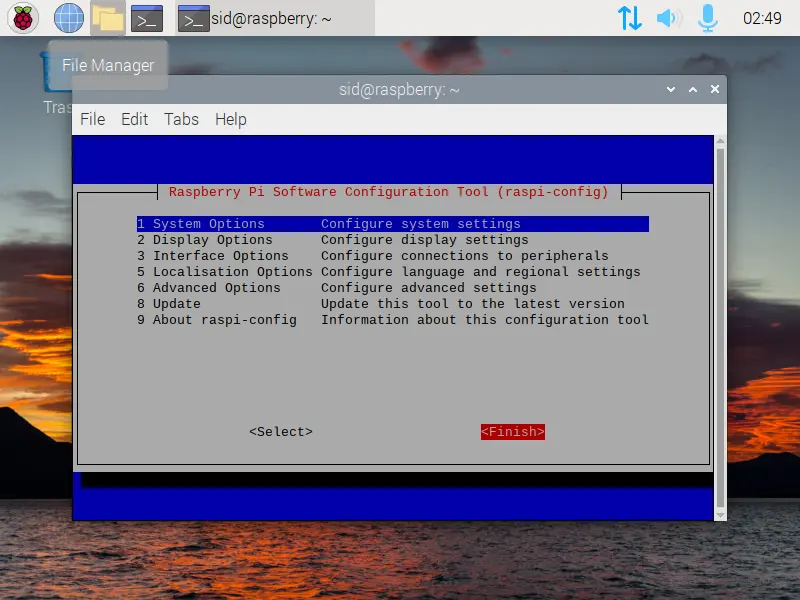
以上で、タイムゾーンが正常に変更され、数秒後にそれに応じて日付と時刻が変更されます。 または、date コマンドを使用して日付と時刻を手動で変更します。
上記の方法は、インターネット接続が利用可能な場合にのみ機能します。 インターネット接続がない場合でも、以下で説明する方法を使用して日付と時刻を手動で設定できます。
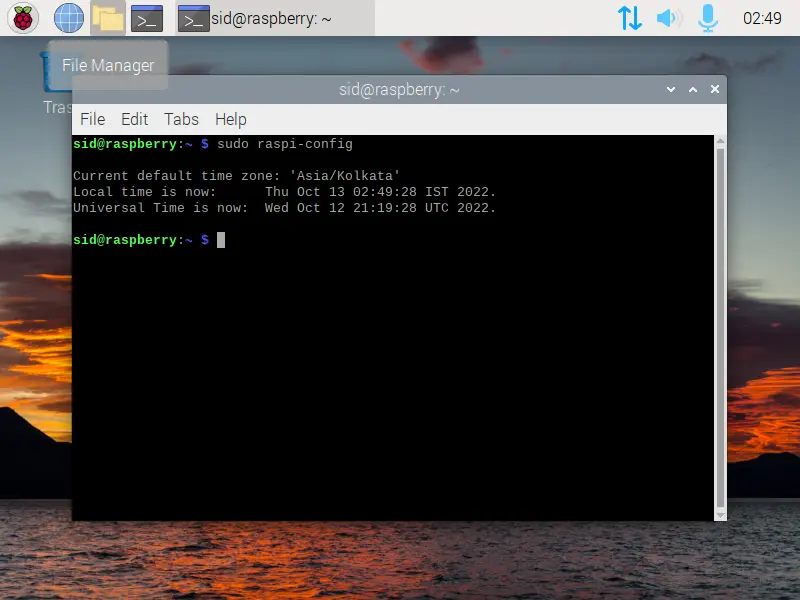
ntp パッケージをインストールする
raspi-config が機能しない場合、ntp が無効になっているか、システムにインストールされていない可能性があります。 ntp がシステムにインストールされているかどうかを確認するには、ターミナル ウィンドウで次のコマンドを実行します。
dpkg -l ntp
インストールされていない場合は、以下の出力が表示されます。
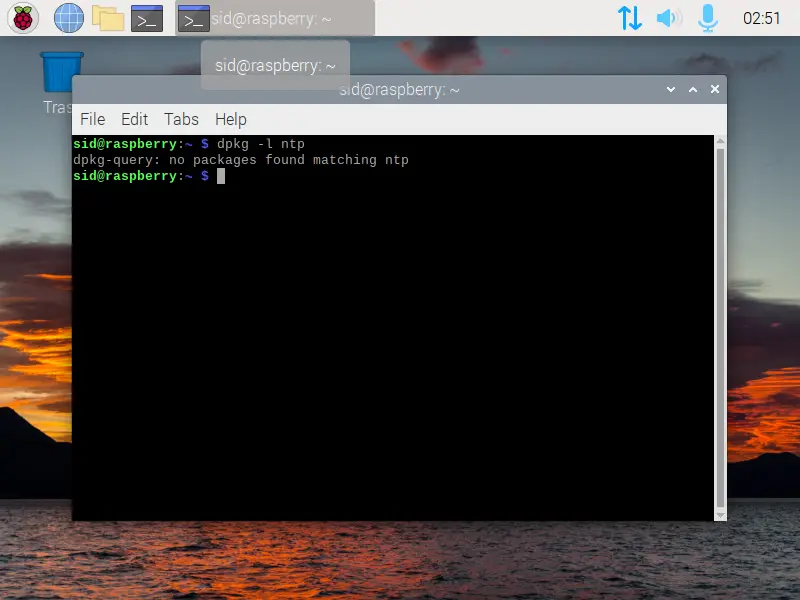
次に、次のコマンドを実行して、システムに ntp パッケージをインストールします。
sudo apt install ntp
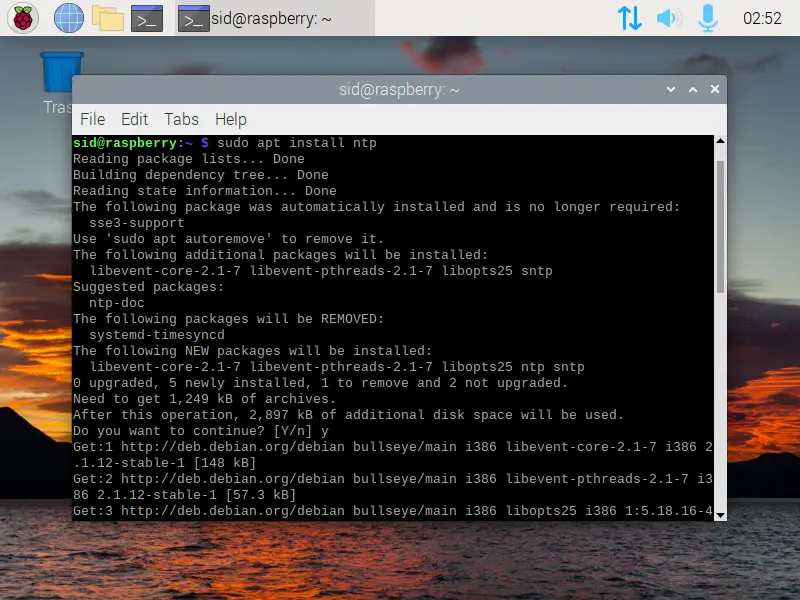
date コマンドを使用する
date コマンドは、日付と時刻を表示するために使用されます。 -s パラメータを使用すると、日付と時刻を手動で変更することもできますが、これには sudo 権限が必要です。
date コマンドの構文は次のとおりです。
sudo date -s 'YYYY-MM-DD HH:MM:SS'
次の例は、date コマンドを使用して日付と時刻を変更する方法を示しています。
sudo date -s '2022-10-06 02:00:00'
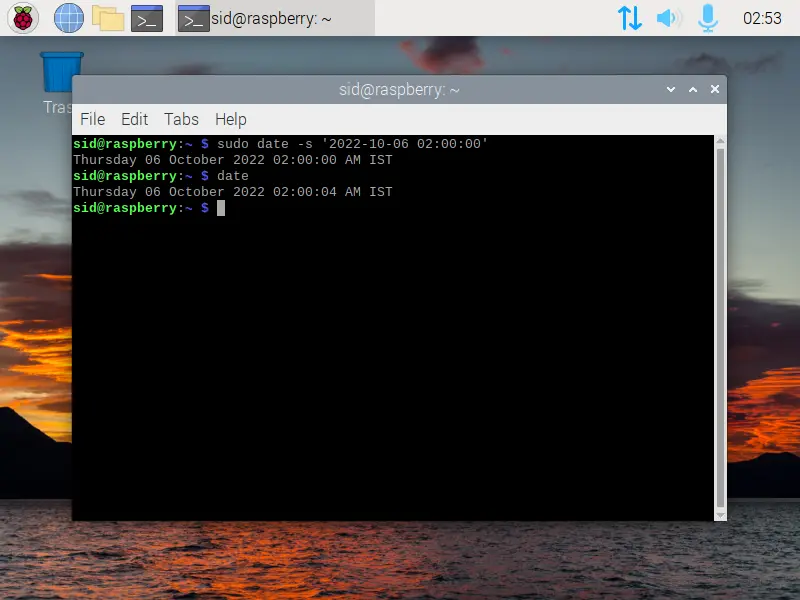
時刻だけを変更したい場合は、上記のコマンドを次のように実行します。
sudo date -s '04:30:00'
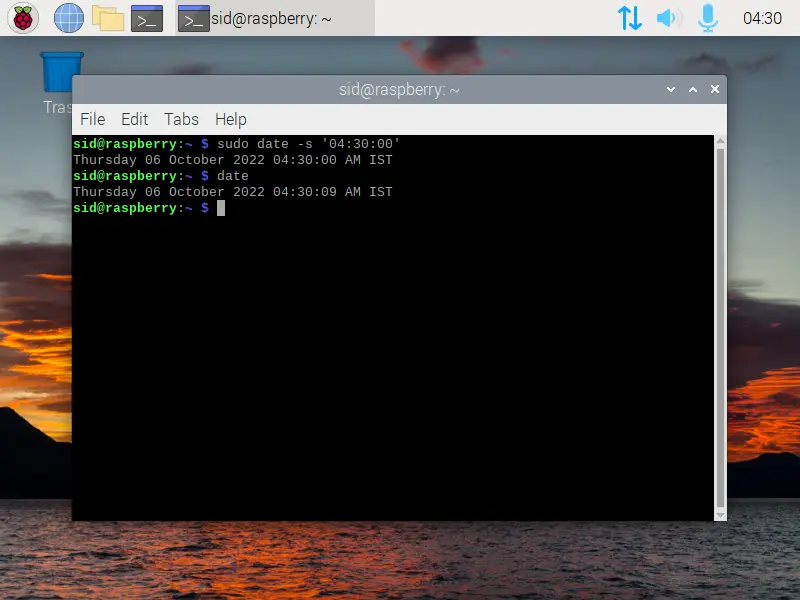
fake-hwclock をインストール
プログラム fake-hwclock は、ハードウェア クロックやバッテリーを持たないシステムに偽のハードウェア クロックを設定するために使用されます。 日付と時刻をシステム ファイルに保存し、起動時に復元します。
これは、機能的なハードウェア クロックと同様に機能します。 fake-hwclock をインストールするには、ターミナル ウィンドウで次のコマンドを実行します。
sudo apt install fake-hwclock
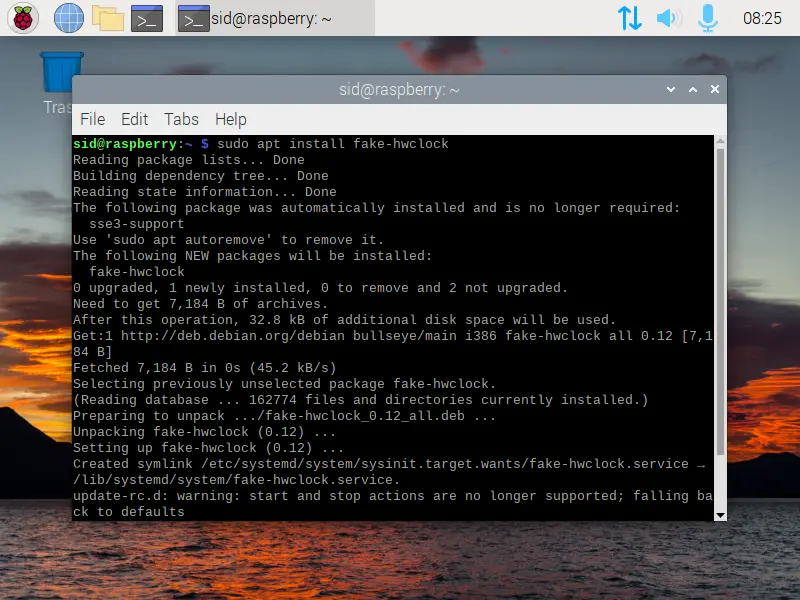
それで全部です! プログラムは、インストール時に自動的に動作します。
まとめ
そこで、グラフィカル インターフェイスとコマンド ラインを使用して日付と時刻を設定するさまざまな方法について説明しました。 ただし、精度を上げるために、fake-hwclock プログラムの代わりに ntp を使用することをお勧めします。