Raspberry Pi の TeamViewer
- Raspberry Pi デバイスに TeamViewer をインストールする
- TeamViewer を Raspberry Pi デバイスに接続する
- モニターやキーボードなしで TeamViewer を Raspberry Pi に接続 (ヘッドレス)
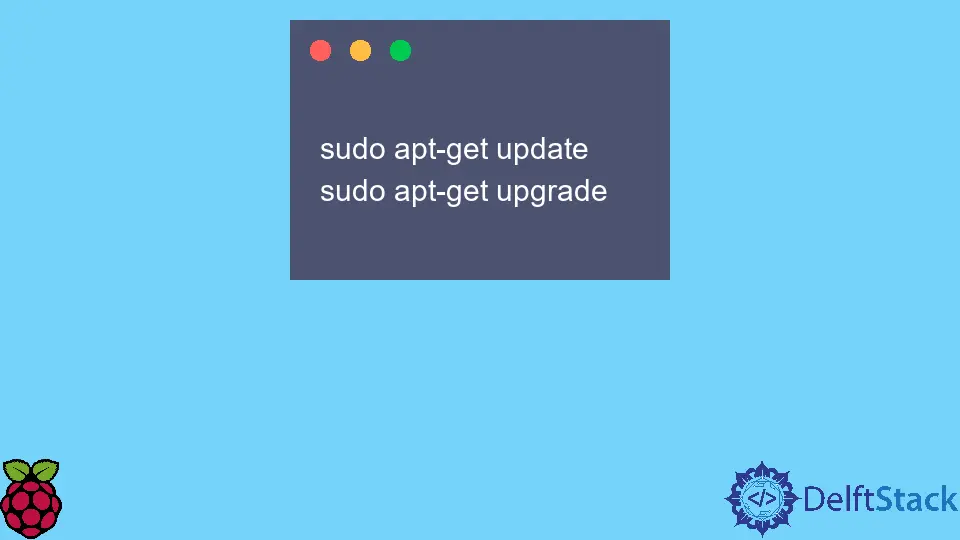
この記事では、TeamViewer と Raspberry Pi の接続について説明します。 TeamViewer は、サポートとアクセスのためにデバイス間にリアルタイムのリモート接続を確立しました。
TeamViewer は、この サイト でオンラインで入手できる無料のソフトウェアです。 現在、TeamViewer はこのバージョン 15.36.8 で実行されています。
TeamViewer には、サーバーの維持、Windows/Mac/Linux などの異なるオペレーティング間の接続の確立、リモートでの監視など、いくつかの利点があります。 TeamViewer の機能は Raspberry Pi でも利用できます。
このデバイスでは、Raspberry Pi にはTeamViewer Hostと呼ばれる特別なバージョンがあり、サーバーとして機能し、接続要求を受け取ります。 Raspberry Pi のTeamViewer ホストは、他の TeamViewer クライアントに接続できません。 ただし、クライアントは TeamViewer Host に接続できます。
モニターまたはヘッドレス (モニターとキーボードなし) を使用して、TeamViewer を Raspberry Pi に接続します。
Raspberry Pi デバイスに TeamViewer をインストールする
Raspberry Pi デバイスに TeamViewer をインストールするには、バージョン 2 以降のデバイスが必要です。 現在、Raspberry Pi バージョン 4 が利用可能であるため、デバイスのバージョンが古いか古いバージョンでない限り、ほとんどのデバイスがデバイスへの TeamViewer のインストールをサポートしていることを意味します。
注: Raspberry Pi でのリモート接続には、
tmateやVNC サーバーなどの方法も使用できます。 TeamViewer は、リアルタイムのリモート接続のための唯一のソリューションではありません。
ハードウェア要件
以下は、Raspberry Pi デバイスに TeamViewer をインストールするために必要なハードウェア サポートです。
-
バージョン 2 以降の Raspberry Pi デバイス
-
展示用モニター
-
インターネット接続
3.1 有線 - イーサネット
3.2 ワイヤレス - Wi-Fi -
コントローラー: マウス、キーボード、ケーブル、および SD カード
インストールガイド
コマンドを使用してインストールを開始する前に、すべてのパッケージが更新およびアップグレードされていることを確認してください。
-
sudoパッケージを更新およびアップグレードします。sudo apt-get update sudo apt-get upgrade -
Raspberry Pi のアップグレードが正常に完了したら、TeamViewer サーバーに移動して、セットアップをダウンロードしてインストールします。 セットアップをダウンロードするには、コマンド ライン ターミナルの
wgetコマンドを使用して、サーバーから.debファイルをダウンロードします。.debファイルは、TeamViewer のインストールに必要なすべてのアーカイブ ファイルを含む Debian パッケージ管理システムです。wget https://download.teamviewer.com/download/linux/teamviewer-host_armhf.deb -
.debファイルがダウンロードされたら、dpkgユーティリティ コマンドを実行してファイルを Raspberry Pi にインストールします。 このユーティリティは、Debian パッケージ管理システムの基盤です。sudo dpkg -i teamviewer-host_armhf.deb注: 上記の場合、
.debファイルのインストール後に (パッケージングに関する) いくつかのエラーが表示される場合は、broken skillコマンドを使用してパッケージ マネージャーを修復します。 このコマンドは、不足しているパッケージをインストールするだけでなく、ライブラリ ディレクトリを適切なソフトウェア バージョンで更新するためのものです。sudo apt --fix-broken install
-
このステップで、TeamViewer を Raspberry Pi デバイスにインストールするためのセットアップが完了します。 Raspberry Pi を起動すると、TeamViewer ソフトウェアが自動的に起動するので、TeamViewer ソフトウェアの起動を気にする必要はありません。
TeamViewer を使用すると、Raspberry Pi のライト バージョンにアクセスできるだけでなく、コマンド ライン インターフェイスも共有できます。
TeamViewer を Raspberry Pi デバイスに接続する
正常にインストールされた場合は、デバイス (パーソナル コンピューターまたは同様のデバイス) を使用して TeamViewer クライアントに接続できます。 TeamViewer クライアントをロードし、TeamViewer ID を入力してデバイスを接続します。
アカウントから既に接続している場合は、リストから接続をダブルクリックして接続します。 安定した接続が確立されると、TeamViewer クライアントはコンピューター画面にウェルカム メッセージを表示します。
モニターやキーボードなしで TeamViewer を Raspberry Pi に接続 (ヘッドレス)
Raspberry Pi は、安価で効果的な小型デバイスです。 モニターとキーボードで使用すると、より多くのメモリが必要になります。
Raspberry Pi は、モニターとキーボードを気にせずに簡単に使用でき、SSH と VNC クライアントを使用したリモート接続を備えています。 このタイプの接続を、ヘッドレスまたはステートレス Raspberry Pi 接続と呼びます。
以下の手順に従って、ヘッドレス Raspberry Pi デバイスに TeamViewer をインストールします。
-
Raspberry Pi オペレーティング システムをインストールするには、最小 8 GB のメモリ容量があるマイクロ SD カードを挿入します。
-
次のステップでは、Raspberry Pi Imager をダウンロードしてインストールし、特定のオペレーティング システムを選択してインストールします。
-
インストール後、オペレーティング システム、32 ビットおよび 64 ビットの Raspbian を選択します。 Raspberry Pi バージョン 2 以下で 32 ビット Raspbian を使用し、バージョン 3 以降で 64 ビット オペレーティング システムを使用することをお勧めします。
-
次のオプションはメモリ ストレージの選択です。 マイクロSDカードを選択。
-
また、デバイスのホスト名である Raspberry Pi を設定するよう求められる場合もあります。 デフォルトでは、デバイスの名前は
raspberrypiです。 また、パスワード認証の SSH をONにします。 -
後で、Raspberry Pi デバイスのユーザー名とパスワードを設定する必要があります。 デフォルトでは、Raspberry Pi のユーザー名は
raspberry、パスワードはpiです。 -
また、リストからネットワーク Wi-Fi と国を設定する必要があります。
-
書き込みボタンをクリックすると、最後にシステムがオペレーティング システムをダウンロードし、マイクロ SD カードにコピーするのに数分かかります。 -
すべてが完了したら、マイクロ SD カードを Raspberry Pi に差し込みます。 起動時に、いくつかの設定を行い、SSH 経由でログインを試みます (インターネット Wi-Fi に接続していると仮定します)。
-
ここでは、パーソナル コンピューターとヘッドレス Raspberry Pi デバイスが接続されています (コントローラー、モニター、キーボード、またはマウスなし)。