TeamViewer im Raspberry Pi
- Installieren Sie TeamViewer auf einem Raspberry Pi-Gerät
- Verbinden Sie TeamViewer mit dem Raspberry Pi-Gerät
- Verbinden Sie TeamViewer mit Raspberry Pi ohne Monitor oder Tastatur (Headless)
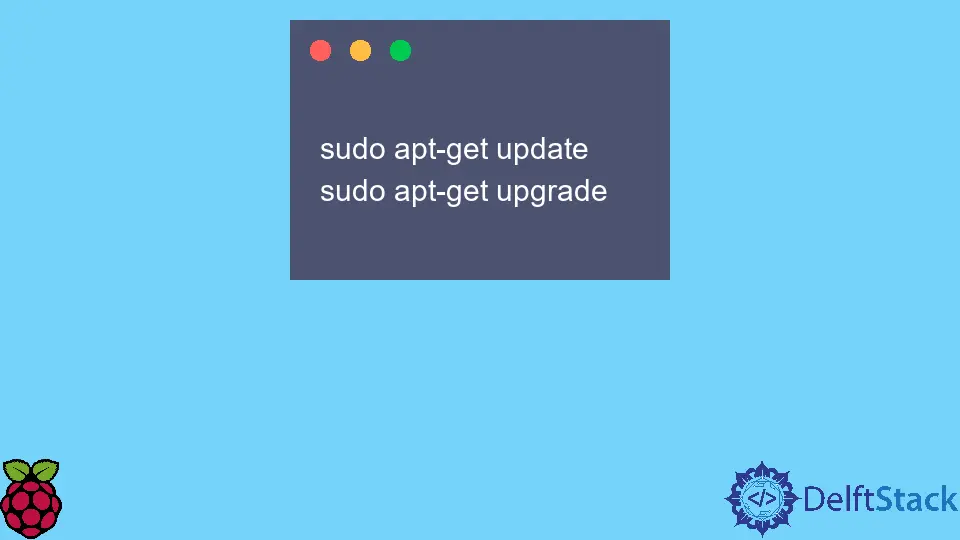
In diesem Artikel besprechen wir die TeamViewer-Verbindung mit dem Raspberry Pi. TeamViewer stellte Echtzeit-Fernverbindungen zwischen Geräten für Support und Zugriff her.
TeamViewer ist eine kostenlose Software, die online auf dieser Website verfügbar ist. Aktuell läuft TeamViewer auf dieser Version 15.36.8.
TeamViewer bietet mehrere Vorteile wie die Wartung des Servers, die Herstellung von Verbindungen zwischen verschiedenen Betriebssystemen wie Windows/Mac/Linux und die Fernüberwachung. Die Funktion von TeamViewer kann auch auf dem Raspberry Pi genutzt werden.
Auf diesem Gerät verfügt der Raspberry Pi über eine spezielle Version namens TeamViewer Host, die als Server fungiert und Verbindungsanfragen entgegennimmt. Der TeamViewer Host auf dem Raspberry Pi kann sich nicht mit anderen TeamViewer-Clients verbinden; Die Clients können sich jedoch mit dem TeamViewer Host verbinden.
Wir verbinden TeamViewer mit einem Monitor oder sogar Headless (ohne Monitor und Tastatur) mit dem Raspberry Pi.
Installieren Sie TeamViewer auf einem Raspberry Pi-Gerät
Um TeamViewer auf einem Raspberry Pi-Gerät zu installieren, benötigen Sie dafür ein Gerät der Version 2 oder höher. Derzeit ist Raspberry Pi Version 4 verfügbar, was bedeutet, dass die meisten Geräte die Installation von TeamViewer auf dem Gerät unterstützen, es sei denn, Sie haben eine niedrige oder veraltete Version des Geräts.
Hinweis: Für die Remote-Verbindung auf dem Raspberry Pi können wir auch Methoden wie
tmateoderVNC serververwenden. TeamViewer ist nicht die einzige Lösung für eine Echtzeit-Fernverbindung.
Hardware-Anforderungen
Im Folgenden ist die Hardwareunterstützung aufgeführt, die für die Installation von TeamViewer auf dem Raspberry Pi-Gerät erforderlich ist.
-
Ein Raspberry Pi-Gerät mit Version 2 oder höher
-
Ein Monitor zur Anzeige
-
Eine Internetverbindung
3.1 kabelgebunden - Ethernet
3.2 drahtlos - Wi-Fi -
Controller: Maus, Tastatur, Kabel und eine SD-Karte
Installationsanleitung
Bevor Sie mit den Befehlen zum Starten der Installation beginnen, vergewissern Sie sich, dass Sie alle Pakete aktualisiert und aktualisiert haben.
-
Aktualisieren und aktualisieren Sie die
sudo-Pakete.sudo apt-get update sudo apt-get upgrade -
Gehen Sie nach erfolgreicher Aktualisierung des Raspberry Pi auf den TeamViewer-Server, um das Setup herunterzuladen und zu installieren. Um das Setup herunterzuladen, verwenden wir wieder das Kommandozeilen-Terminal, den Befehl
wget, und laden die.deb-Datei vom Server herunter.Die
.deb-Datei ist ein Debian-Paketverwaltungssystem, das alle archivierten Dateien enthält, die wir für die Installation von TeamViewer benötigen.wget https://download.teamviewer.com/download/linux/teamviewer-host_armhf.deb -
Führen Sie nach dem Herunterladen der
.deb-Datei den Befehldpkgdes Dienstprogramms aus, um die Datei auf dem Raspberry Pi zu installieren. Dieses Dienstprogramm ist die Basis des Debian-Paketverwaltungssystems.sudo dpkg -i teamviewer-host_armhf.debHinweis: Wenn Sie im obigen Fall nach der Installation der
.deb-Datei einige Fehler (bezüglich Paketierung) sehen, verwenden Sie denbroken skill-Befehl, um den Paketmanager zu reparieren. Dieser Befehl dient nicht nur zum Installieren der fehlenden Pakete, sondern auch zum Aktualisieren des Bibliotheksverzeichnisses mit geeigneten Softwareversionen.sudo apt --fix-broken install -
Mit diesem Schritt ist die Einrichtung abgeschlossen, um TeamViewer auf dem Raspberry Pi-Gerät zu installieren. Sobald Sie den Raspberry Pi hochfahren, startet die TeamViewer-Software automatisch, sodass Sie sich keine Gedanken über den Start der TeamViewer-Software machen müssen.
Mit TeamViewer greifen wir nicht nur auf die Lite-Version des Raspberry Pi zu, sondern teilen uns auch die Kommandozeilenschnittstelle.
Verbinden Sie TeamViewer mit dem Raspberry Pi-Gerät
Wenn Sie es erfolgreich installiert haben, können Sie sich mit einem Gerät (auf einem Personal Computer oder einem ähnlichen Gerät) mit dem TeamViewer-Client verbinden. Laden Sie den TeamViewer-Client und geben Sie die TeamViewer-ID ein, um das Gerät zu verbinden.
Wenn Sie bereits eine Verbindung über das Konto hergestellt haben, doppelklicken Sie auf die Verbindungen in der Liste und verbinden Sie sie dann. Sobald eine stabile Verbindung hergestellt ist, zeigt der TeamViewer-Client eine Willkommensnachricht auf dem Computerbildschirm an.
Verbinden Sie TeamViewer mit Raspberry Pi ohne Monitor oder Tastatur (Headless)
Raspberry Pi ist ein kleines, kostengünstigeres und effektives Gerät. Die Verwendung mit dem Monitor und der Tastatur würde mehr Speicher benötigen.
Der Raspberry Pi ist einfach zu bedienen, ohne sich Gedanken über einen Monitor und eine Tastatur machen zu müssen, und verfügt über eine Remote-Verbindung mit SSH und VNC-Client. Wir nennen diese Art der Verbindung eine Headless- oder Stateless-Raspberry-Pi-Verbindung.
Befolgen Sie diese Schritte, um TeamViewer Headless auf dem Raspberry Pi-Gerät zu installieren.
-
Stecken Sie eine Micro-SD-Karte mit mindestens 8 GB Speicherplatz ein, um das Betriebssystem Raspberry Pi zu installieren.
-
Der nächste Schritt ist das Herunterladen und Installieren des Raspberry Pi Imager, um das spezifische Betriebssystem auszuwählen und zu installieren.
-
Wählen Sie nach der Installation das Betriebssystem, Raspbian mit 32-Bit und 64-Bit. Es wird empfohlen, das 32-Bit-Raspbian mit dem Raspberry Pi Version 2 oder niedriger und das 64-Bit-Betriebssystem mit Version 3 oder höher zu verwenden.
-
Die Auswahl des Speichers ist die nächste Option; Wählen Sie die Micro-SD-Karte.
-
Möglicherweise werden Sie auch aufgefordert, den Hostnamen des Geräts, den Raspberry Pi, einzurichten. Standardmäßig lautet der Gerätename
raspberrypi. Schalten Sie außerdem SSH für die Passwort-Authentifizierung aufEIN. -
Später müssen Sie den Benutzernamen und das Passwort für Ihr Raspberry Pi-Gerät festlegen. Standardmäßig lautet der Benutzername des Raspberry Pi
raspberryund das Passwortpi. -
Sie müssen auch das Netzwerk Wi-Fi und das Land aus der Liste einrichten.
-
Klicken Sie auf die Schaltfläche
Schreiben, und schließlich benötigt das System einige Minuten, um das Betriebssystem herunterzuladen und auf Ihre Micro-SD-Karte zu kopieren. -
Wenn alles erledigt ist, stecken Sie die Micro-SD-Karte in den Raspberry Pi. Beim Booten werden einige Dinge konfiguriert und versucht, sich über SSH anzumelden (vorausgesetzt, Sie sind mit dem Internet-WLAN verbunden).
-
Hier werden Ihr PC und das kopflose Raspberry Pi-Gerät angeschlossen (ohne Controller, Monitor, Tastatur oder Maus).