Dropbox auf dem Raspberry Pi
- Dropbox auf dem Raspberry Pi
- Abrufen von Informationen von der Dropbox-Site
- Eingabe von Informationen in das Terminal
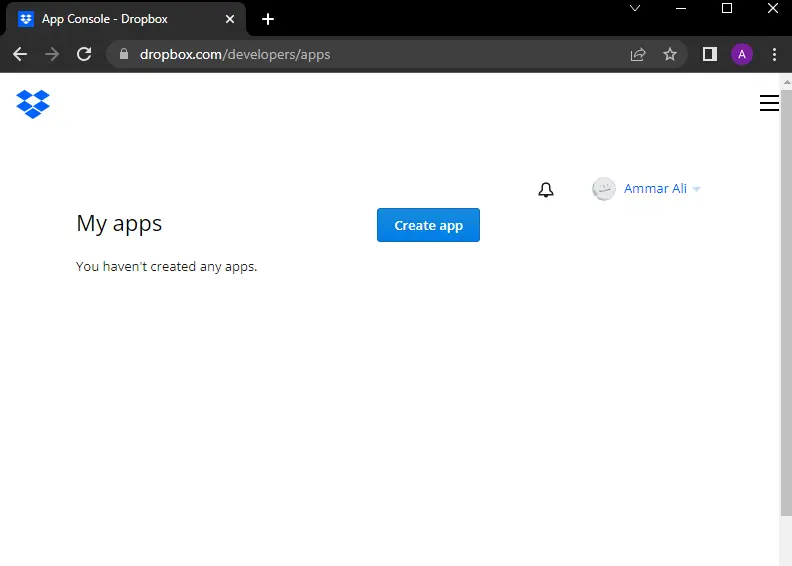
In diesem Tutorial wird die Verwendung des Pakets Dropbox-Uploader von github zum Hochladen von Dateien in Dropbox auf dem Raspberry Pi erläutert.
Dropbox auf dem Raspberry Pi
Dropbox ist ein Cloud-Speicherdienst, der zum Hochladen und Freigeben von Dateien verwendet werden kann. Die Dateien können Videos, Bilder und Dokumente sein, die auf Dropbox hochgeladen werden können und später können wir über das Internet darauf zugreifen.
Die Leute verwenden Dropbox zum Speichern von Daten, da die Möglichkeit besteht, dass ihre Daten verloren gehen, wenn sie sich auf einem Mobiltelefon oder Computer befinden, und der andere Vorteil besteht darin, dass wir von überall auf der Welt über das Internet auf unsere Dateien zugreifen können. Um Dropbox zu verwenden, können wir zu ihrer Website gehen und uns anmelden.
Zum Hochladen und Teilen von Dateien verwenden wir normalerweise die Website oder die mobile App von Dropbox, aber wir können Dateien auch auf unsere Dropbox hochladen, indem wir das Paket Dropbox-Uploader auf Raspberry Pi verwenden. Befolgen Sie dieses Video oder die unten aufgeführten Schritte, um Dropbox auf Raspberry Pi zu verwenden.
Wir können das Paket mit git installieren, aber vorher müssen wir git auf unserem Raspberry Pi installieren, falls es noch nicht installiert ist.
Vor der Installation von git müssen wir auch die installierten Pakete von Raspberry Pi OS aktualisieren. Wir können die folgenden Befehle verwenden, um Pakete zu aktualisieren und git zu installieren.
sudo apt update
sudo apt upgrade
sudo apt install curl git
Wir müssen die obigen Befehle nacheinander in das Terminal von Raspberry Pi OS schreiben, und wenn die Erlaubnis zum Installieren eines Pakets erforderlich ist, müssen wir y eingeben, um es zu installieren. Nach der Installation von git können wir Dropbox-Uploader mit dem folgenden Befehl installieren.
git clone https://github.com/andreafabrizi/Dropbox-Uploader.git
Nachdem Sie die obige Codezeile ausgeführt haben, wird der Dropbox-Uploader installiert, und wir können mit dem folgenden Befehl auf dem Terminal zum Dropbox-Uploader-Verzeichnis wechseln.
cd ~/Dropbox-Uploader/
Danach müssen wir mit dem folgenden Befehl Zugriff auf das Skript dropbox_uploader.sh gewähren.
sudo chmod +x dropbox_uploader.sh
Das Skript dropbox_uploader.sh ist ein Bash-Skript zum Hochladen von Dateien. Wir können es mit dem folgenden Befehl ausführen.
./dropbox_uploader.sh
Stellen Sie sicher, dass Sie den Befehl nach dem Befehl cd ausführen, da sich die Skriptdatei im Verzeichnis Dropbox-Uploader befindet und nicht direkt aus dem Home-Verzeichnis ausgeführt werden kann.
Wenn wir den obigen Befehl ausführen, führt er uns dazu, zur Dropbox-Website zu gehen, eine App zu erstellen und die Informationen dieser App im Terminal einzugeben, um Dropbox mit dem Uploader zu verknüpfen.
Abrufen von Informationen von der Dropbox-Site
Wir müssen auf die untenstehende Webseite gehen, um eine Dropbox-App zu erstellen, von der wir die Informationen erhalten, die wir in das Terminal eingeben müssen, um den Dropbox-Uploader mit unserem Dropbox-Konto zu verknüpfen.
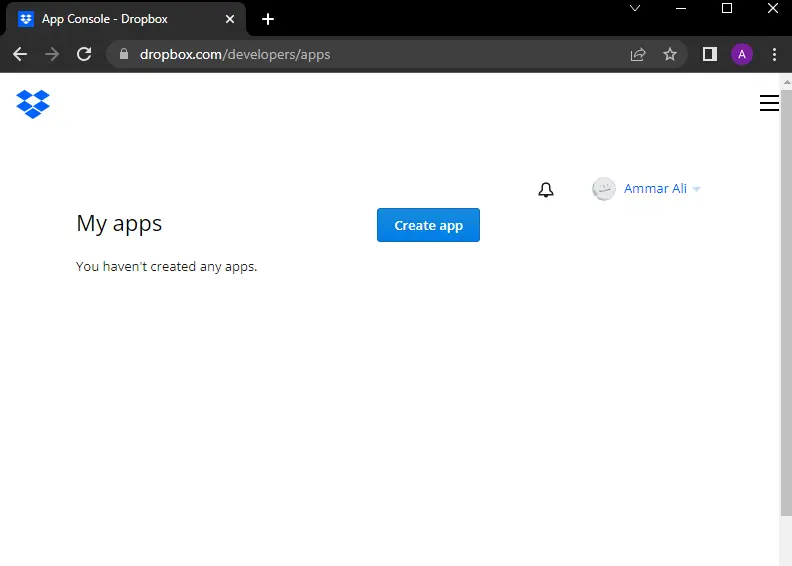
Wir müssen ein Konto erstellen, um auf die oben genannte Seite zugreifen zu können. Wir können auf der Website auf die Schaltfläche App erstellen klicken, um eine neue App zu erstellen, und die nächste Seite wird angezeigt, wie unten gezeigt.
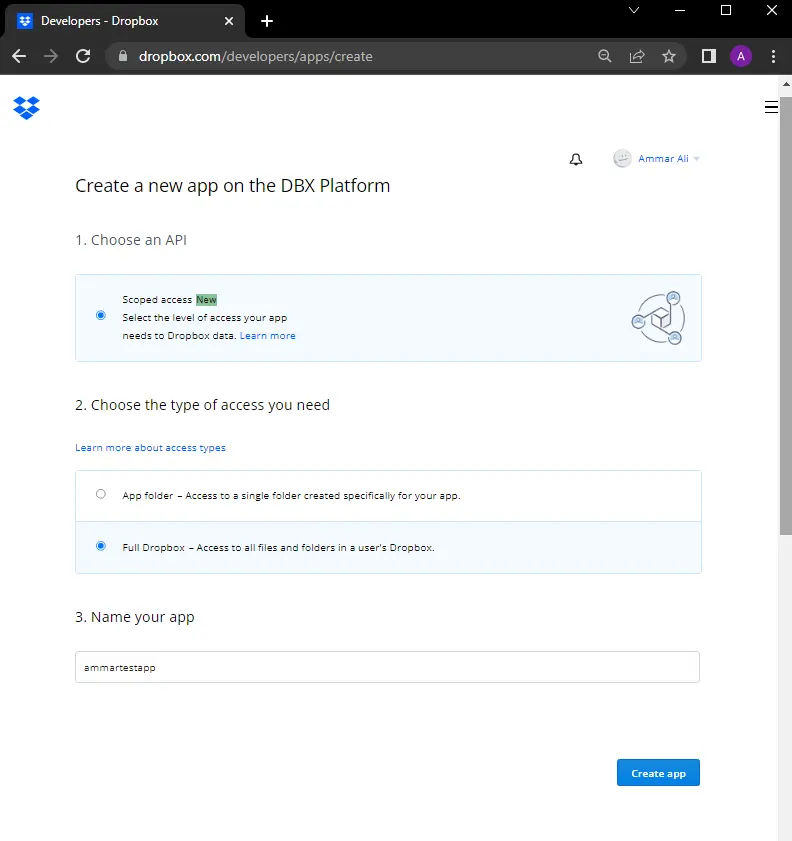
Auf der obigen Seite müssen wir verschiedene Optionen wie die API und die Art des Zugriffs auswählen, und wir können unserer App auch einen eindeutigen Namen geben. Danach müssen wir auf die Schaltfläche App erstellen klicken, um sie zu erstellen, und sie führt uns zur folgenden Seite.
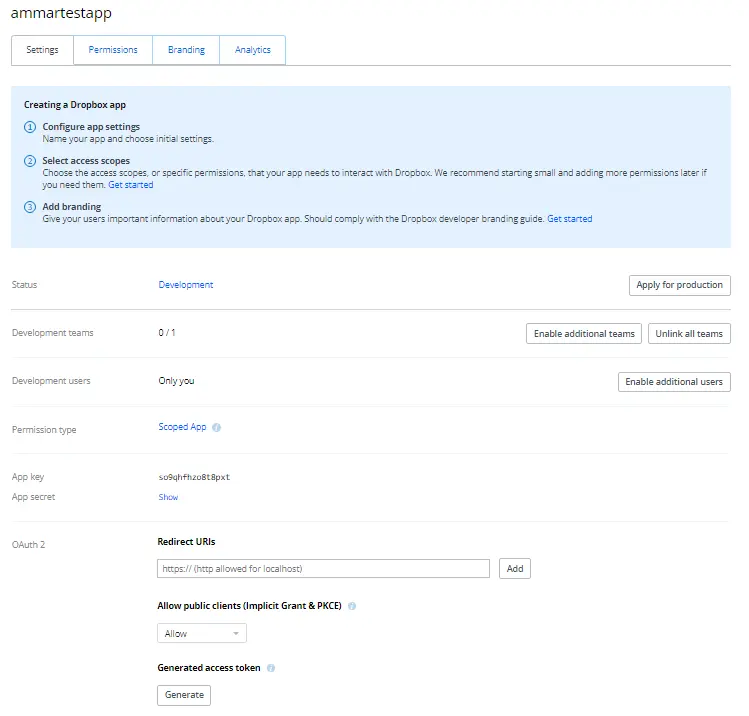
Wir müssen dem Uploader auch Dateiberechtigungen erteilen, die wir erteilen können, indem wir auf die im obigen Bild gezeigte Registerkarte Berechtigungen klicken, und die folgende Seite wird angezeigt.
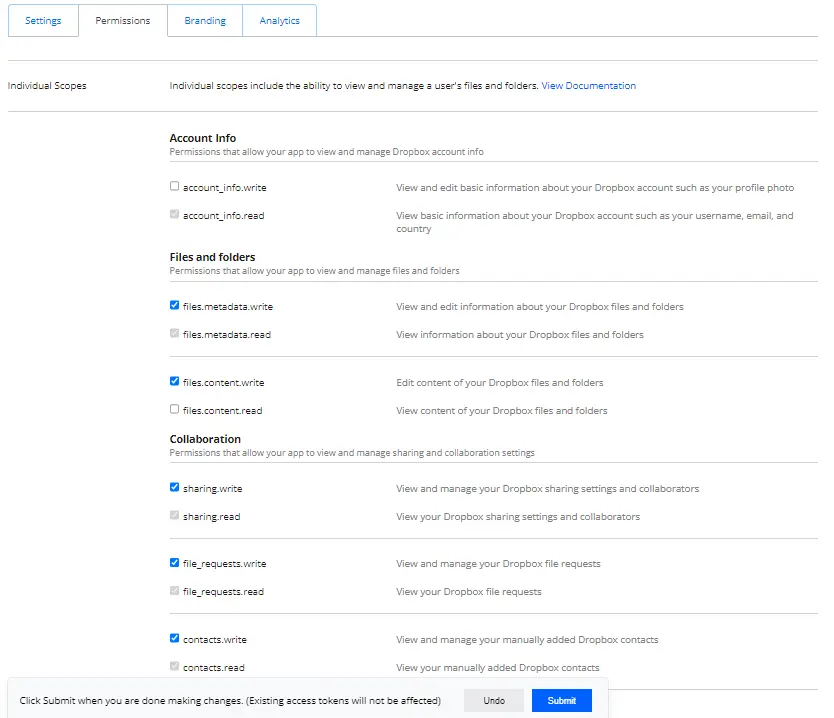
Die obige Seite zeigt viele Berechtigungen, aber wir müssen nur auf die Berechtigungen Dateien und Ordner klicken und auf die Schaltfläche Senden klicken, um die Änderungen zu speichern.
Eingabe von Informationen in das Terminal
Wir können den App-Schlüssel und das App-Geheimnis von der Seite Einstellungen kopieren und sie wie unten gezeigt in das Terminal einfügen.
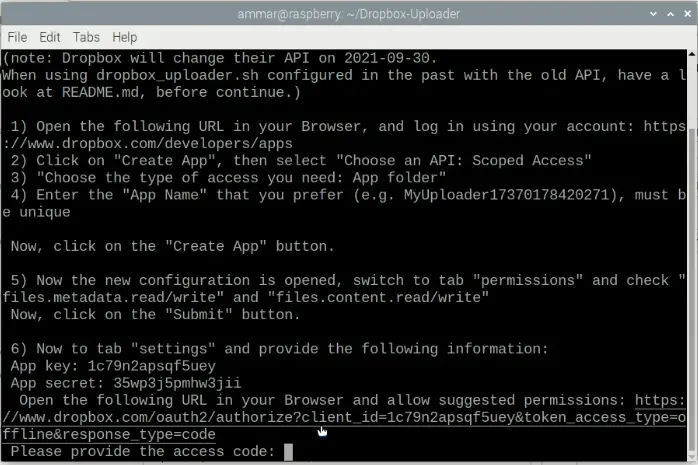
Nach Eingabe des App-Schlüssels und des App-Geheimnisses generiert das Terminal einen Link, den wir kopieren und in den Browser einfügen müssen, und gibt uns den Zugangscode, den wir kopieren und einfügen müssen Terminal erneut, wie unten gezeigt.
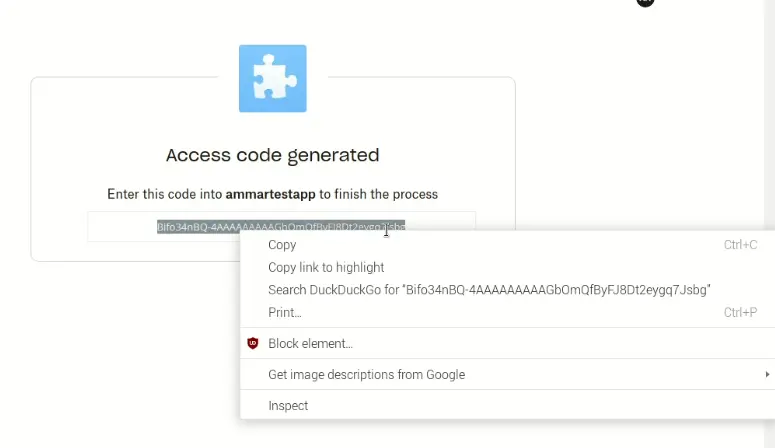
Wir können den obigen Code kopieren und in das Terminal einfügen, und das Terminal fragt uns, ob die Informationen korrekt sind, was wir erneut überprüfen können, und wenn sie korrekt sind, können wir y und die eingeben Der Vorgang ist abgeschlossen, und wenn er nicht korrekt ist, können wir n eingeben und den obigen Vorgang wiederholen.
Siehe das Beispiel unten.
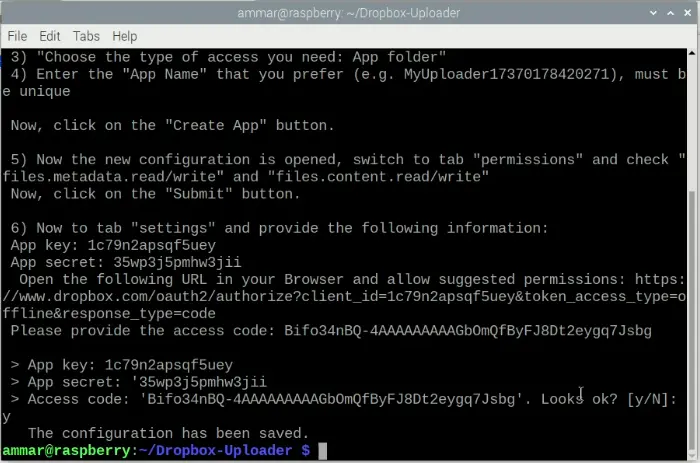
Wir können im obigen Bild sehen, dass das Terminal die Konfigurationen gespeichert hat. Danach können wir den folgenden Befehl erneut im Terminal eingeben und erhalten einige Informationen über das Skript und wie wir es verwenden können, um verschiedene Aufgaben auszuführen.
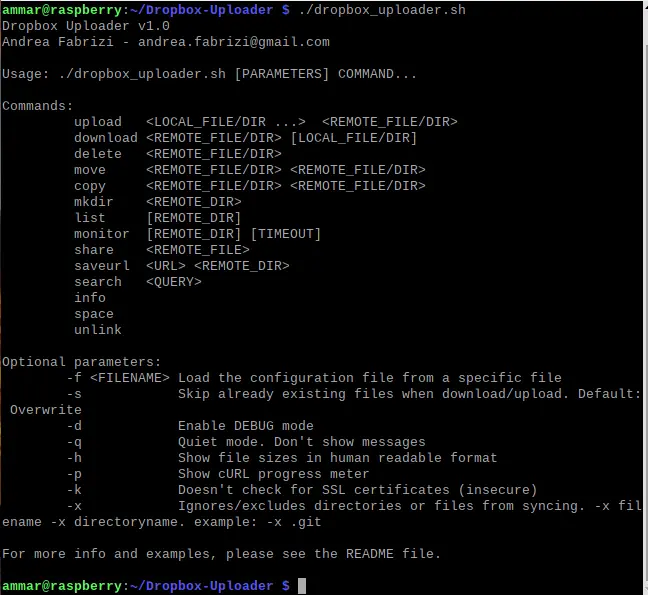
Das obige Bild zeigt die Befehle, mit denen wir verschiedene Aufgaben ausführen können, z. B. das Hochladen einer Datei in Dropbox mit dem Befehl upload. Wir müssen nach dem upload-Befehl den Dateinamen samt Verzeichnis eingeben und dann das Dropbox-Verzeichnis angeben, in das wir die Datei hochladen wollen.
Lassen Sie uns beispielsweise ein Bild in Dropbox hochladen. Wie unten gezeigt, können wir zum Dateimanager gehen und den Dateipfad kopieren, indem wir mit der rechten Maustaste auf eine Datei klicken.
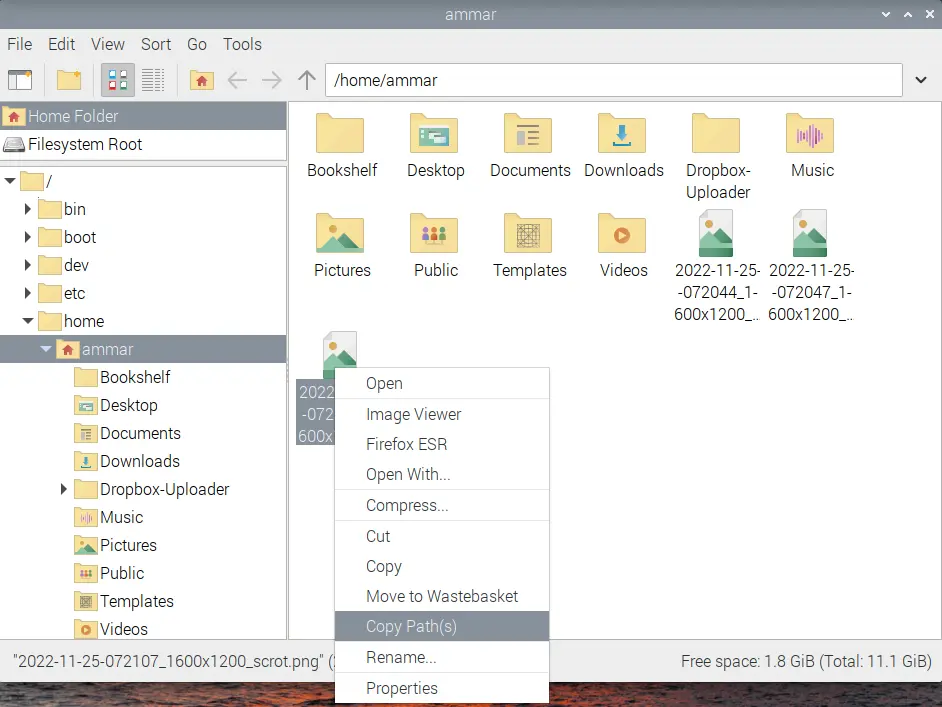
Mit der obigen Methode müssen wir keine langen Dateinamen schreiben, um sie in Dropbox hochzuladen. Wir können den Pfad der Datei einfügen, indem wir mit der rechten Maustaste auf das Terminal klicken und auf Einfügen klicken.
Danach müssen wir auch den Verzeichnispfad von Dropbox eingeben, auf den wir es hochladen möchten, und wir können / eingeben, wenn wir die Datei in das Home-Verzeichnis hochladen möchten, und wenn das eingegebene Verzeichnis nicht existiert, erstellt der Uploader zuerst das Verzeichnis und lädt dann die Datei hoch. Die Beispielcodezeile für den Befehl upload ist unten dargestellt.
./dropbox_uploader.sh upload /home/ammar/image.png. /newDirectory
Wir können auch andere oben gezeigte Befehle verwenden, um verschiedene Aufgaben auszuführen, wie das Herunterladen einer Datei mit dem Befehl download und das Löschen einer Datei mit dem Befehl delete. In diesem Video-Tutorial finden Sie detailliertere Schritte.
Weitere Informationen zum Dropbox-Uploader finden Sie in der offiziellen Dokumentation link.
