Dropbox en Raspberry Pi
- Dropbox en Raspberry Pi
- Obtener información del sitio de Dropbox
- Ingresar información en la terminal
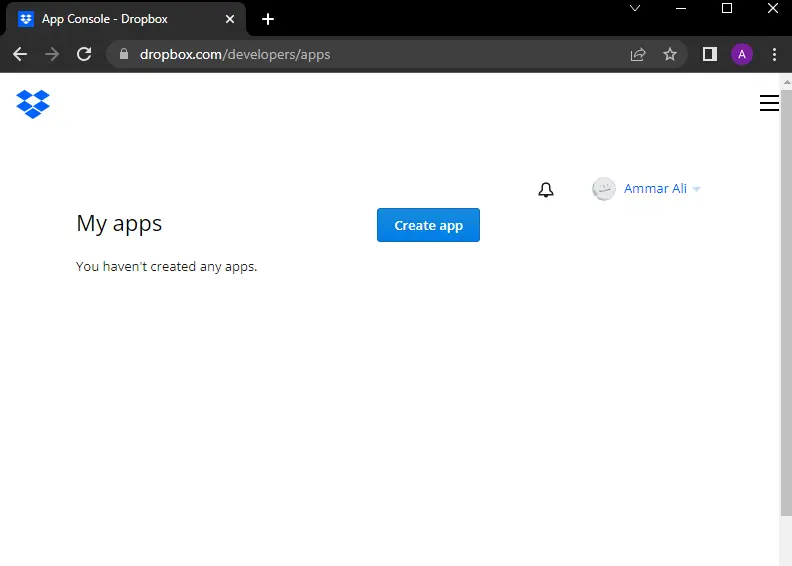
Este tutorial discutirá el uso del paquete Dropbox-Uploader de github para cargar archivos a Dropbox en Raspberry Pi.
Dropbox en Raspberry Pi
Dropbox es un servicio de almacenamiento en la nube que se puede utilizar para cargar y compartir archivos. Los archivos pueden ser videos, imágenes y documentos, los cuales se pueden subir a Dropbox y posteriormente, podemos acceder a ellos a través de internet.
Las personas usan Dropbox para almacenar datos porque existe la posibilidad de que sus datos se pierdan si están en un teléfono móvil o una computadora, y el otro beneficio es que podemos acceder a nuestros archivos desde cualquier parte del mundo a través de Internet. Para usar Dropbox, podemos ir a su sitio y registrarnos.
Para cargar y compartir archivos, generalmente usamos el sitio web o la aplicación móvil de Dropbox, pero también podemos cargar archivos en nuestro Dropbox usando el paquete Dropbox-Uploader en Raspberry Pi. Siga este video o los pasos que se mencionan a continuación para usar Dropbox en Raspberry Pi.
Podemos instalar el paquete usando git, pero antes de eso, necesitamos instalar git en nuestra Raspberry Pi si aún no está instalado.
Antes de instalar git, también tenemos que actualizar los paquetes instalados de Raspberry Pi OS. Podemos usar los siguientes comandos para actualizar paquetes e instalar git.
sudo apt update
sudo apt upgrade
sudo apt install curl git
Tenemos que escribir los comandos anteriores uno por uno en la terminal del sistema operativo Raspberry Pi, y si se requiere permiso para instalar un paquete, debemos ingresar y para instalarlo. Después de instalar git, podemos instalar Dropbox-Uploader usando el siguiente comando.
git clone https://github.com/andreafabrizi/Dropbox-Uploader.git
Después de ejecutar la línea de código anterior, se instalará el Dropbox-Uploader, y podemos ir al directorio Dropbox-Uploader usando el siguiente comando en la terminal.
cd ~/Dropbox-Uploader/
Después de eso, debemos proporcionar acceso al script dropbox_uploader.sh usando el siguiente comando.
sudo chmod +x dropbox_uploader.sh
El script dropbox_uploader.sh es un script Bash que se utiliza para cargar archivos. Podemos ejecutarlo usando el siguiente comando.
./dropbox_uploader.sh
Asegúrese de ejecutar el comando después del comando cd porque el archivo de script está dentro del directorio Dropbox-Uploader y no se puede ejecutar directamente desde el directorio de inicio.
Si ejecutamos el comando anterior, nos guiará para ir al sitio web de Dropbox, crear una aplicación e ingresar la información de esa aplicación dentro de la terminal para vincular Dropbox con el cargador.
Obtener información del sitio de Dropbox
Tenemos que ir a la siguiente página web para crear una aplicación de Dropbox desde la que podemos obtener la información que necesitamos ingresar en el terminal para vincular el Dropbox-Uploader con nuestra cuenta de Dropbox.
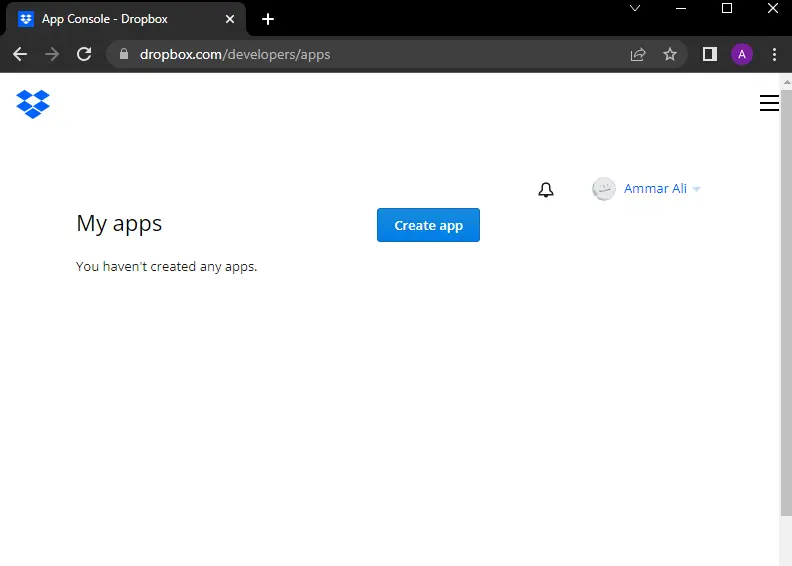
Tenemos que crear una cuenta para acceder a la página anterior. Podemos hacer clic en el botón Crear aplicación en el sitio web para crear una nueva aplicación, y aparecerá la siguiente página, que se muestra a continuación.
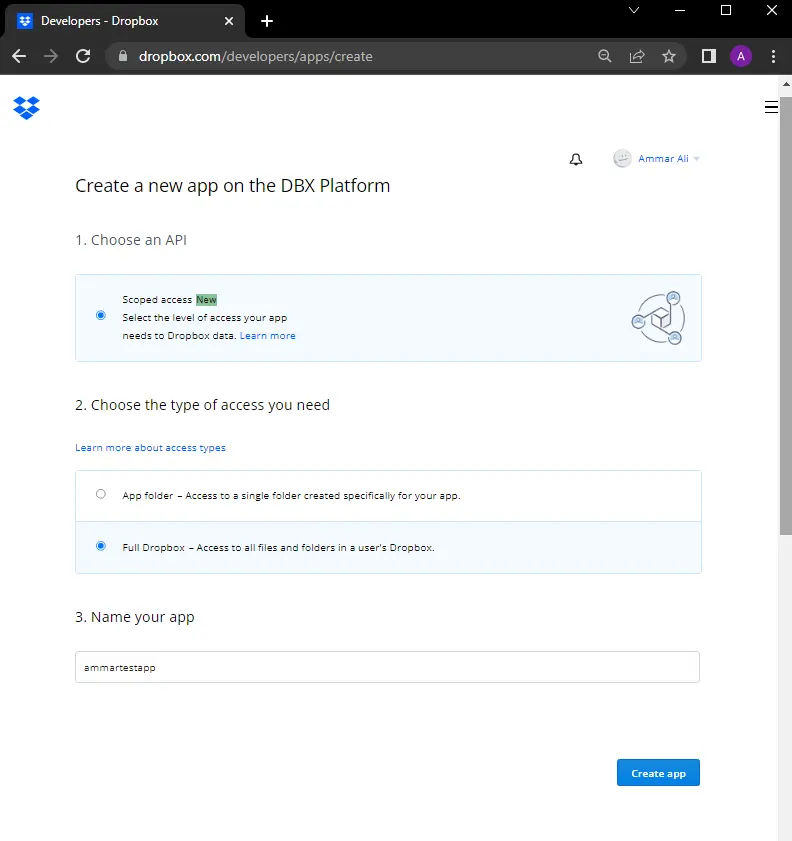
En la página anterior, tenemos que seleccionar diferentes opciones como la API y el tipo de acceso, y también podemos dar un nombre único a nuestra aplicación. Después de eso, tenemos que presionar el botón Crear aplicación para crearla, y nos llevará a la página de abajo.
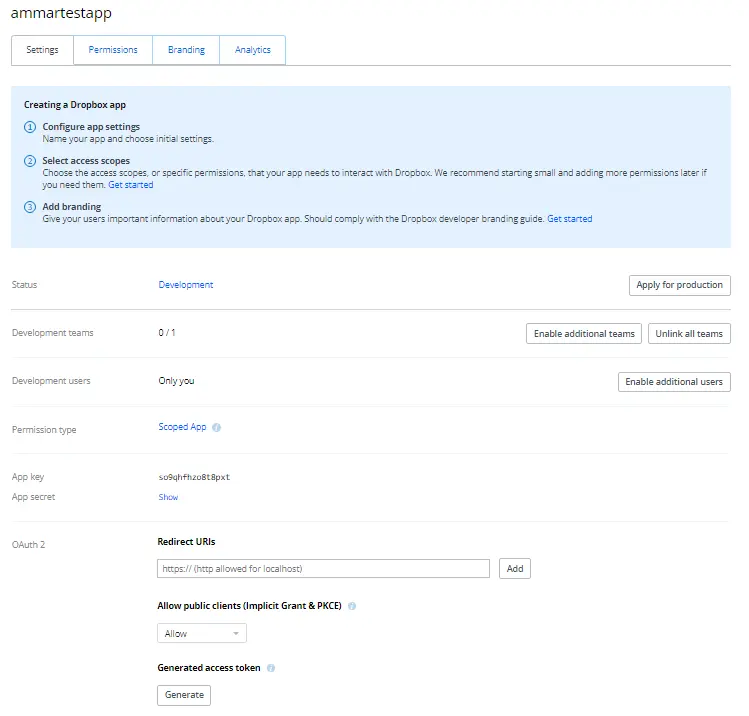
También tenemos que otorgar permisos de archivo al cargador, que podemos otorgar haciendo clic en la pestaña Permisos que se muestra en la imagen de arriba, y aparecerá la página a continuación.
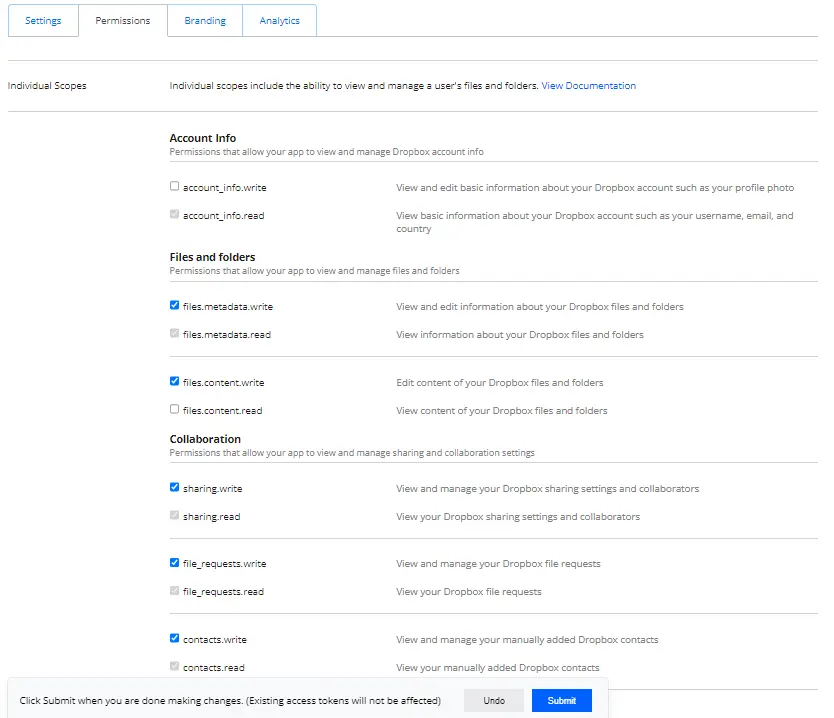
La página anterior muestra muchos permisos, pero solo necesitamos hacer clic en los permisos de Archivos y carpetas y tenemos que presionar el botón Send para guardar los cambios.
Ingresar información en la terminal
Podemos copiar la Clave de la aplicación y el Secreto de la aplicación desde la página Configuración y pegarlos dentro del terminal, como se muestra a continuación.
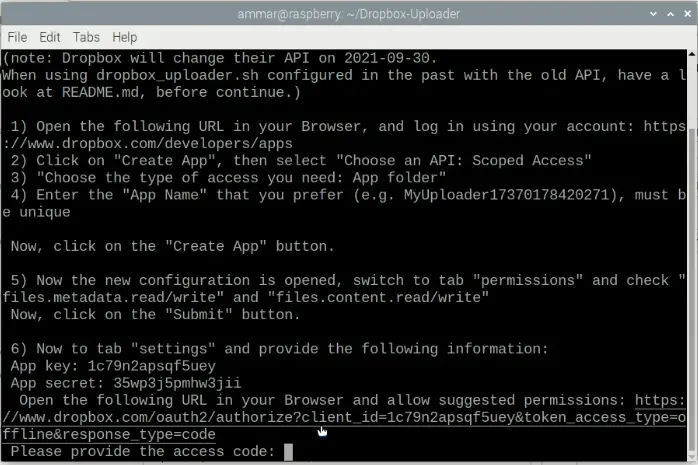
Tras introducir la Clave de la aplicación y Secreto de la aplicación, el terminal generará un enlace que debemos copiar y pegar en el navegador, y nos dará el Código de acceso, que debemos copiar y pegar dentro del terminal de nuevo, como se muestra a continuación.
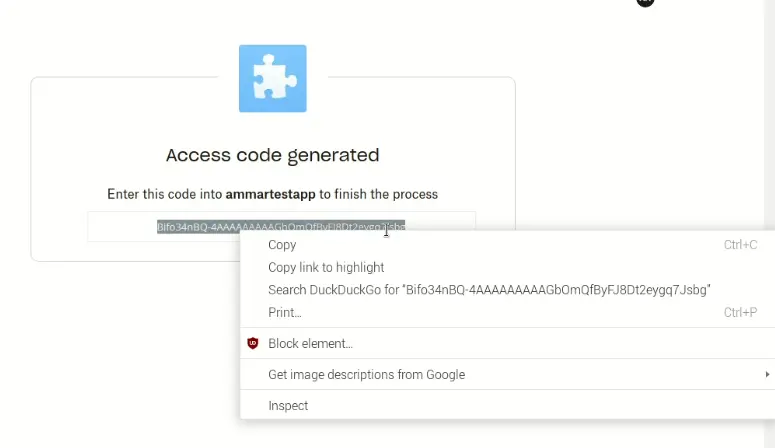
Podemos copiar el código anterior y pegarlo dentro de la terminal, y la terminal nos preguntará si la información es correcta, la cual podemos verificar nuevamente, y si es correcta, podemos ingresar y y el El proceso habrá finalizado, y si no es correcto, podemos ingresar n y realizar el procedimiento anterior nuevamente.
Vea el ejemplo a continuación.
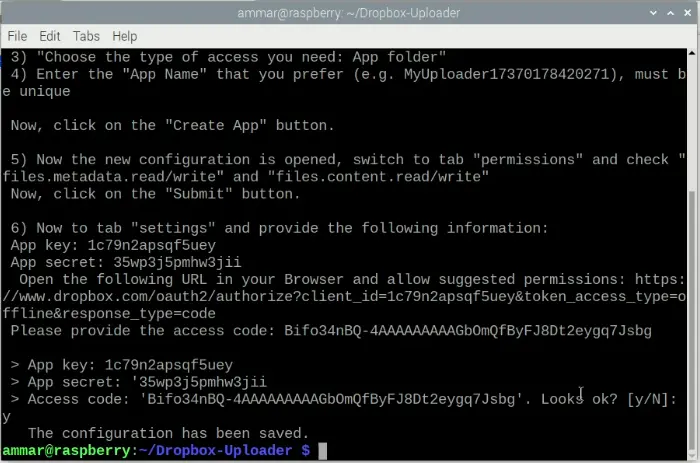
Podemos ver en la imagen superior que el terminal ha guardado las configuraciones. Después de eso, podemos escribir el siguiente comando nuevamente en la terminal, y nos dará información sobre el script y cómo podemos usarlo para realizar diferentes tareas.
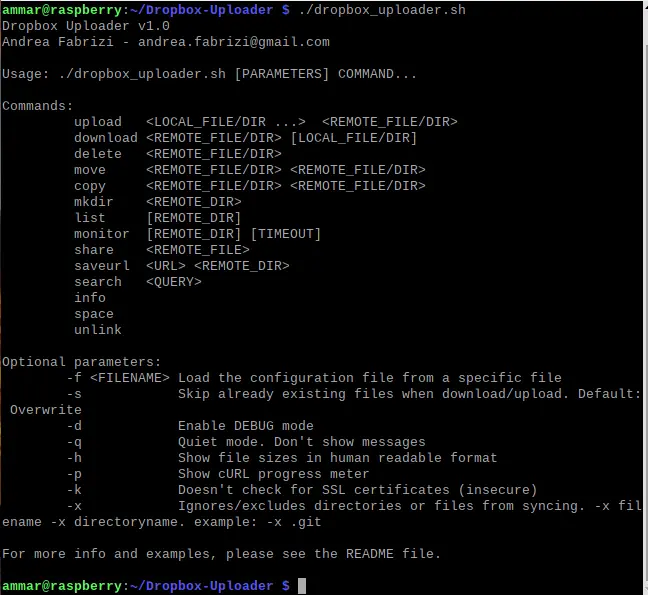
La imagen de arriba muestra los comandos que podemos usar para realizar diferentes tareas, como subir un archivo a Dropbox usando el comando subir. Tenemos que ingresar el nombre del archivo junto con su directorio después del comando cargar y luego ingresar el directorio de Dropbox en el que queremos cargar el archivo.
Por ejemplo, subamos una imagen a Dropbox. Como se muestra a continuación, podemos ir al administrador de archivos y copiar la ruta del archivo haciendo clic derecho en un archivo.
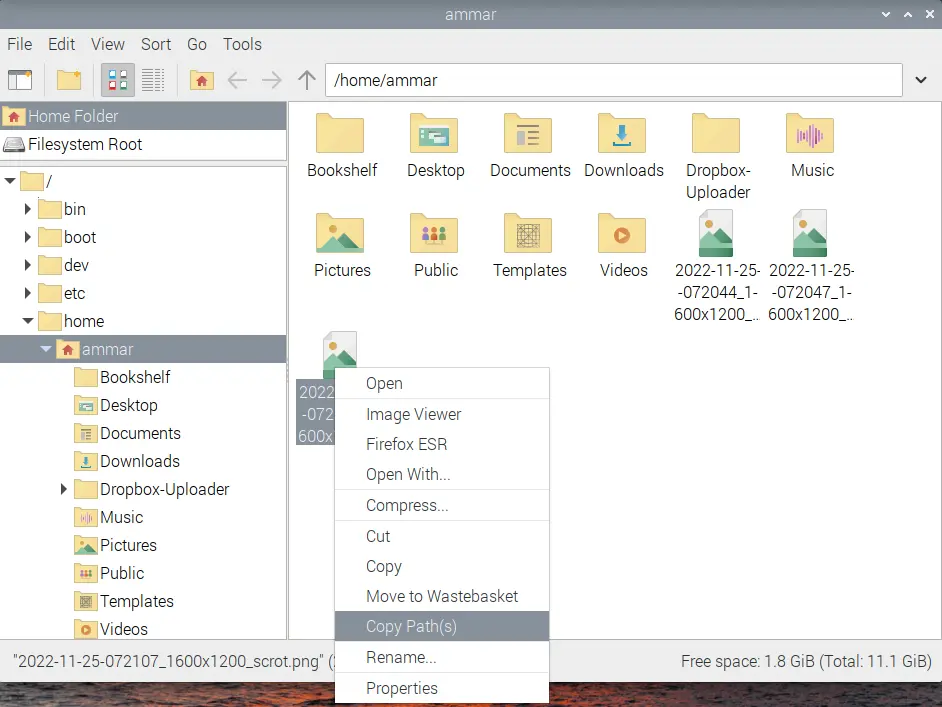
Usando el método anterior, no tenemos que escribir nombres largos de archivos para subirlos a Dropbox. Podemos pegar la ruta del archivo haciendo clic derecho en la terminal y haciendo clic en pegar.
Después de eso, también debemos ingresar la ruta del directorio de Dropbox en el que queremos cargarlo, y podemos ingresar / si queremos cargar el archivo en el directorio de inicio, y si el directorio ingresado no existe, el cargador creará el directorio primero y luego cargará el archivo. La línea de código de ejemplo para el comando cargar se muestra a continuación.
./dropbox_uploader.sh upload /home/ammar/image.png. /newDirectory
También podemos usar otros comandos que se muestran arriba para realizar diferentes tareas, como descargar un archivo usando el comando descargar y eliminar un archivo usando el comando eliminar. Consulte este video tutorial para obtener pasos más detallados.
Consulte la documentación oficial enlace para obtener más detalles sobre el cargador de Dropbox.
