ラズベリーパイのドロップボックス
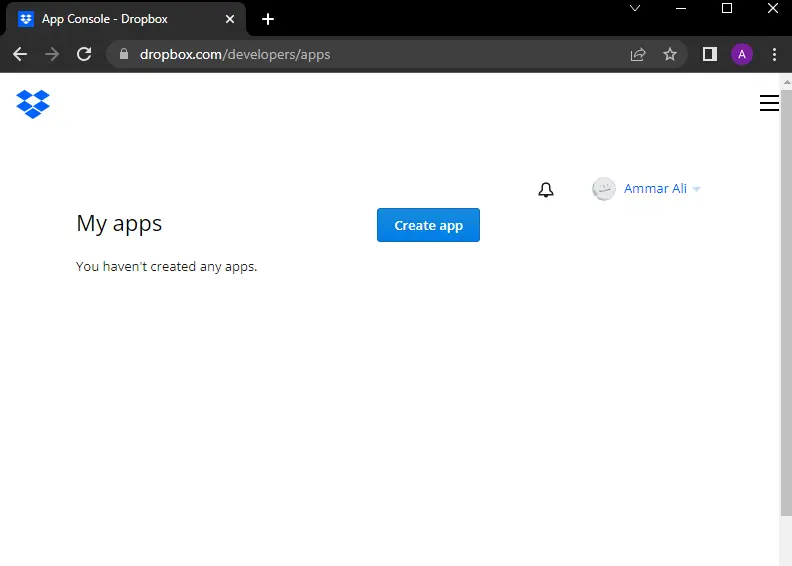
このチュートリアルでは、github の Dropbox-Uploader パッケージを使用して、Raspberry Pi の Dropbox にファイルをアップロードする方法について説明します。
ラズベリーパイのドロップボックス
Dropbox は、ファイルのアップロードと共有に使用できるクラウド ストレージ サービスです。 ファイルは、Dropbox にアップロードできるビデオ、画像、ドキュメントであり、後でインターネット経由でアクセスできます。
携帯電話やコンピューターではデータが失われる可能性があるため、人々は Dropbox を使用してデータを保存します。もう 1つの利点は、インターネットを使用して世界中のどこからでもファイルにアクセスできることです。 Dropbox を使用するには、彼らの サイト にアクセスしてサインアップします。
ファイルをアップロードして共有するには、通常 Dropbox のウェブサイトまたはモバイル アプリを使用しますが、Raspberry Pi の Dropbox-Uploader パッケージを使用して Dropbox にファイルをアップロードすることもできます。 この ビデオ または以下の手順に従って、Raspberry Pi で Dropbox を使用します。
git を使用してパッケージをインストールできますが、その前にまだインストールされていない場合は、Raspberry Pi に git をインストールする必要があります。
git をインストールする前に、Raspberry Pi OS のインストール済みパッケージも更新する必要があります。 以下のコマンドを使用して、パッケージを更新し、git をインストールできます。
sudo apt update
sudo apt upgrade
sudo apt install curl git
上記のコマンドを Raspberry Pi OS のターミナルに 1つずつ書き込む必要があり、パッケージのインストールに許可が必要な場合は y と入力してインストールする必要があります。 git をインストールした後、以下のコマンドを使用して Dropbox-Uploader をインストールできます。
git clone https://github.com/andreafabrizi/Dropbox-Uploader.git
上記のコード行を実行すると、Dropbox-Uploader がインストールされ、ターミナルで以下のコマンドを使用して Dropbox-Uploader ディレクトリに移動できます。
cd ~/Dropbox-Uploader/
その後、以下のコマンドを使用して dropbox_uploader.sh スクリプトへのアクセスを提供する必要があります。
sudo chmod +x dropbox_uploader.sh
dropbox_uploader.sh スクリプトは、ファイルのアップロードに使用される Bash スクリプトです。 以下のコマンドを使用して実行できます。
./dropbox_uploader.sh
スクリプト ファイルは Dropbox-Uploader ディレクトリ内にあり、ホーム ディレクトリから直接実行することはできないため、必ず cd コマンドの後にコマンドを実行してください。
上記のコマンドを実行すると、Dropbox の Web サイトにアクセスしてアプリを作成し、そのアプリの情報をターミナル内に入力して Dropbox とアップローダをリンクするように案内されます。
Dropbox サイトから情報を取得する
以下の Web ページにアクセスして Dropbox アプリを作成し、そこからターミナルに入力する必要がある情報を取得して、Dropbox-Uploaderを Dropbox アカウントにリンクする必要があります。
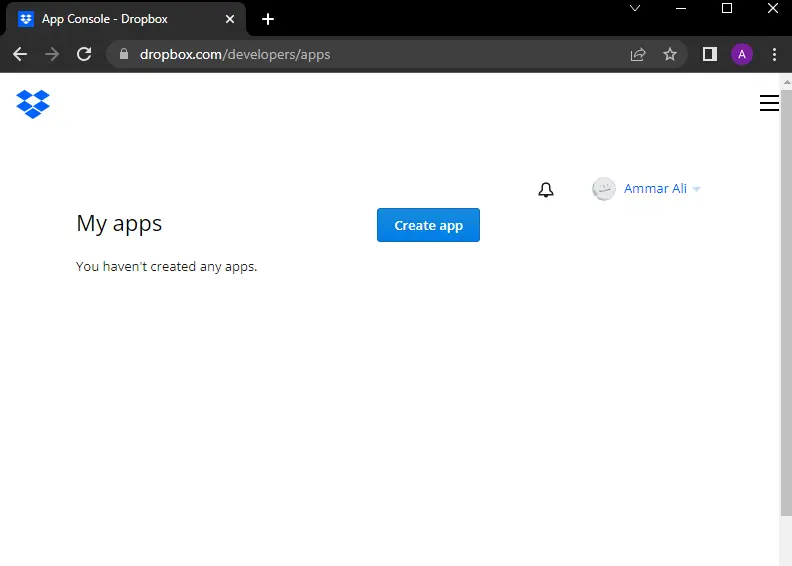
上記のページにアクセスするには、アカウントを作成する必要があります。 ウェブサイトのCreate appボタンをクリックして新しいアプリを作成すると、以下に示す次のページが表示されます。
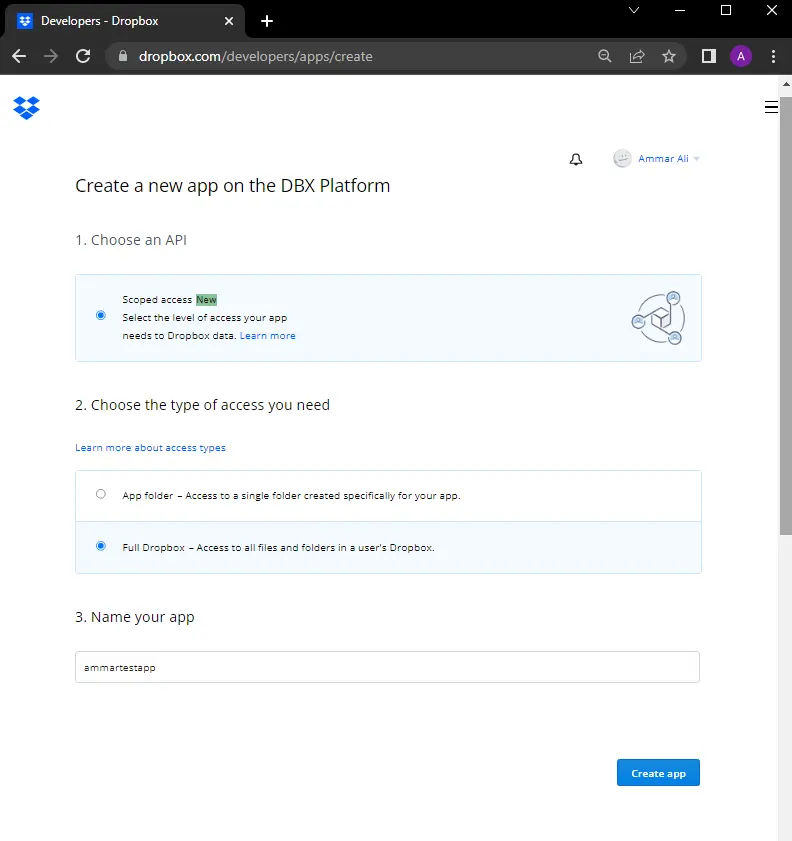
上記のページでは、API やアクセスの種類などのさまざまなオプションを選択する必要があり、アプリに一意の名前を付けることもできます。 その後、Create appボタンを押して作成する必要があり、下のページに移動します。
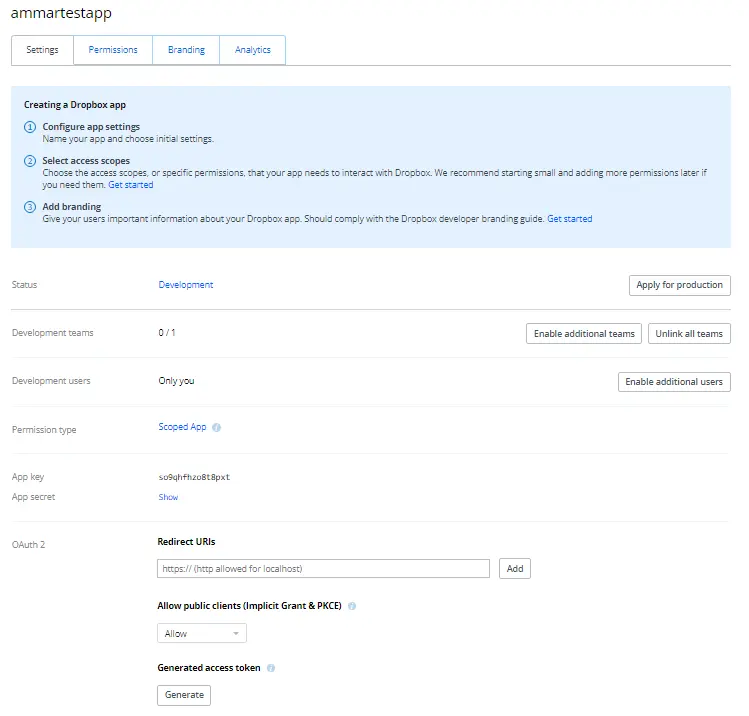
また、アップローダにファイルのアクセス許可を与える必要があります。これは、上の画像に示されている [アクセス許可] タブをクリックして与えることができます。下のページが表示されます。
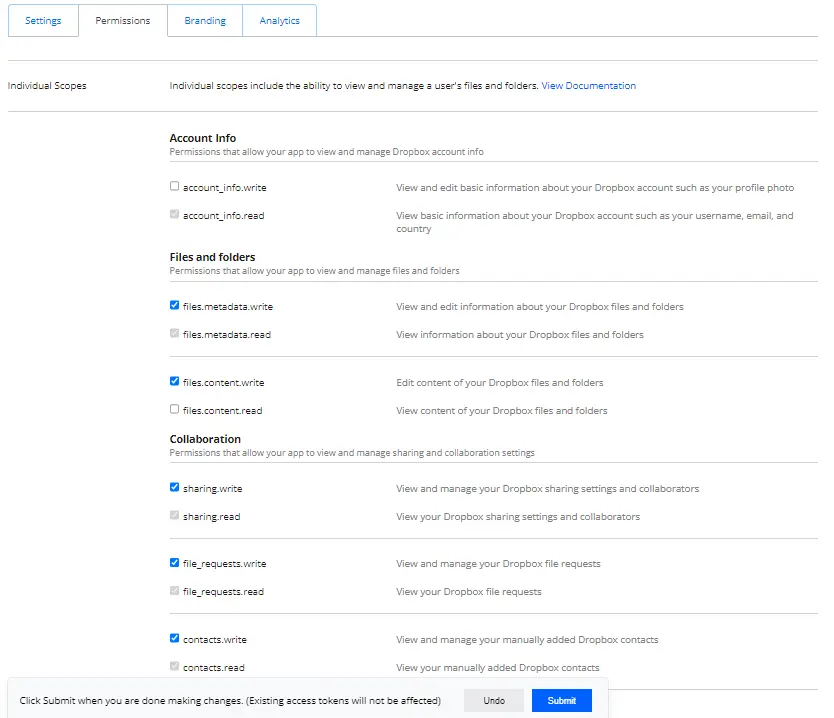
上記のページには多くの権限が表示されていますが、ファイルとフォルダー権限をクリックするだけで済み、送信ボタンを押して変更を保存する必要があります。
ターミナルへの情報の入力
以下に示すように、アプリキーとアプリシークレットを設定ページからコピーして、ターミナル内に貼り付けることができます。
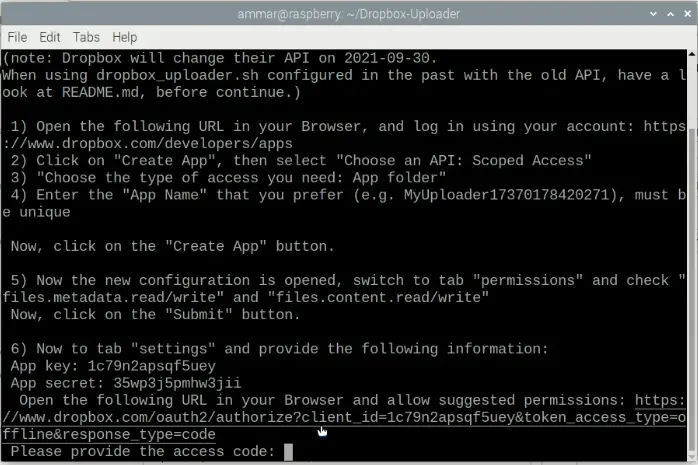
App key と App secret を入力すると、ターミナルはリンクを生成し、それをコピーしてブラウザに貼り付けます。Access code が表示されます。これをコピーして、 以下に示すように、ターミナルを再度使用します。
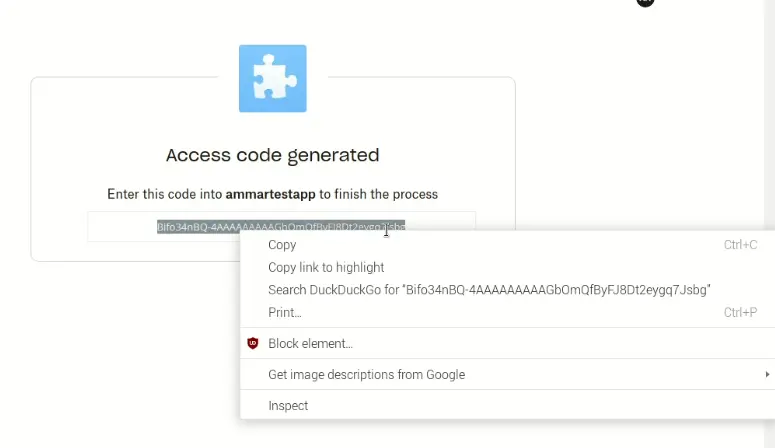
上記のコードをコピーしてターミナル内に貼り付けると、ターミナルが情報が正しいかどうかを尋ねてきます。これを再度確認し、正しい場合は y と入力して、 プロセスが終了し、正しくない場合は、n を入力して上記の手順をやり直すことができます。
以下の例を参照してください。
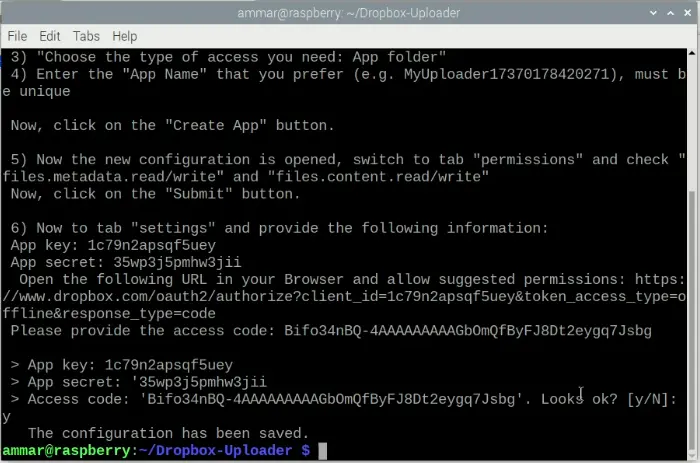
上の画像で、端末が設定を保存したことがわかります。 その後、ターミナルで以下のコマンドを再度入力すると、スクリプトに関する情報と、それを使用してさまざまなタスクを実行する方法が表示されます。
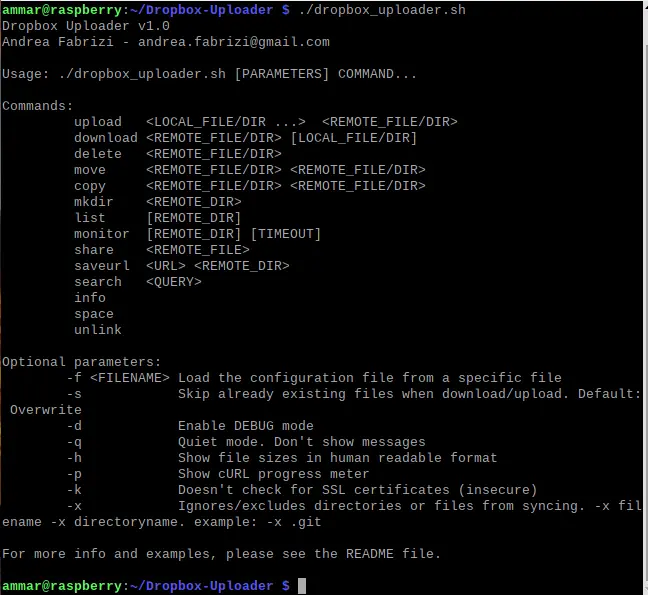
上の画像は、upload コマンドを使用して Dropbox にファイルをアップロードするなど、さまざまなタスクを実行するために使用できるコマンドを示しています。 upload コマンドの後にファイル名とそのディレクトリを入力し、ファイルをアップロードする Dropbox ディレクトリを入力する必要があります。
たとえば、写真を Dropbox にアップロードしてみましょう。 以下に示すように、ファイル マネージャーに移動し、ファイルを右クリックしてファイル パスをコピーできます。
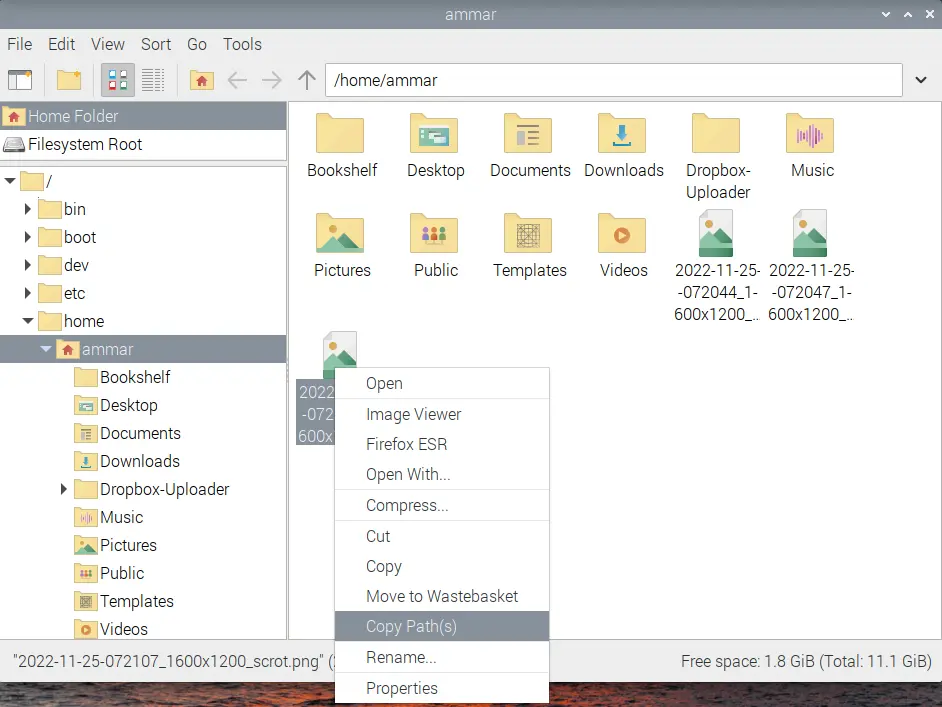
上記の方法を使用すると、長いファイル名を記述して Dropbox にアップロードする必要がなくなります。 ターミナルを右クリックして貼り付けをクリックすると、ファイルのパスを貼り付けることができます。
その後、アップロードする Dropbox のディレクトリ パスも入力する必要があります。ファイルをホーム ディレクトリにアップロードする場合は / と入力し、入力したディレクトリが が存在しない場合、アップローダーは最初にディレクトリを作成してからファイルをアップロードします。 upload コマンドのコード行の例を以下に示します。
./dropbox_uploader.sh upload /home/ammar/image.png. /newDirectory
上記の他のコマンドを使用して、download コマンドを使用してファイルをダウンロードしたり、delete コマンドを使用してファイルを削除したりするなど、さまざまなタスクを実行することもできます。 詳細な手順については、この ビデオ チュートリアルを確認してください。
Dropbox アップローダの詳細については、公式ドキュメント リンク を確認してください。
