Stellen Sie Datum und Uhrzeit auf Raspberry Pi OS ein
- Stellen Sie Datum und Uhrzeit auf Raspberry Pi OS ein
- Verwenden Sie das Raspberry Pi-Konfigurationstool
-
Verwenden Sie die
raspi-config -
Installieren Sie das
ntp-Paket -
Verwenden Sie den Befehl
Datum -
Installieren Sie
fake-hwclock - Abschluss

Dieses Tutorial zeigt, wie Sie das Datum und die Uhrzeit auf dem Raspberry Pi OS mithilfe der Befehlszeilenschnittstelle und der GUI einstellen.
Stellen Sie Datum und Uhrzeit auf Raspberry Pi OS ein
In Raspberry Pi oder Raspbian OS stellt das System Datum und Uhrzeit während der Installation automatisch ein. In einigen Fällen können Datum und Uhrzeit aufgrund fehlender Internetverbindung nicht eingestellt werden.
Es kann jedoch manuell von den Benutzern über die Befehlszeilenschnittstelle oder die GUI festgelegt werden.
NTP oder Network Time Protocol ist für die Synchronisierung der Computeruhr verantwortlich. Zum Einstellen von Datum und Uhrzeit ist eine Internetverbindung erforderlich.
Standardmäßig ist es auf dem Raspbian-Betriebssystem aktiviert. Die meisten Computer verfügen über eine Hardwareuhr, die Datum und Uhrzeit speichert.
Raspberry Pi wird nicht mit einer Hardware-Uhr geliefert, kann aber über die GPIO-Pins zum Pi hinzugefügt werden.
Alternativ können Sie ein Paket namens fake-hwclock hinzufügen, das das aktuelle Datum und die Uhrzeit in den Systemdateien speichert und nach dem Neustart wiederherstellt, wenn keine Internetverbindung besteht.
Lassen Sie uns verschiedene Möglichkeiten zum Einstellen von Datum und Uhrzeit auf dem Raspbian-Betriebssystem mit und ohne Internetverbindung besprechen.
Willkommens-Assistent
Wenn Raspberry Pi OS zum ersten Mal installiert wird, wird der Begrüßungsassistent angezeigt, der verschiedene Optionen zum Einrichten Ihres Pi aufzeigt. Zuerst werden Sie nach Ihrem Standort, Ihrer Sprache und Ihrer Zeitzone gefragt, wie in der folgenden Abbildung gezeigt.
Durch Auswahl der entsprechenden Optionen werden Datum und Uhrzeit vom Internetserver synchronisiert. Wenn Sie jedoch die falschen Optionen auswählen oder den Standort oder die Zeitzone ändern möchten, können Sie dies über das Raspberry Pi-Konfigurationstool (GUI) oder raspi-config (CLI) tun.
Wir werden beide Methoden im Detail besprechen.
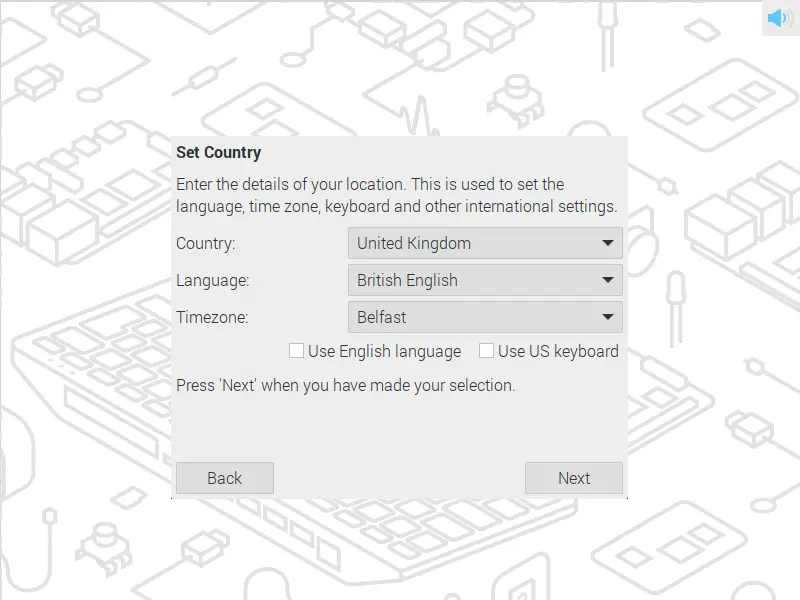
Verwenden Sie das Raspberry Pi-Konfigurationstool
Diese Methode kann nur zum Festlegen der Zeitzone verwendet werden. Sie können das Datum und die Uhrzeit nicht manuell über die GUI einstellen.
Um das Raspberry Pi Configuration Tool zu öffnen, öffnen Sie das Hauptmenü und wählen Sie unter Preferences Raspberry Pi Configuration, wie unten gezeigt.
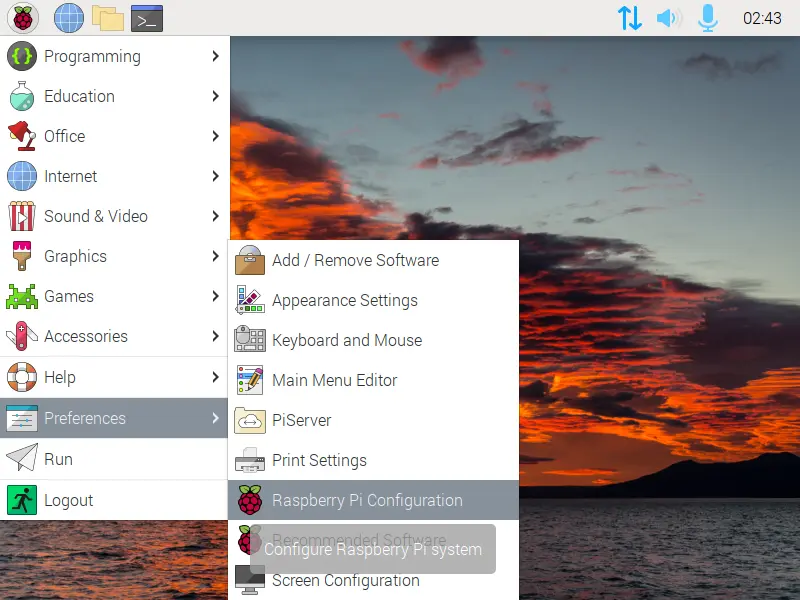
Klicken Sie nun unter dem Reiter Lokalisierung auf Zeitzone einstellen.
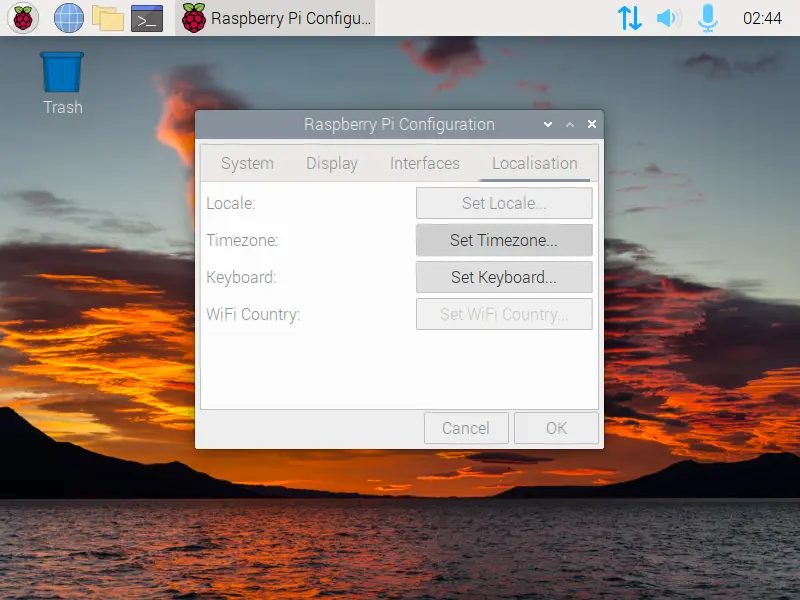
Ein Popup-Fenster wird angezeigt. Wählen Sie Gebiet und Standort und klicken Sie auf Ok. Klicken Sie erneut auf Ok, um die Änderungen zu speichern.
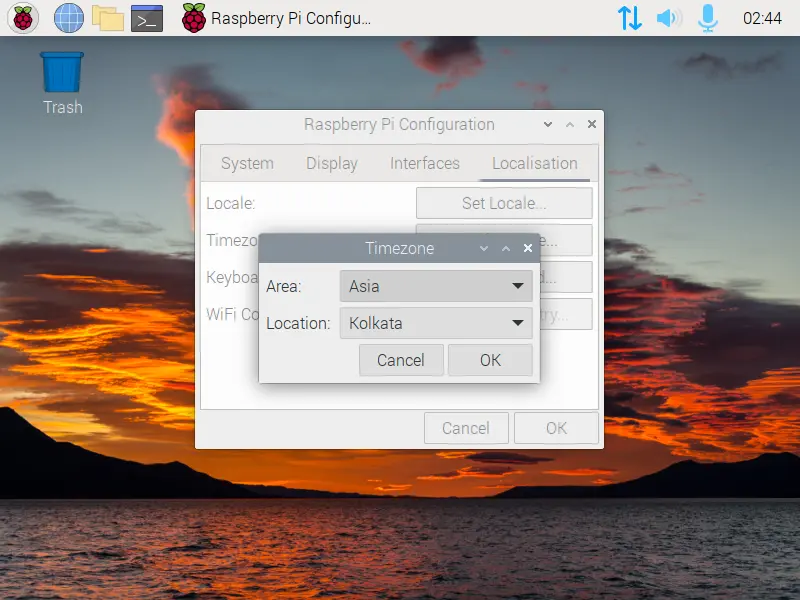
Verwenden Sie die raspi-config
Die raspi-config ist ein Kommandozeilentool, mit dem verschiedene Einstellungen des Systems konfiguriert werden können. Es kann verwendet werden, um die Zeitzone zu ändern.
Diese Methode ist nützlich, wenn Sie über SSH oder das Raspberry Pi OS Lite mit dem Raspberry Pi verbunden sind. Öffnen Sie zunächst ein Terminalfenster über das Hauptmenü oder durch Drücken von Strg+Alt+T und Ausführen des folgenden Befehls:
sudo raspi-config
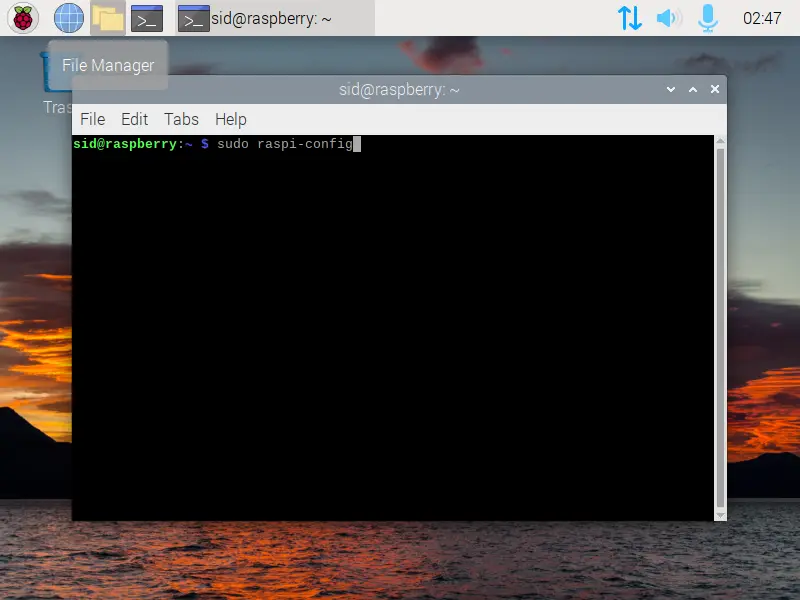
Navigieren Sie nun mit den Pfeiltasten zu den Localization Options und drücken Sie Enter.
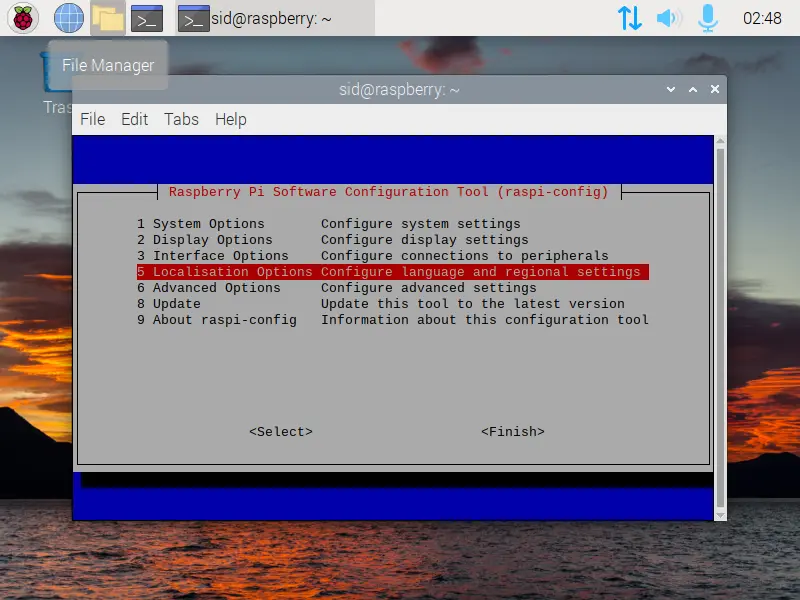
Wählen Sie nun Timezone und wählen Sie geographical area und timezone für Ihre Region und drücken Sie Enter.
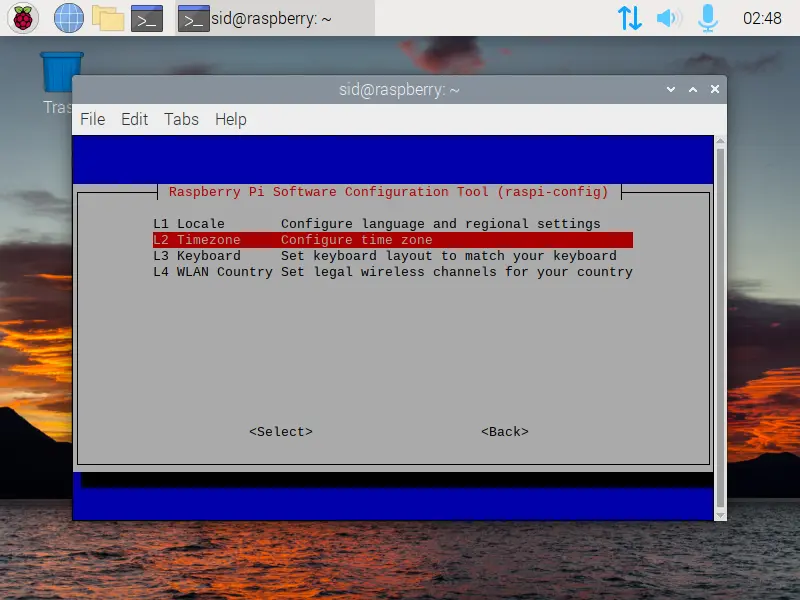
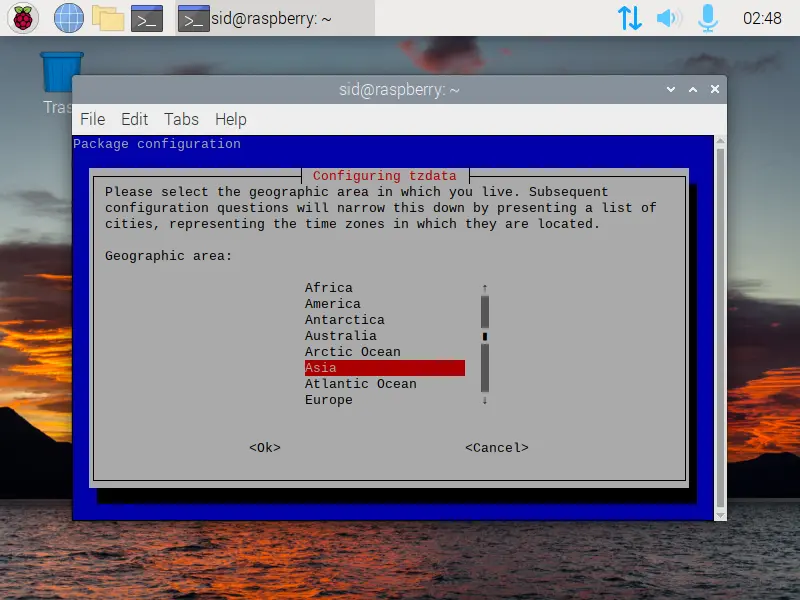
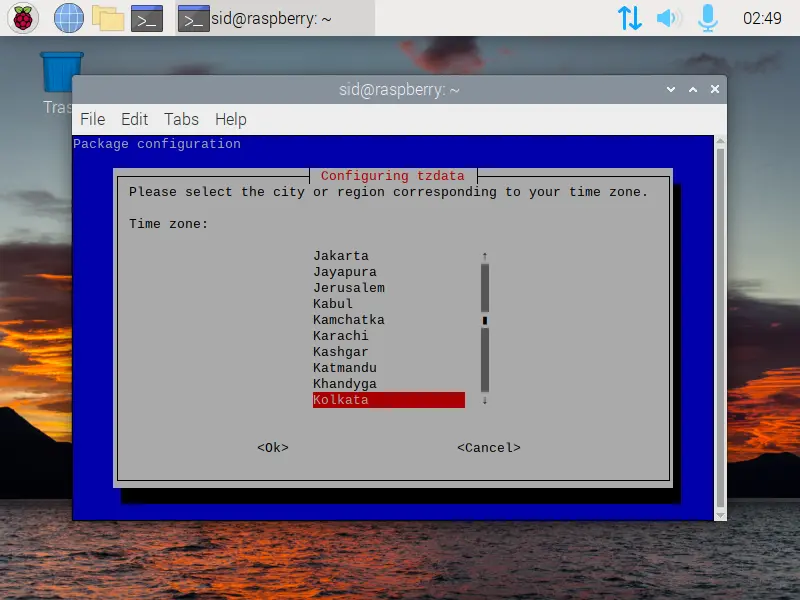
Navigieren Sie nun zum Beenden mit der Tab-Taste und drücken Sie Enter.
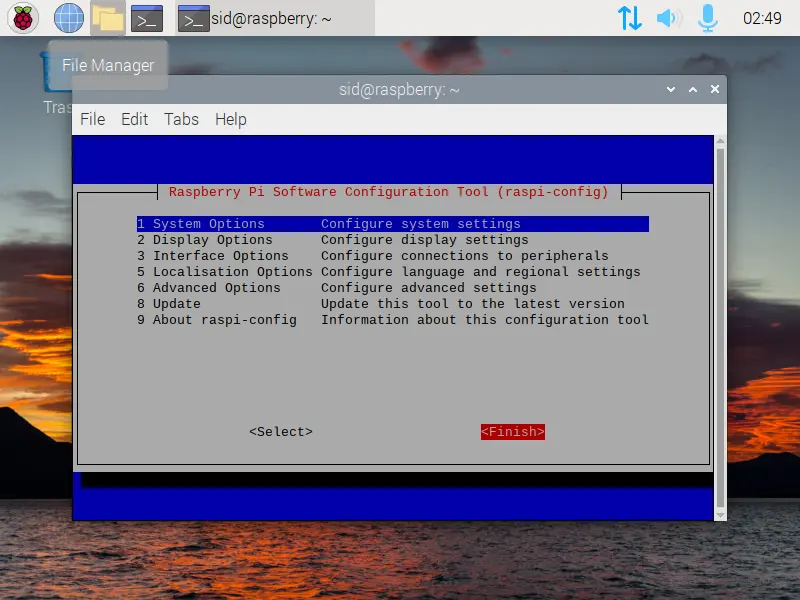
Das ist alles, die Zeitzone wurde erfolgreich geändert, und Datum und Uhrzeit werden sich nach einigen Sekunden entsprechend ändern. Alternativ können Sie Datum und Uhrzeit manuell mit dem Befehl date ändern.
Die oben genannten Methoden funktionieren nur, wenn die Internetverbindung verfügbar ist. Wenn keine Internetverbindung besteht, können Sie das Datum und die Uhrzeit dennoch manuell einstellen, indem Sie die unten beschriebenen Methoden verwenden.
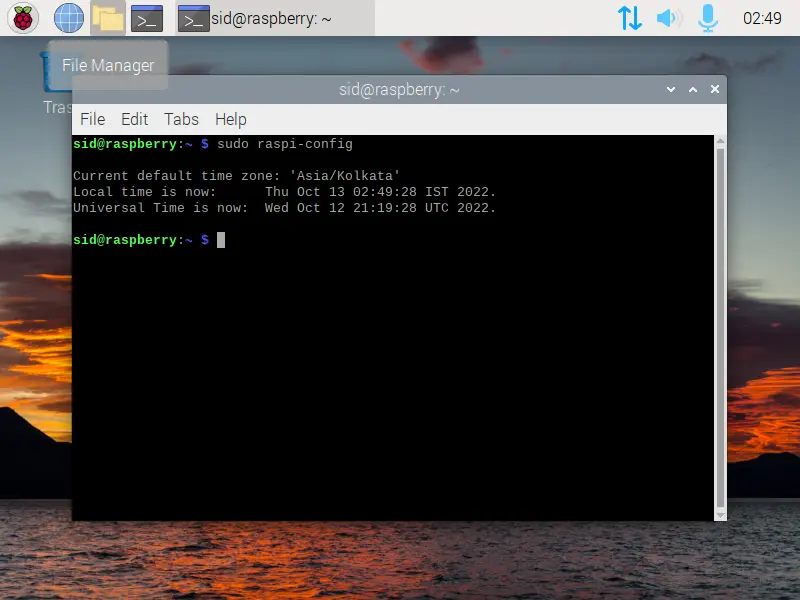
Installieren Sie das ntp-Paket
Falls die raspi-config nicht funktioniert, kann es sein, dass ntp auf Ihrem System deaktiviert oder nicht installiert ist. Um zu überprüfen, ob ntp auf Ihrem System installiert ist oder nicht, führen Sie den folgenden Befehl in einem Terminalfenster aus.
dpkg -l ntp
Wenn es nicht installiert ist, wird die folgende Ausgabe angezeigt.
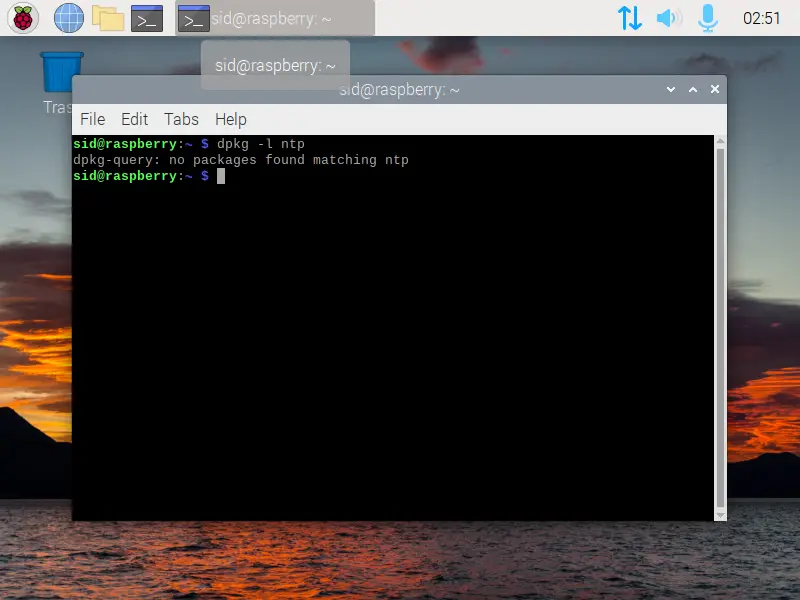
Führen Sie dann den folgenden Befehl aus, um das Paket ntp auf Ihrem System zu installieren.
sudo apt install ntp
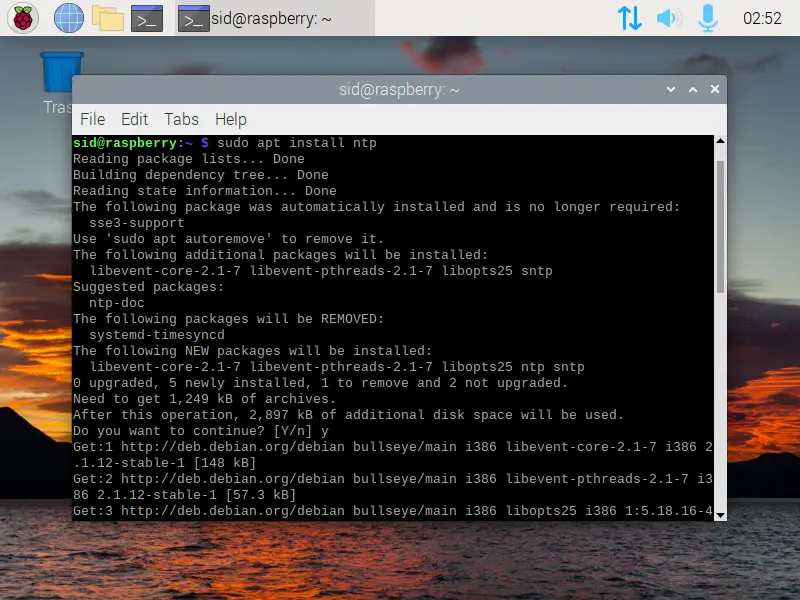
Verwenden Sie den Befehl Datum
Der Befehl date dient zur Anzeige von Datum und Uhrzeit. Mit dem Parameter -s können Sie Datum und Uhrzeit auch manuell ändern, was sudo-Berechtigungen erfordert.
Die Syntax des date-Befehls ist unten.
sudo date -s 'YYYY-MM-DD HH:MM:SS'
Das folgende Beispiel zeigt, wie Datum und Uhrzeit mit dem Befehl date geändert werden.
sudo date -s '2022-10-06 02:00:00'
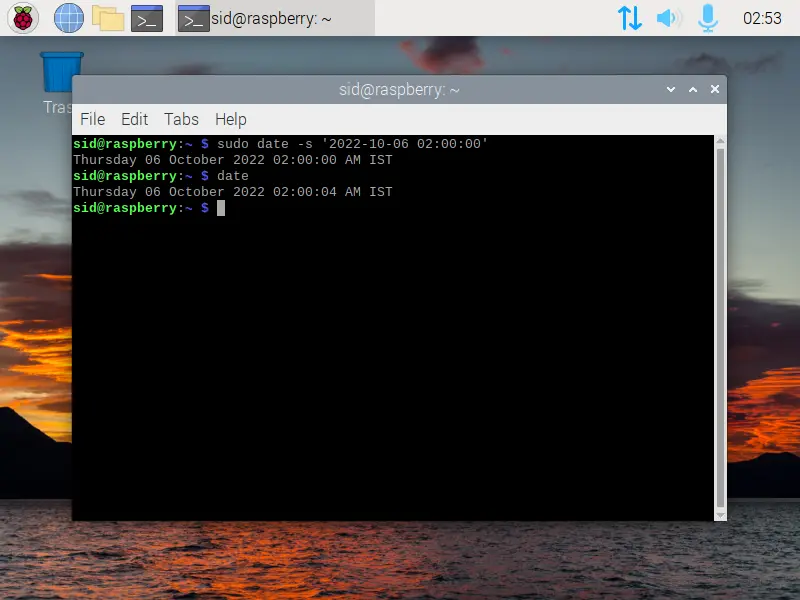
Wenn Sie nur die Uhrzeit ändern möchten, führen Sie den obigen Befehl wie folgt aus.
sudo date -s '04:30:00'
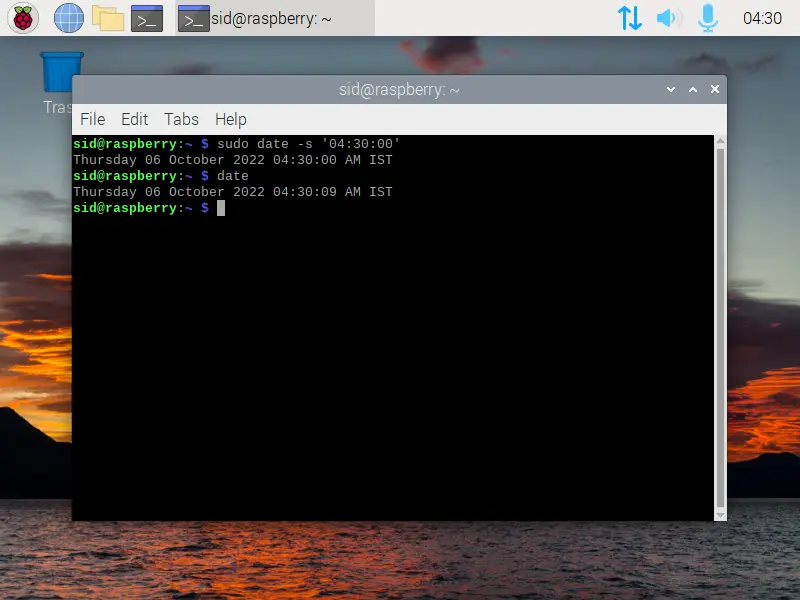
Installieren Sie fake-hwclock
Das Programm fake-hwclock dient zum Stellen einer gefälschten Hardware-Uhr für Systeme, die keine Hardware-Uhr oder Batterie haben. Es speichert das Datum und die Uhrzeit in Systemdateien und stellt sie beim Booten wieder her.
Sie funktioniert ähnlich wie eine funktionsfähige Hardware-Uhr. Um die fake-hwclock zu installieren, führen Sie den folgenden Befehl in einem Terminalfenster aus.
sudo apt install fake-hwclock
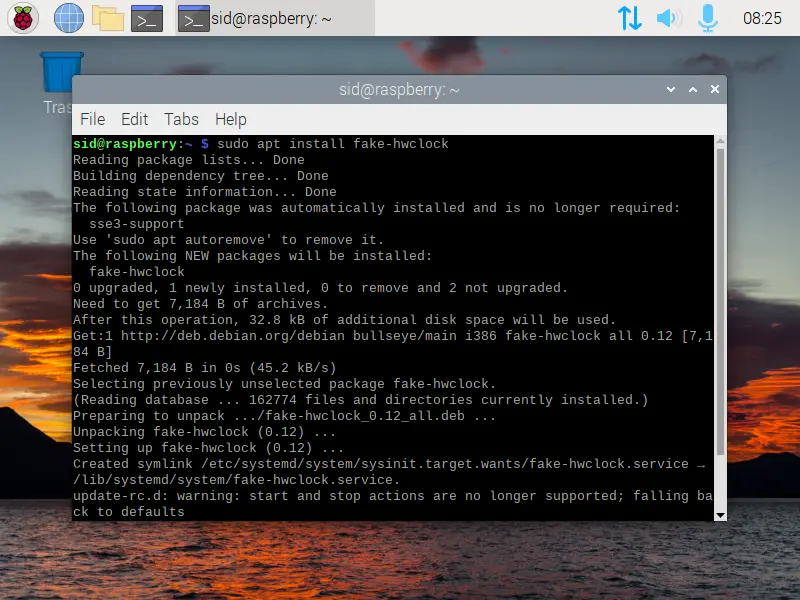
Das ist alles! Das Programm wird nach der Installation automatisch ausgeführt.
Abschluss
Daher haben wir verschiedene Möglichkeiten zum Einstellen von Datum und Uhrzeit über die grafische Benutzeroberfläche und die Befehlszeile besprochen. Es wird jedoch empfohlen, für eine bessere Genauigkeit ntp anstelle des Programms fake-hwclock zu verwenden.