Establecer fecha y hora en el sistema operativo Raspberry Pi
- Establecer fecha y hora en el sistema operativo Raspberry Pi
- Utilice la herramienta de configuración de Raspberry Pi
-
Usa el
raspi-config -
Instalar el paquete
ntp -
Utilice el comando
fecha -
Instalar
falso-hwclock - Conclusión

Este tutorial demuestra cómo configurar la fecha y la hora en el sistema operativo Raspberry Pi mediante la interfaz de línea de comandos y la GUI.
Establecer fecha y hora en el sistema operativo Raspberry Pi
En Raspberry Pi o Raspbian OS, el sistema establece automáticamente la fecha y la hora durante la instalación. En algunos casos, debido a la falta de conexión a Internet, es posible que no se configure la fecha y la hora.
Pero los usuarios pueden configurarlo manualmente mediante la interfaz de línea de comandos o la GUI.
NTP, o Network Time Protocol, es responsable de la sincronización del reloj de la computadora. Se requiere una conexión a Internet para configurar la fecha y la hora.
De forma predeterminada, está habilitado en el sistema operativo Raspbian. La mayoría de las computadoras tienen un reloj de hardware que almacena la fecha y la hora.
Raspberry Pi no viene con un reloj de hardware, aunque se puede agregar al Pi usando los pines GPIO.
Alternativamente, puede agregar un paquete llamado fake-hwclock que almacena la fecha y la hora actuales en los archivos del sistema y las restaura después del reinicio cuando no hay conexión a Internet.
Analicemos las diferentes formas de configurar la fecha y la hora en el sistema operativo Raspbian con y sin conexión a Internet.
Asistente de bienvenida
Cuando se instala Raspberry Pi OS por primera vez, muestra el asistente de bienvenida, que muestra varias opciones para configurar su Pi. Al principio, le pedirá su ubicación, idioma y zona horaria, como se muestra en la figura a continuación.
Al elegir las opciones adecuadas, se sincroniza la fecha y la hora del servidor de Internet. Sin embargo, si elige las opciones incorrectas o desea cambiar la ubicación o la zona horaria, puede hacerlo a través de la herramienta de configuración de Raspberry Pi (GUI) o raspi-config (CLI).
Discutiremos ambos métodos en detalle.
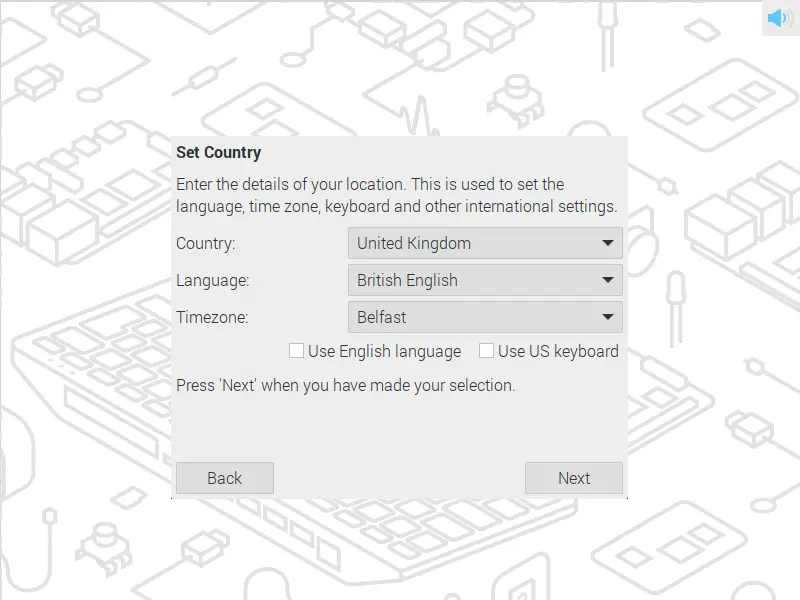
Utilice la herramienta de configuración de Raspberry Pi
Este método solo se puede utilizar para establecer la zona horaria. No puede configurar la fecha y la hora manualmente mediante la GUI.
Para abrir la herramienta de configuración de Raspberry Pi, abra el menú principal y, en “Preferencias”, seleccione “Configuración de Raspberry Pi”, como se muestra a continuación.
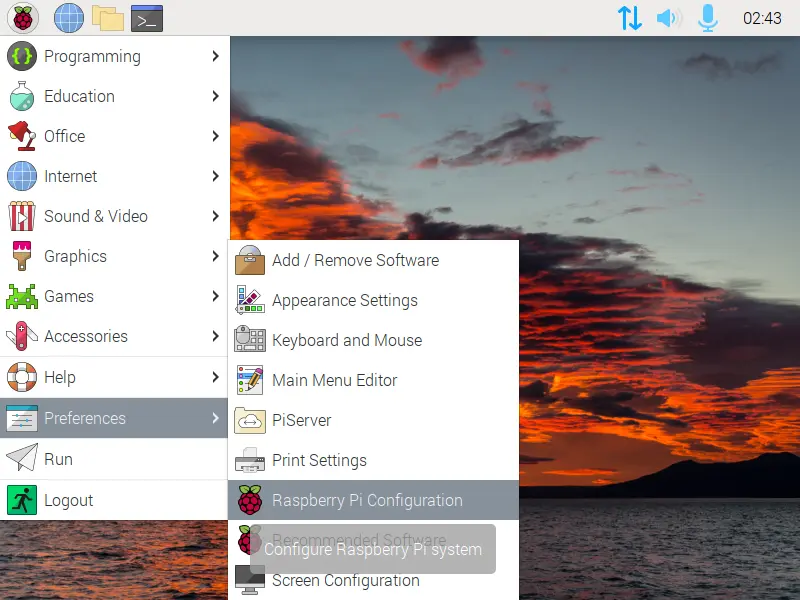
Ahora, en la pestaña Localización, haga clic en Establecer zona horaria.
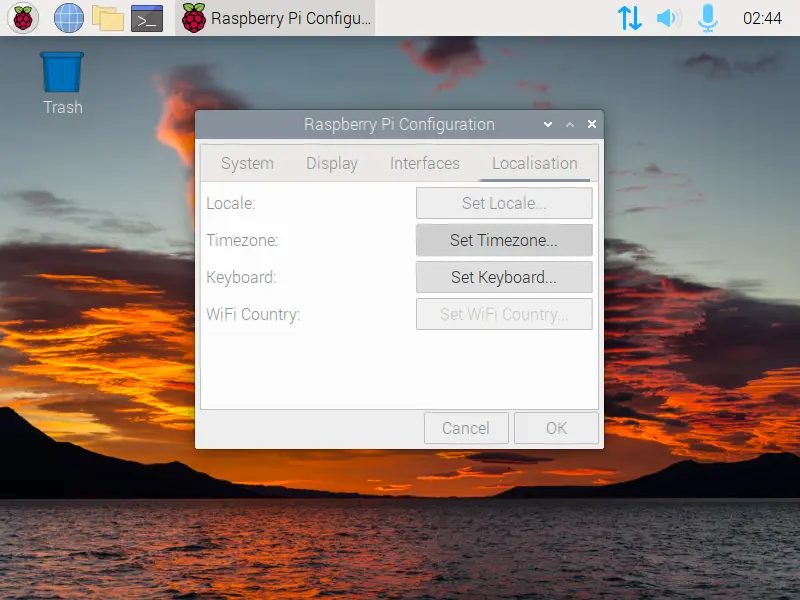
Aparecerá una ventana emergente. Elija el Área y la Ubicación y haga clic en Aceptar. Nuevamente haga clic en Ok para guardar los cambios.
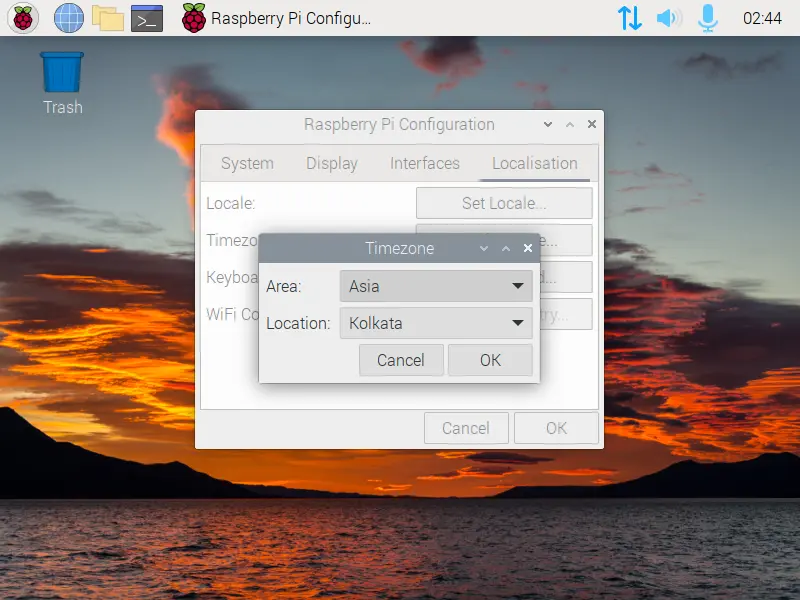
Usa el raspi-config
El raspi-config es una herramienta de línea de comandos que se puede utilizar para configurar varios ajustes del sistema. Se puede utilizar para cambiar la zona horaria.
Este método es útil cuando se conecta a Raspberry Pi usando SSH o Raspberry Pi OS Lite. Para comenzar, abra una ventana de terminal a través del menú principal o presionando Ctrl+Alt+T y ejecutando el siguiente comando:
sudo raspi-config
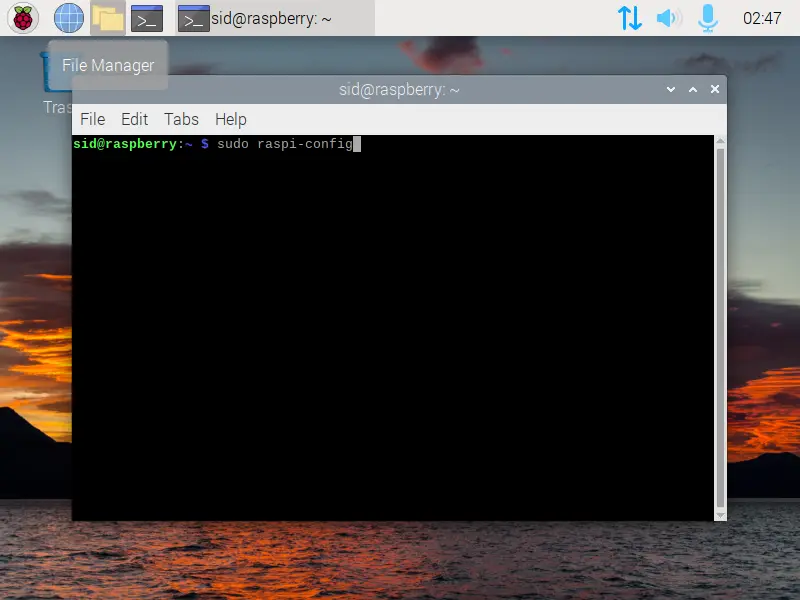
Ahora, navegue hasta las Opciones de localización usando las teclas de flecha y presione Enter.
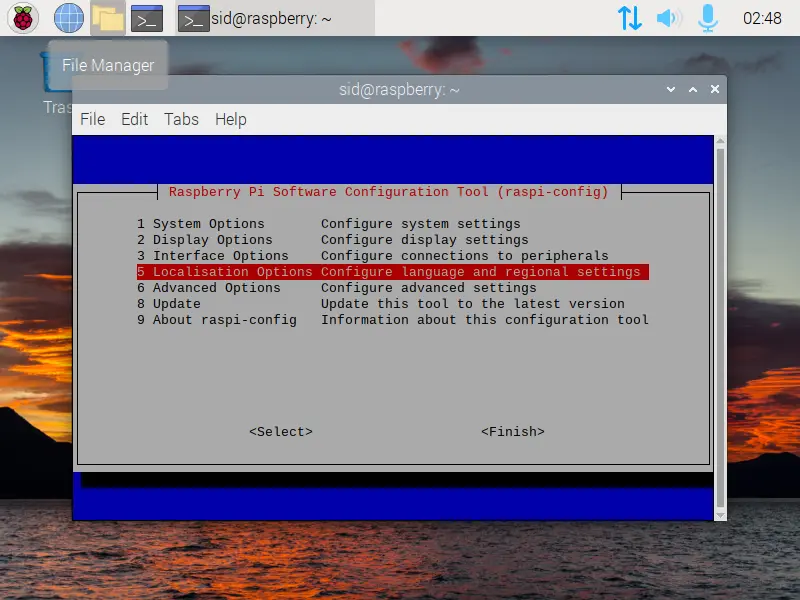
Ahora seleccione Zona horaria y elija el área geográfica y la zona horaria para su región y presione Enter.
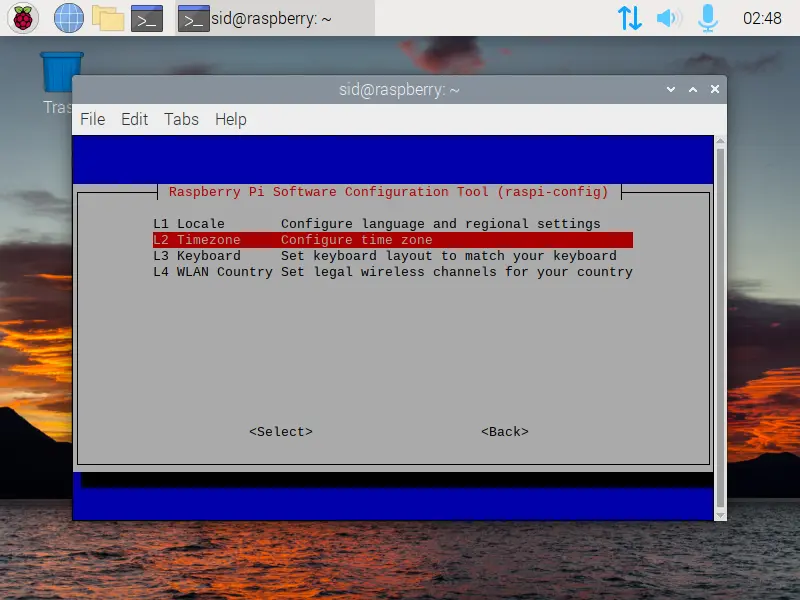
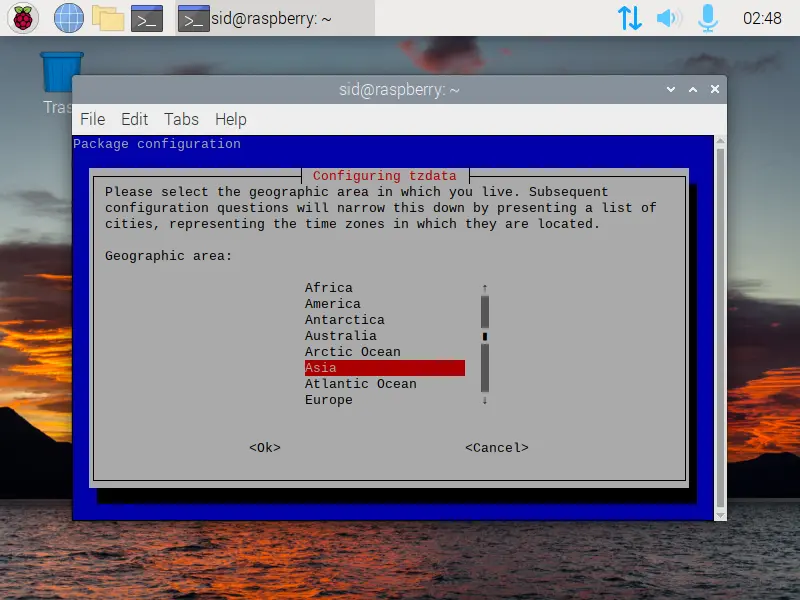
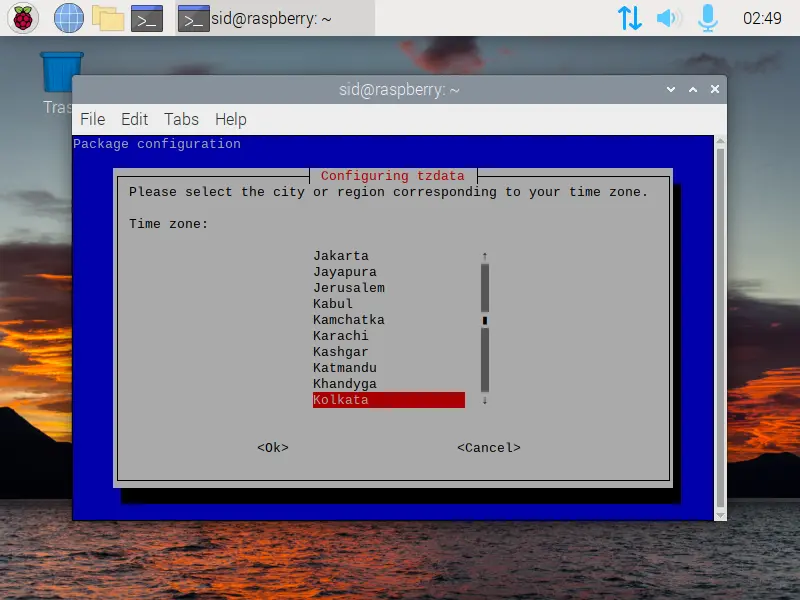
Ahora, navegue para terminar usando la tecla Tab y presione Enter.
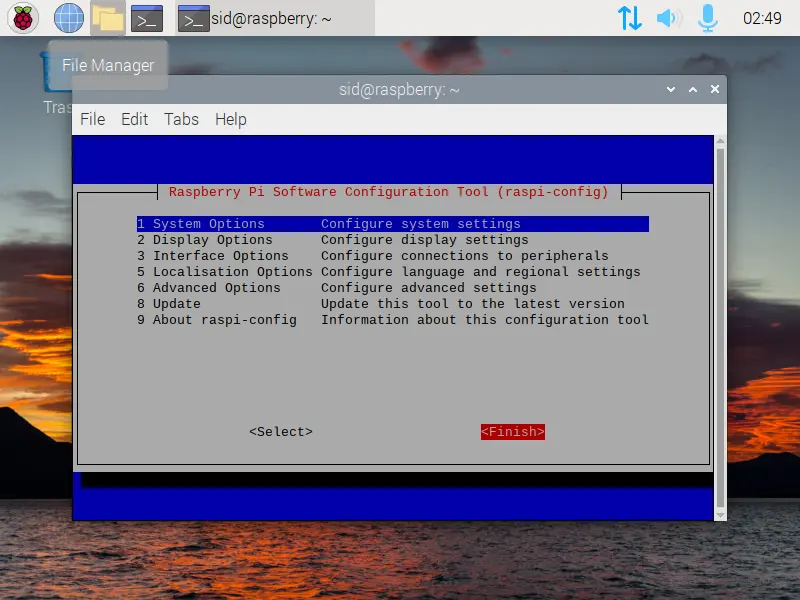
Eso es todo, la zona horaria se cambió con éxito y la fecha y la hora cambiarán en consecuencia después de unos segundos. Alternativamente, cambie manualmente la fecha y la hora usando el comando fecha.
Los métodos anteriores funcionarán solo cuando la conexión a Internet esté disponible. Si no hay conexión a Internet, aún puede configurar manualmente la fecha y la hora utilizando los métodos que se describen a continuación.
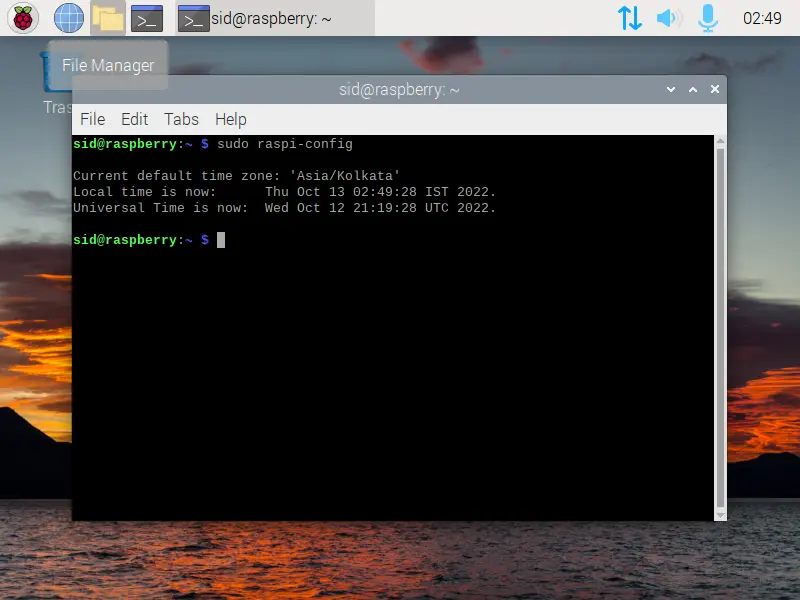
Instalar el paquete ntp
Si el raspi-config no funciona, es posible que el ntp esté deshabilitado o no instalado en su sistema. Para verificar si ntp está instalado en su sistema o no, ejecute el siguiente comando en una ventana de terminal.
dpkg -l ntp
Si no está instalado, mostrará el resultado a continuación.
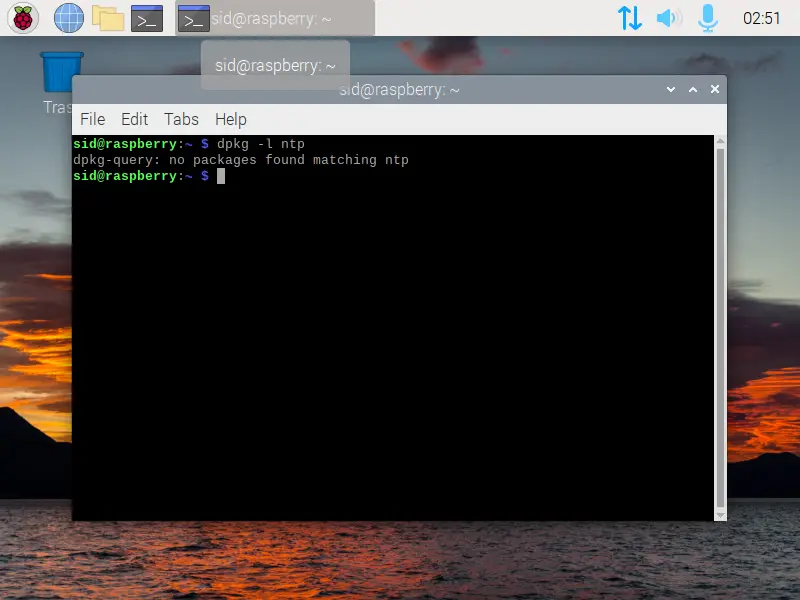
Luego, ejecute el siguiente comando para instalar el paquete ntp en su sistema.
sudo apt install ntp
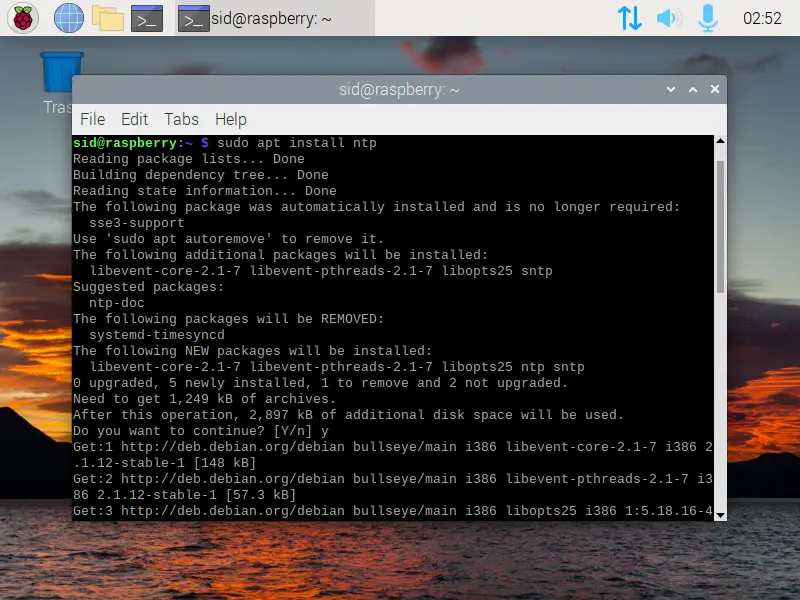
Utilice el comando fecha
El comando fecha se utiliza para mostrar la fecha y la hora. Usando el parámetro -s, también puede cambiar manualmente la fecha y la hora, lo que requiere privilegios sudo.
La sintaxis del comando fecha se encuentra a continuación.
sudo date -s 'YYYY-MM-DD HH:MM:SS'
El siguiente ejemplo muestra cómo cambiar la fecha y la hora usando el comando fecha.
sudo date -s '2022-10-06 02:00:00'
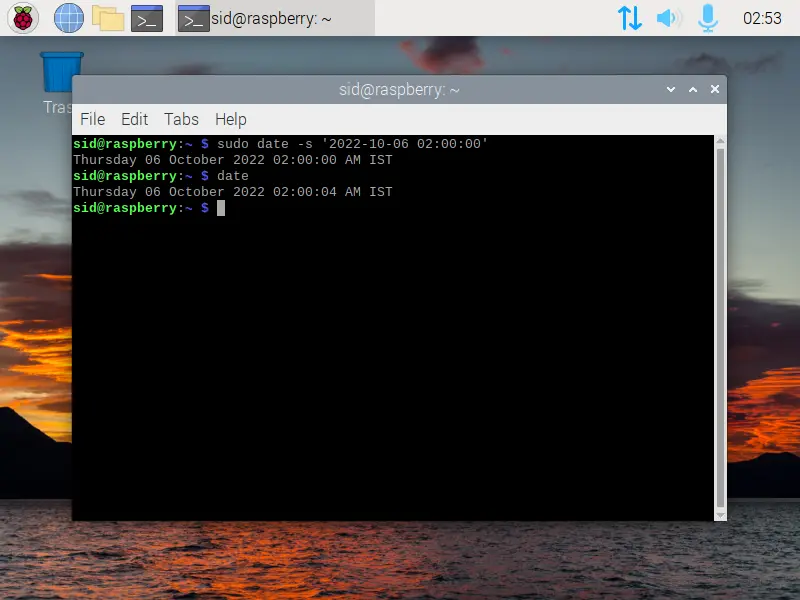
Si solo desea cambiar la hora, ejecute el comando anterior de la siguiente manera.
sudo date -s '04:30:00'
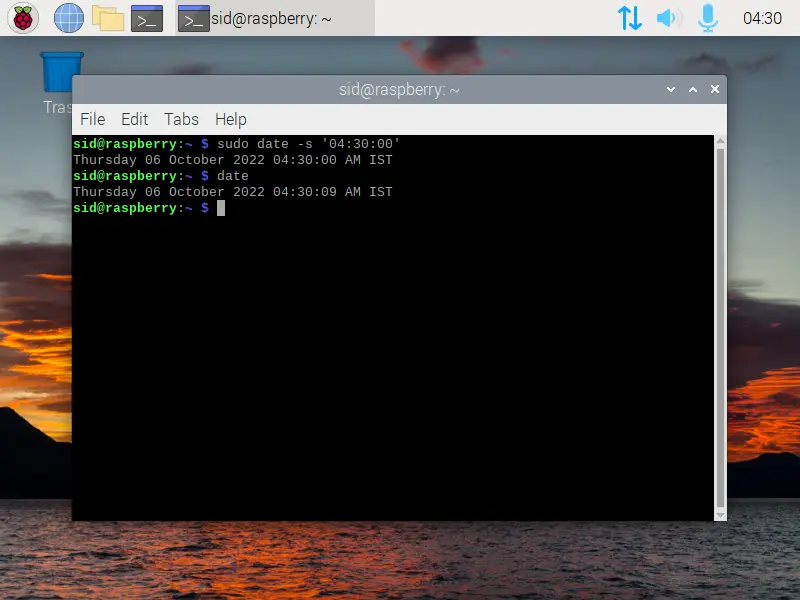
Instalar falso-hwclock
El programa fake-hwclock se usa para configurar un reloj de hardware falso para sistemas que no tienen un reloj de hardware o batería. Almacena la fecha y la hora en los archivos del sistema y las restaura al arrancar.
Funciona de manera similar a un reloj de hardware funcional. Para instalar el fake-hwclock, ejecute el siguiente comando en una ventana de terminal.
sudo apt install fake-hwclock
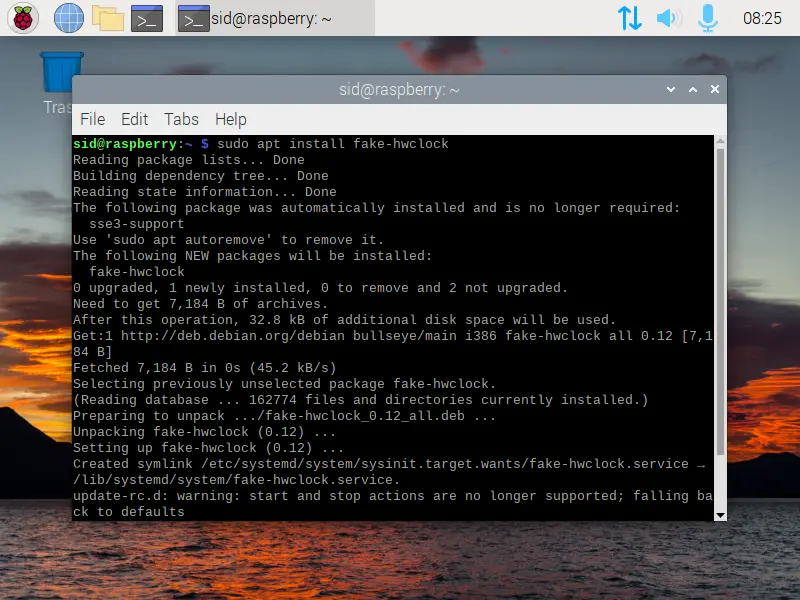
¡Eso es todo! El programa funcionará automáticamente después de la instalación.
Conclusión
Entonces, discutimos diferentes formas de configurar la fecha y la hora usando la interfaz gráfica y la línea de comando. Sin embargo, se recomienda utilizar ntp en lugar del programa fake-hwclock para una mayor precisión.