라즈베리 파이 4 안드로이드
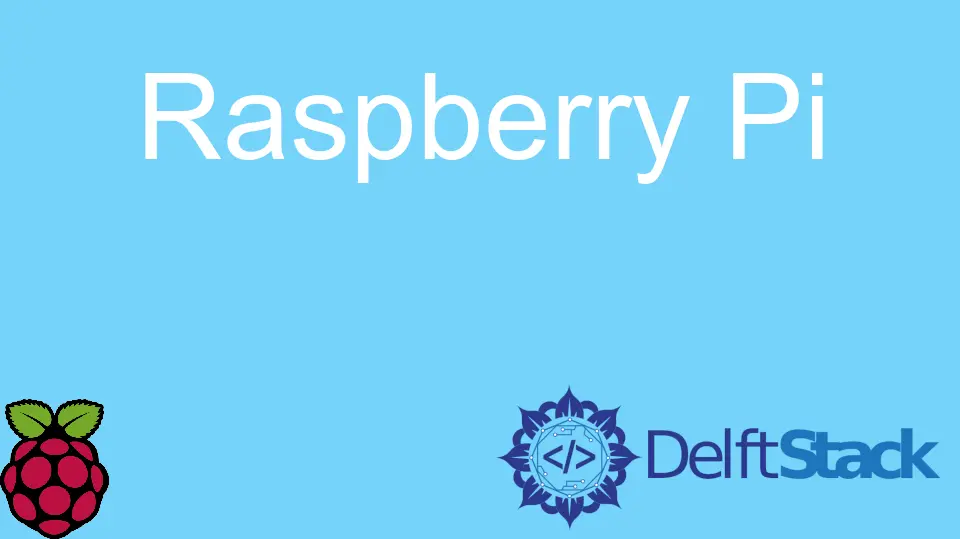
Raspberry Pi에서 운영 체제를 설치하는 것은 사용자의 몫입니다. 대부분의 경우 Linux는 Raspberry Pi의 기본 운영 체제이지만 요즘에는 Android 운영 체제가 Pi 장치에 설치되는 것으로 유명합니다.
Raspberry Pi 버전 3 및 4로 Android 운영 체제를 설치할 수 있습니다. 안정적인 성능을 위해 Android 11 OS보다 Raspberry Pi에서 Android 10 운영 체제를 사용하는 것이 좋습니다.
Raspberry Pi 장치와 함께 Android 11 운영 체제를 계속 사용할 수 있습니다.
Raspberry Pi 장치에 Android 설치
Raspberry Pi 장치에 Android 운영 체제를 설치하려면 다음 하드웨어 요구 사항을 충족해야 합니다.
- 모니터 화면, 키보드, 마우스
- HDMI 케이블(Raspberry Pi 버전 3 또는 4용)
- 최소 16GB 이상의 SD 카드
- 그리고 전원 어댑터
다운로드할 소프트웨어 에센셜
-
이 링크에서 Pi 장치용 Android 운영 체제를 다운로드합니다. 안정성을 위해 Android 버전 10을 다운로드하십시오.
참고:
KonstaKANG은 Pi 장치 버전 3 및 4용 Android ROM을 만드는 것으로 유명합니다. -
다음 요구 사항은
GApps패키지를 다운로드하는 것입니다. Android 빌드는 Google 서비스와 함께 제공되지 않으므로 이는 중요한 단계입니다.이 링크를 사용하고 다음 옵션을 선택하십시오: 플랫폼 -
ARM, Android -10.0, 변형 -pico. -
Android 운영 체제 이미지를 USB 드라이브 및 SD 카드에 쉽고 안전하게 플래시하려면
balenaEtcher가 필요합니다.
설치
다운로드한 Android 빌드의 압축을 풀면 IMG 파일이 생성됩니다. balenaEtcher 소프트웨어를 열고 IMG 파일을 연 다음 선택한 마이크로 SD 카드에 플래시합니다.
프로세스가 완료되면 마이크로 SD 카드를 Raspberry Pi에 삽입합니다. 이때 컨트롤러는 마우스, 키보드 모두 연결하는 것이 좋다.
전원을 공급하기 위해 Raspberry Pi 장치는 전원 케이블과 HDMI 케이블을 연결합니다. 마지막으로 몇 초 후에 화면에 리니지 운영 체제가 컴파일되는 화면이 표시됩니다.
Raspberry Pi에서 Android 설정
-
Raspberry Pi 장치에서 Android 운영 체제를 설정하려면 Wi-Fi 연결이 필요하다는 화면이 표시됩니다. 이 설정은 기기에 Google Apps 및 서비스에 대한 지원을 추가합니다.
GApps패키지(이전에 다운로드한)를 USB 드라이브를 사용하여 Pi 장치에 복사합니다. -
장치에서 개발자 옵션을 활성화하려면
설정>휴대전화 정보로 이동하여빌드 번호를 7~8회 클릭합니다.이 작업을 충분히 수행하면 화면에 “당신은 이제 개발자입니다"라는 메시지가 표시됩니다.
설정>고급 개발자 옵션에서고급 다시 시작을 켭니다.
참고: Raspberry Pi 장치에서 Android 운영 체제를 다시 시작하려면 키보드에서 F5 키를 누른 상태에서
다시 시작버튼을 클릭하고복구를 선택하십시오. 그런 다음설치를 클릭하여 프로세스를 계속합니다.
Raspberry Pi의 Android OS에 대해 기억해야 할 키:
| 열쇠 | 기능 |
|---|---|
| F1 | 집 |
| F2 | 뒤쪽에 |
| F3 | 멀티태스킹 |
| F4 | 메뉴 |
| F5 | 힘 |
| F11 | 볼륨 낮추기 |
| F12 | 볼륨 업 |
Emteria를 사용하여 Raspberry Pi에서 Android OS 다운로드
최신 버전의 Raspberry Pi 장치(버전 4)가 있다고 가정하면 첫 번째 단계는 이 URL을 방문하여 적합한 Android OS 버전을 다운로드하는 것입니다. 웹 사이트에서 Raspberry Pi의 Android용 무료로 시작이라는 텍스트가 있는 버튼을 볼 수 있습니다.
이 웹 사이트는 처음 세 장치에 대한 무료 스타터 플랜을 제공합니다. 버튼을 누른 후 이메일로 웹 사이트에 등록하십시오.
링크가 있는 이메일 주소를 확인하기 위해 확인 이메일이 계정으로 전송됩니다. 링크를 클릭하면 양식이 있는 웹사이트로 리디렉션됩니다.
비밀번호, 성명, 전화번호 등 모든 정보를 입력합니다. 무료 스타터 플랜의 경우 활성화 기능을 잠금 해제하는 코드도 받습니다.
설치 설명서
파일을 다운로드한 후 해당 파일을 클릭하면 다음 단계에 따라 설치가 완료됩니다.
- 화면에 팝업 창이 나타납니다. 계속하려면 로그인 정보를 입력하십시오.
- 다음 화면에서 대상 장치(귀하의 경우 Raspberry Pi 4)를 선택합니다.
- 그런 다음 최신 Android 운영 체제(아마도 안정적인 운영 체제)를 선택합니다.
- 마이크로 SD 카드에 안드로이드 이미지를 쓸 위치를 선택합니다.
이 소프트웨어는 나중에 Raspberry Pi 장치에 Android 운영 체제를 설치하는 데 사용되는 SD 카드에 운영 체제를 작성하는 데 도움이 됩니다. 설치하려면 micro SD 카드를 Raspberry Pi 장치에 연결하고 부팅하십시오.
설치 프로세스를 완료하기 위해 운영 체제 언어 및 표준 시간대를 포함하여 몇 가지 구성 단계가 화면에 나타납니다. 마지막으로 연결을 설정하려면 인터넷 Wi-Fi에 연결해야 합니다.
최종 단계
Wi-Fi 연결에 연결하면 Pi 장치가 현재 장치에서 라이선스를 활성화할지 묻습니다. Emteria 스타터 플랜과 마찬가지로 장치를 사용할 수 있는 세 개의 장치 무료 활성화 코드가 있습니다.
장치를 활성화하려면 로그인 자격 증명을 사용하여 계정을 입력하십시오. 사용자는 장치를 활성화하지 않고 계속 사용할 수 있지만 8시간마다 재부팅해야 합니다.
장치가 활성화되지 않은 경우 장치를 사용하는 동안 Emteria 워터마크 기호가 화면 측면에도 나타납니다. 장치를 공식적으로 사용할 준비가 되도록 모든 구성 설정을 로드한 후에는 장치를 재부팅해야 합니다.