Raspberry Pi 파일 서버 설정
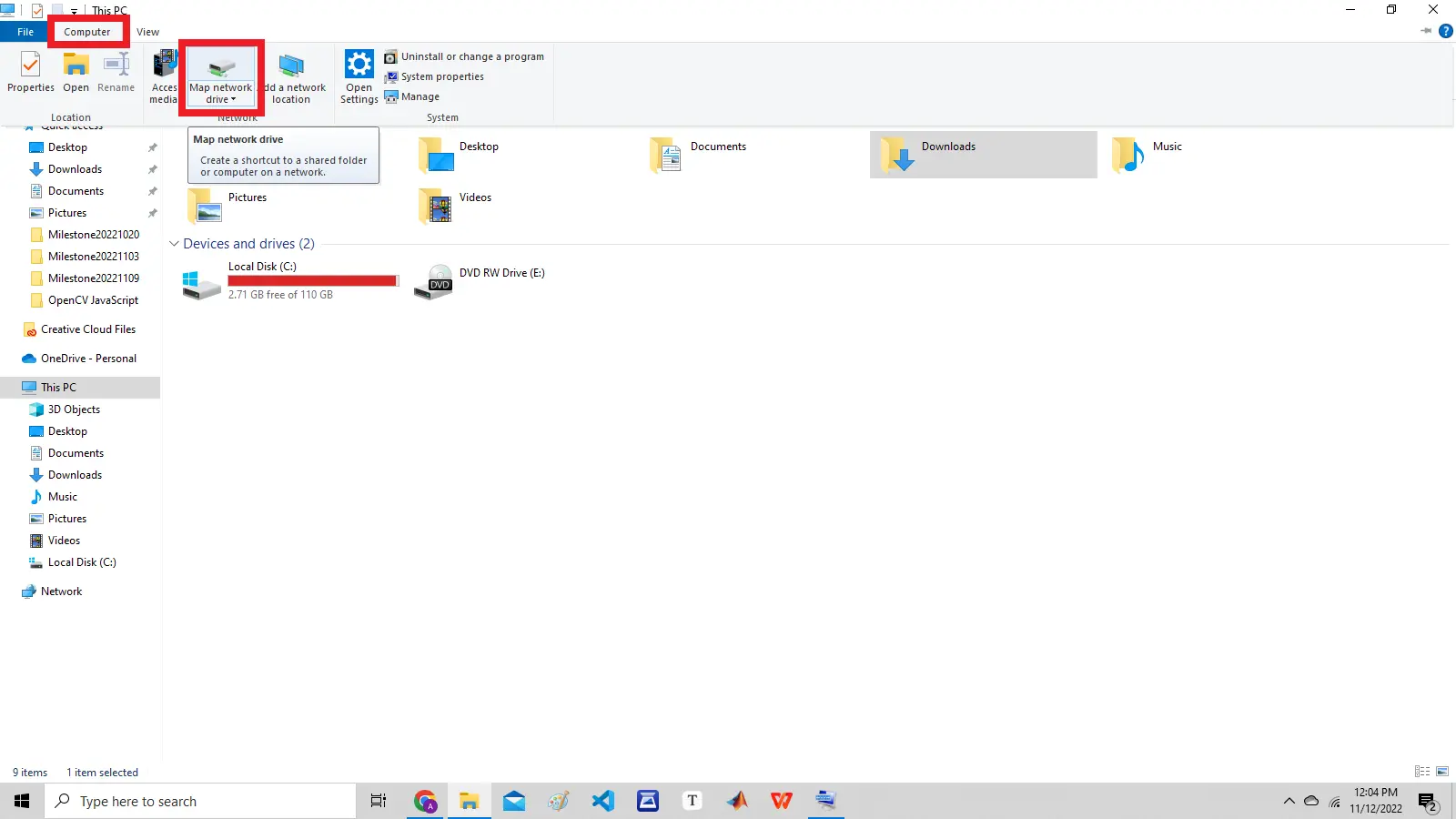
이 튜토리얼에서는 Samba 패키지를 사용하여 Raspberry Pi에 파일 서버를 설정하는 방법에 대해 설명합니다.
Raspberry Pi 파일 서버 설정
파일 서버는 파일을 저장하고 공유하는 데 사용됩니다. 파일은 비디오, 오디오, 문서 및 이미지일 수 있습니다.
Samba 패키지를 사용하여 Raspberry Pi에 파일 서버를 설정할 수 있습니다. Samba 패키지는 SMB 또는 서버 메시지 블록 및 CIFS 또는 일반 인터넷 파일 시스템을 사용하여 Raspberry Pi의 디렉토리를 다른 장치와 공유합니다.
Samba 패키지는 로컬로 연결된 두 개의 장치를 라우터에 연결합니다. Raspberry Pi 저장소의 디렉터리를 다른 장치와 공유할 수 있지만 두 장치가 모두 동일한 라우터에 연결되어 있어야 합니다.
Samba를 사용하면 Microsoft의 디렉터리 환경과 쉽게 상호 작용할 수 있습니다. Samba는 NAS 또는 네트워크 연결 스토리지를 설정하는 데 가장 적합한 패키지입니다.
아래에 언급된 단계에 따라 설치하십시오.
라즈베리 파이 업데이트
먼저 Raspberry Pi가 인터넷에 연결되어 있는지 확인한 다음 아래 명령을 사용하여 Raspberry Pi를 업데이트합니다.
sudo apt update
sudo apt upgrade
라즈베리 파이의 터미널에 위의 명령어를 하나씩 입력하여 업데이트를 해야 하고, 권한을 요청하면 y를 입력하여 패키지를 설치할 수 있습니다.
삼바 설치
이제 Raspberry Pi를 업데이트했습니다. Samba를 설치할 수 있습니다. 아래 명령을 사용하여 Samba를 설치할 수 있습니다.
sudo apt install samba samba-common-bin
위의 명령이 권한을 요청하면 y를 입력하여 패키지를 설치할 수 있습니다.
공유 디렉토리 생성
두 장치 간에 공유할 디렉토리를 만들어야 하며 디렉토리는 메모리 카드 또는 외장 하드 드라이브 내부에 있을 수 있습니다. 대용량 파일을 저장하려면 라즈베리 파이로 외장 하드 드라이브를 마운트해야 합니다.
아래 명령을 사용하여 Raspberry Pi의 home 디렉토리 안에 디렉토리를 생성해 보겠습니다.
mkdir /home/ammar/shared-dir
위의 명령에서 우리는 다른 장치와 공유할 사용자 ammar 디렉토리 내에 shared-dir이라는 새 디렉토리를 만들었습니다. 디렉터리에 이름을 지정할 수 있지만 다음 단계에서 사용되므로 기억해야 합니다.
sudo로 생성된 디렉토리는 루트 사용자만 액세스할 수 있으므로 디렉토리를 만들기 위해 sudo를 사용해서는 안 됩니다.
Samba 구성 파일 수정
이전 단계에서 만든 디렉터리를 공유하도록 Samba의 구성 파일을 수정해야 합니다. 아래 명령을 사용하여 Samba의 구성 파일을 열 수 있습니다.
sudo nano /etc/samba/smb.conf
위의 명령은 구성 파일을 열며 맨 아래에 아래 줄을 추가해야 합니다.
[ammarshare]
path = /home/ammar/shared-dir
writeable=Yes
create mask=0777
directory mask=0777
public=no
위의 텍스트에서 ammarshare는 공유 주소와 Raspberry Pi의 IP 주소를 정의합니다. 예를 들어 \\192.168.0.7\ammarshare와 같은 주소는 공유 디렉터리에 연결됩니다.
hostname -I 명령을 사용하여 Raspberry Pi의 IP 주소를 확인할 수 있습니다. 위 텍스트의 두 번째 줄은 공유 디렉터리의 경로를 정의하며 이는 사용자의 경우 다를 수 있습니다.
텍스트의 세 번째 줄은 디렉토리를 쓰기 가능하게 만듭니다. 즉, 디렉토리에 데이터를 추가할 수 있으며, 다른 장치가 공유 디렉토리에 데이터를 추가하는 것을 원하지 않으면 no로 설정할 수 있습니다. 텍스트의 네 번째와 다섯 번째 줄은 장치가 디렉토리에 있는 파일을 읽고, 쓰고, 실행할 수 있도록 합니다.
텍스트의 마지막 줄은 디렉터리를 보호하고 장치가 공유 디렉터리와 연결하려는 경우 암호를 묻습니다. 공유 디렉토리를 보호하지 않으려면 yes로 설정할 수도 있습니다.
구성 파일 내에 위의 텍스트를 추가한 후 CTRL+x를 누른 다음 y를 누른 다음 ENTER를 누를 수 있습니다. 키보드를 눌러 저장합니다.
사용자 만들기
공유 디렉터리에 액세스하는 데 필요한 사용자를 생성해야 합니다. 아래 명령을 사용하여 사용자 ammar를 생성할 수 있으며 사용자 이름에 따라 변경할 수 있습니다.
sudo smbpasswd -a ammar
위의 명령은 사용자 ammar 암호를 입력하도록 요청합니다. 장치를 공유 디렉토리와 연결하려면 사용자 이름과 암호가 필요합니다.
또한 변경 사항이 저장되고 Samba가 새 설정으로 시작되도록 Samba 서비스를 다시 시작해야 합니다.
이제 방금 만든 주소, 사용자 이름 및 암호를 사용하여 다른 장치에서 공유 폴더에 연결할 수 있습니다. Raspberry Pi가 이더넷 또는 WIFI를 통해 다른 장치와 동일한 네트워크에 연결되어 있는지 확인합니다.
Windows에서 파일 서버에 연결
이제 Windows를 실행하는 장치에서 방금 만든 파일 서버에 연결하는 방법에 대해 설명하겠습니다. 장치가 Raspberry Pi와 동일한 네트워크에 연결되어 있는지 확인하십시오.
파일 서버에 연결하려면 Windows의 파일 탐색기를 열어야 합니다. 그런 다음 오른쪽 상단 모서리에 있는 컴퓨터 탭을 클릭하고 아래와 같이 지도 네트워크 드라이브를 클릭할 수 있습니다.
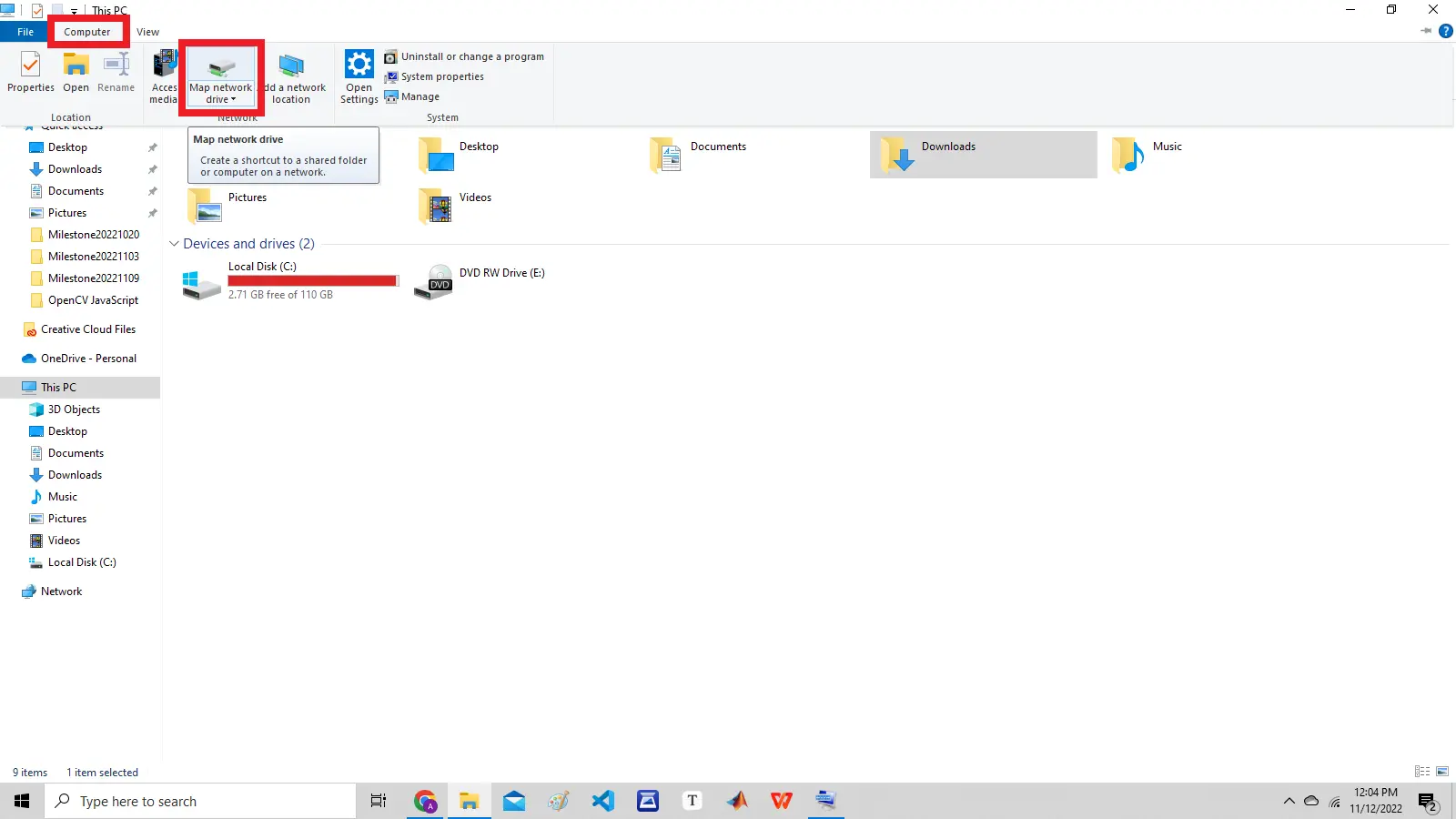
지도 네트워크 드라이브를 클릭하면 아래 창이 나타납니다.
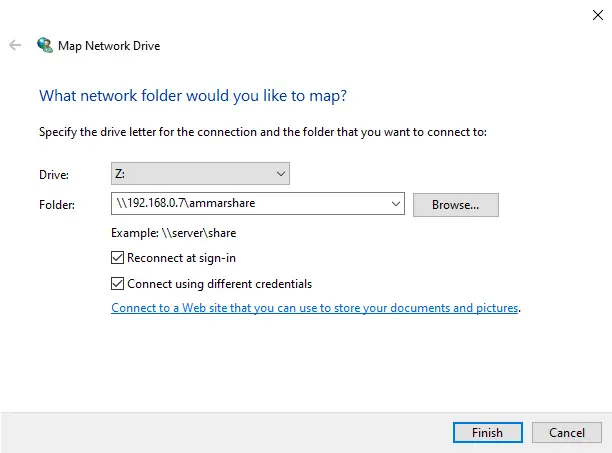
Raspberry Pi 터미널에서 hostname -I 명령을 사용하여 찾을 수 있는 Raspberry Pi의 IP 주소를 입력해야 하며 구성의 첫 번째 줄로 추가한 공유 이름도 추가해야 합니다. 삼바 파일.
주소를 추가한 후 마침 버튼을 누르면 아래와 같은 창이 나타납니다.
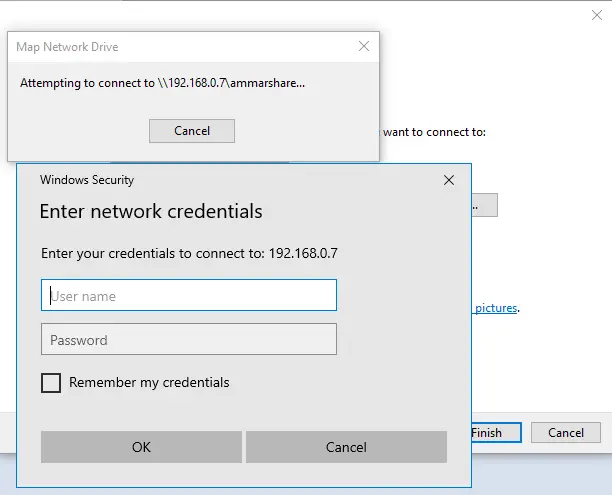
Samba의 마지막 단계에서 생성한 사용자 이름과 암호를 입력하고 확인 버튼을 누르면 폴더가 Windows 탐색기의 내 PC 탭에 하드 드라이브로 나열됩니다. 장치의 다른 하드 드라이브와 함께.
Linux의 파일 서버에 연결
이제 Linux를 실행하는 장치에서 방금 만든 파일 서버에 연결하는 방법에 대해 설명하겠습니다. 장치가 Raspberry Pi와 동일한 네트워크에 연결되어 있는지 확인하십시오.
절차는 위에서 언급한 절차와 거의 동일합니다. Linux에서 Finder를 연 다음 상단에 나열된 이동 탭을 클릭한 다음 마지막에 언급된 서버에 연결 옵션을 클릭할 수 있습니다.
나머지 절차는 Windows와 동일합니다. 파일 서버에 연결하라는 메시지가 표시되면 주소, 사용자 이름 및 암호를 추가해야 합니다.
파일 서버에 연결한 후 공유 디렉터리에 있는 파일을 저장, 삭제 및 액세스할 수 있습니다. 파일 전송 속도는 두 장치가 연결된 라우터의 대역폭에 따라 다릅니다.
