Richten Sie einen Raspberry Pi-Dateiserver ein
- Richten Sie einen Raspberry Pi-Dateiserver ein
- Verbinden Sie sich mit dem Dateiserver unter Windows
- Verbinden Sie sich mit dem Dateiserver unter Linux
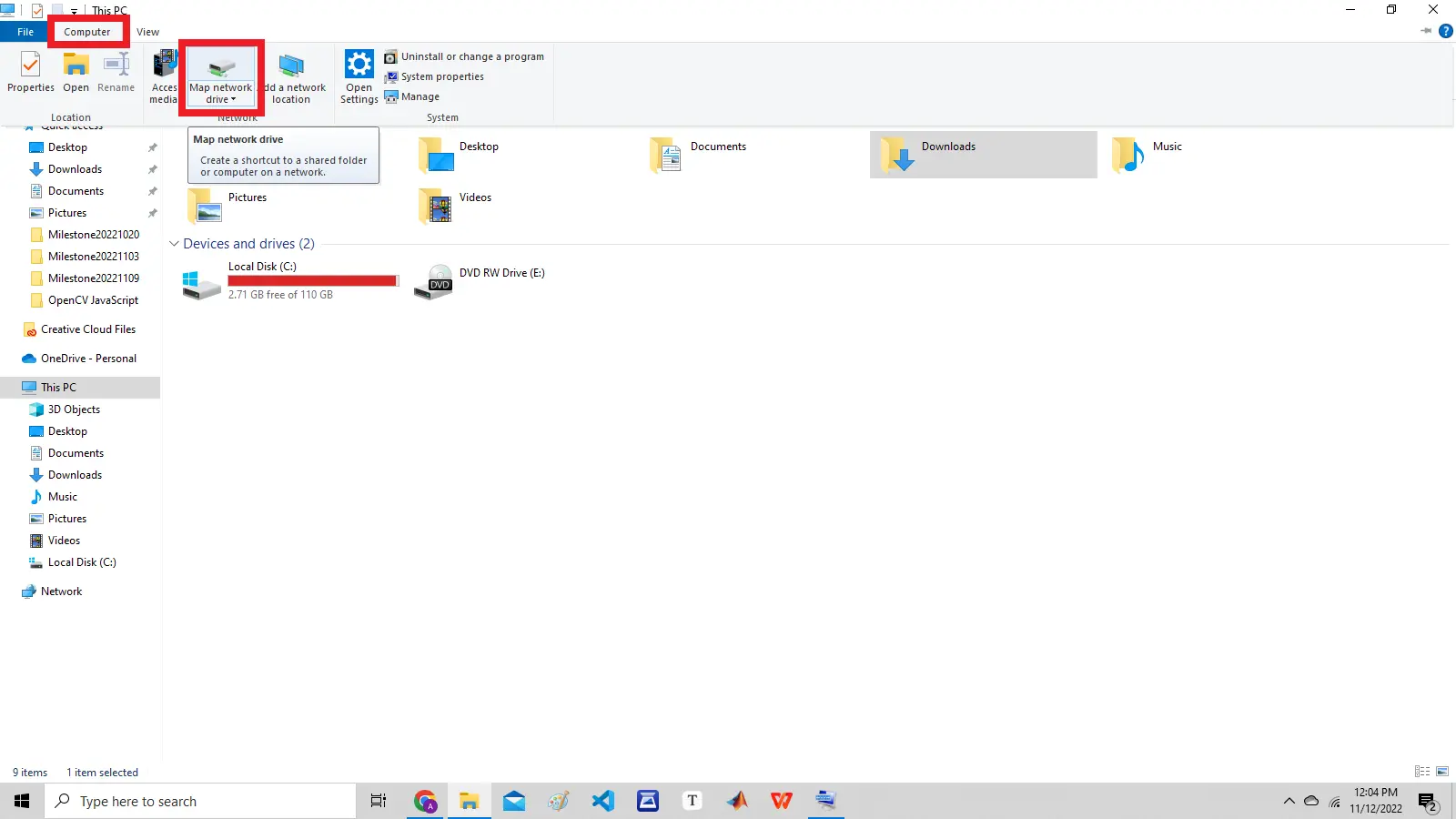
In diesem Tutorial wird die Verwendung des Pakets Samba zum Einrichten eines Dateiservers auf dem Raspberry Pi erläutert.
Richten Sie einen Raspberry Pi-Dateiserver ein
Dateiserver werden zum Speichern und Freigeben von Dateien verwendet. Dateien können Videos, Audio, Dokumente und Bilder sein.
Wir können das Paket Samba verwenden, um einen Dateiserver auf einem Raspberry Pi einzurichten. Das Samba-Paket verwendet SMB oder Server Message Block und CIFS oder Common Internet File System, um Verzeichnisse von Raspberry Pi mit anderen Geräten zu teilen.
Das Paket Samba verbindet zwei lokal verbundene Geräte mit einem Router. Wir können ein Verzeichnis aus dem Speicher eines Raspberry Pi mit anderen Geräten teilen, aber beide Geräte sollten mit demselben Router verbunden sein.
Samba wird es uns ermöglichen, einfach mit den Verzeichnisumgebungen von Microsoft zu interagieren. Samba ist das beste Paket, um NAS oder Network Attached Storage einzurichten.
Befolgen Sie die unten aufgeführten Schritte, um es zu installieren.
Raspberry Pi aktualisieren
Stellen Sie zunächst sicher, dass der Raspberry Pi mit dem Internet verbunden ist, und verwenden Sie dann die folgenden Befehle, um Raspberry Pi zu aktualisieren.
sudo apt update
sudo apt upgrade
Wir müssen die obigen Befehle einzeln in das Terminal unseres Raspberry Pi eingeben, um es zu aktualisieren, und wenn es um Erlaubnis bittet, können wir y eingeben, um das Paket zu installieren.
Installieren Sie Samba
Wir haben jetzt unseren Raspberry Pi aktualisiert; wir können Samba installieren. Wir können den folgenden Befehl verwenden, um Samba zu installieren.
sudo apt install samba samba-common-bin
Wenn der obige Befehl um Erlaubnis bittet, können wir y eingeben, um das Paket zu installieren.
Freigegebenes Verzeichnis erstellen
Wir müssen ein Verzeichnis erstellen, das wir für beide Geräte freigeben möchten, und das Verzeichnis kann sich auf der Speicherkarte oder der externen Festplatte befinden. Wenn wir große Dateien speichern wollen, sollten wir bei unserem Raspberry Pi eine externe Festplatte mounten.
Lassen Sie uns mit dem folgenden Befehl ein Verzeichnis im Home-Verzeichnis von Raspberry Pi erstellen.
mkdir /home/ammar/shared-dir
Im obigen Befehl haben wir ein neues Verzeichnis, shared-dir, innerhalb des Benutzerverzeichnisses ammar erstellt, das mit anderen Geräten geteilt wird. Wir können unserem Verzeichnis einen beliebigen Namen geben, aber wir müssen uns diesen merken, da er in den nächsten Schritten verwendet wird.
Beachten Sie, dass wir nicht sudo verwenden sollten, um ein Verzeichnis zu erstellen, da das mit sudo erstellte Verzeichnis nur für den Root-Benutzer zugänglich ist.
Samba-Konfigurationsdatei ändern
Wir müssen die Konfigurationsdatei von Samba ändern, damit sie das Verzeichnis teilt, das wir im vorherigen Schritt erstellt haben. Wir können den folgenden Befehl verwenden, um die Konfigurationsdatei von Samba zu öffnen.
sudo nano /etc/samba/smb.conf
Der obige Befehl öffnet eine Konfigurationsdatei, und wir müssen die folgenden Zeilen unten hinzufügen.
[ammarshare]
path = /home/ammar/shared-dir
writeable=Yes
create mask=0777
directory mask=0777
public=no
Im obigen Text definiert ammarshare die Adresse der Freigabe und die IP-Adresse des Raspberry Pi. Beispielsweise wird eine Adresse wie \\192.168.0.7\ammarshare auf das freigegebene Verzeichnis verlinken.
Beachten Sie, dass wir den Befehl hostname -I verwenden können, um die IP-Adresse unseres Raspberry Pi zu überprüfen. Die zweite Zeile des obigen Textes definiert den Pfad des freigegebenen Verzeichnisses, der in Ihrem Fall anders sein kann.
Die dritte Textzeile macht das Verzeichnis beschreibbar, was bedeutet, dass wir Daten zum Verzeichnis hinzufügen können, und wenn wir nicht möchten, dass andere Geräte Daten zum freigegebenen Verzeichnis hinzufügen, können wir es auf nein setzen. Die vierte und fünfte Textzeile ermöglichen es den Geräten, im Verzeichnis vorhandene Dateien zu lesen, zu schreiben und auszuführen.
Die letzte Textzeile sichert das Verzeichnis und fragt nach einem Passwort, wenn ein Gerät eine Verbindung mit dem freigegebenen Verzeichnis herstellen möchte. Wir können es auch auf Ja setzen, wenn wir das freigegebene Verzeichnis nicht sichern möchten.
Nachdem wir den obigen Text in die Konfigurationsdatei eingefügt haben, können wir CTRL+x, dann y und dann ENTER drücken die Tastatur, um es zu speichern.
Erstellen Sie einen Benutzer
Wir müssen einen Benutzer erstellen, der für den Zugriff auf das freigegebene Verzeichnis erforderlich ist. Wir können den folgenden Befehl verwenden, um einen Benutzer ammar zu erstellen, den Sie entsprechend Ihrem Benutzernamen ändern können.
sudo smbpasswd -a ammar
Der obige Befehl fordert uns auf, das Passwort des Benutzers ammar einzugeben. Der Benutzername und das Passwort werden benötigt, um ein Gerät mit dem freigegebenen Verzeichnis zu verknüpfen.
Außerdem müssen wir den Samba-Dienst neu starten, damit die Änderungen gespeichert werden und Samba mit neuen Einstellungen startet.
Jetzt können wir uns von einem anderen Gerät aus mit der gerade erstellten Adresse, dem Benutzernamen und dem Passwort mit dem freigegebenen Ordner verbinden. Stellen Sie sicher, dass der Raspberry Pi über Ethernet oder WIFI mit demselben Netzwerk wie das andere Gerät verbunden ist.
Verbinden Sie sich mit dem Dateiserver unter Windows
Lassen Sie uns nun besprechen, wie wir von einem Gerät mit Windows aus eine Verbindung zu dem Dateiserver herstellen können, den wir gerade erstellt haben. Stellen Sie sicher, dass das Gerät mit demselben Netzwerk wie der Raspberry Pi verbunden ist.
Um sich mit dem Dateiserver zu verbinden, müssen wir den Datei-Explorer von Windows öffnen; Dann können wir auf die Registerkarte Computer in der oberen rechten Ecke klicken und auf das Netzlaufwerk der Karte klicken, wie unten gezeigt.
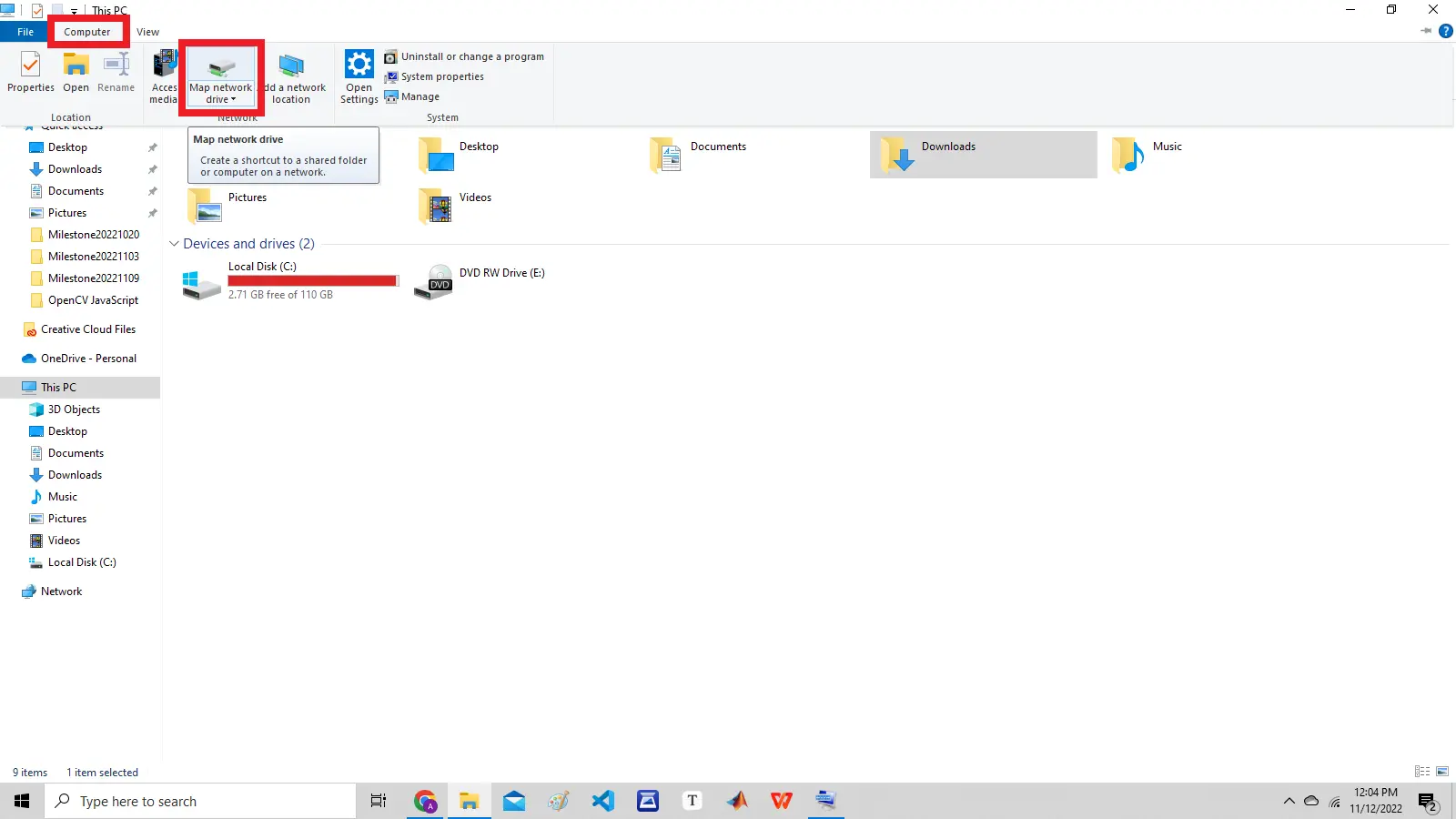
Wenn wir auf das Netzlaufwerk der Karte klicken, wird das folgende Fenster angezeigt.
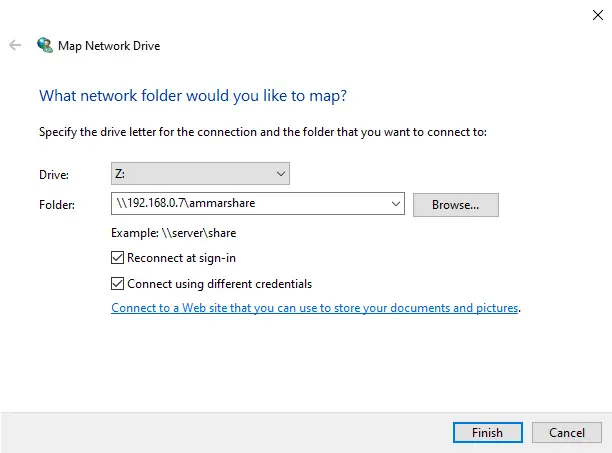
Wir müssen die IP-Adresse unseres Raspberry Pi eingeben, die wir mit dem Befehl hostname -I auf dem Terminal des Raspberry Pi finden, und wir müssen auch den gemeinsamen Namen hinzufügen, den wir als erste Zeile in der Konfiguration hinzugefügt haben Datei von Samba.
Nachdem wir die Adresse hinzugefügt haben, können wir auf die Schaltfläche Fertigstellen klicken, und das folgende Fenster wird angezeigt.
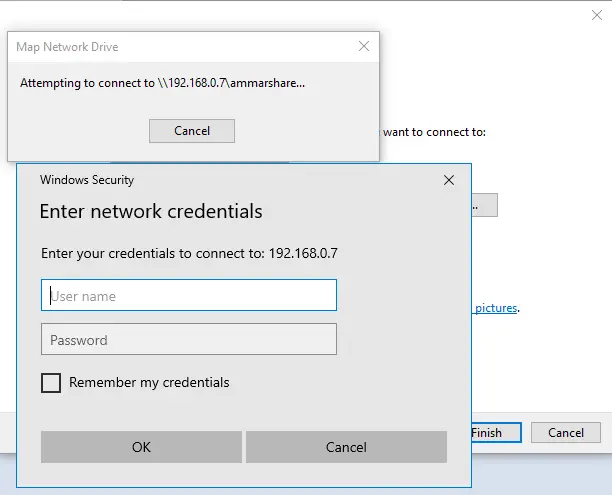
Wir müssen den Benutzernamen und das Passwort eingeben, die wir im letzten Schritt von Samba erstellt haben, und dann können wir die Schaltfläche ok drücken, und der Ordner wird auf der Registerkarte Dieser PC des Windows-Explorers als Festplatte aufgeführt zusammen mit anderen Festplatten des Geräts.
Verbinden Sie sich mit dem Dateiserver unter Linux
Lassen Sie uns nun besprechen, wie wir von einem Gerät mit Linux aus eine Verbindung zu dem Dateiserver herstellen können, den wir gerade erstellt haben. Stellen Sie sicher, dass das Gerät mit demselben Netzwerk wie der Raspberry Pi verbunden ist.
Das Verfahren ist ganz das gleiche wie das oben erwähnte Verfahren. Wir müssen den Finder unter Linux öffnen und dann auf die oben aufgeführte Registerkarte Los klicken, und dann können wir auf die am Ende erwähnte Option Mit Server verbinden klicken.
Das restliche Verfahren ist das gleiche wie bei Windows. Wenn Sie aufgefordert werden, sich mit dem Dateiserver zu verbinden, müssen wir die Adresse, den Benutzernamen und das Passwort hinzufügen.
Nachdem wir uns mit dem Dateiserver verbunden haben, können wir im freigegebenen Verzeichnis vorhandene Dateien speichern, löschen und darauf zugreifen. Die Dateiübertragungsgeschwindigkeit hängt von der Bandbreite des Routers ab, mit dem die beiden Geräte verbunden sind.
