Raspberry Pi 4 Android
- Installieren Sie Android auf dem Raspberry Pi-Gerät
-
Verwenden Sie
Emteria, um Android OS auf Raspberry Pi herunterzuladen
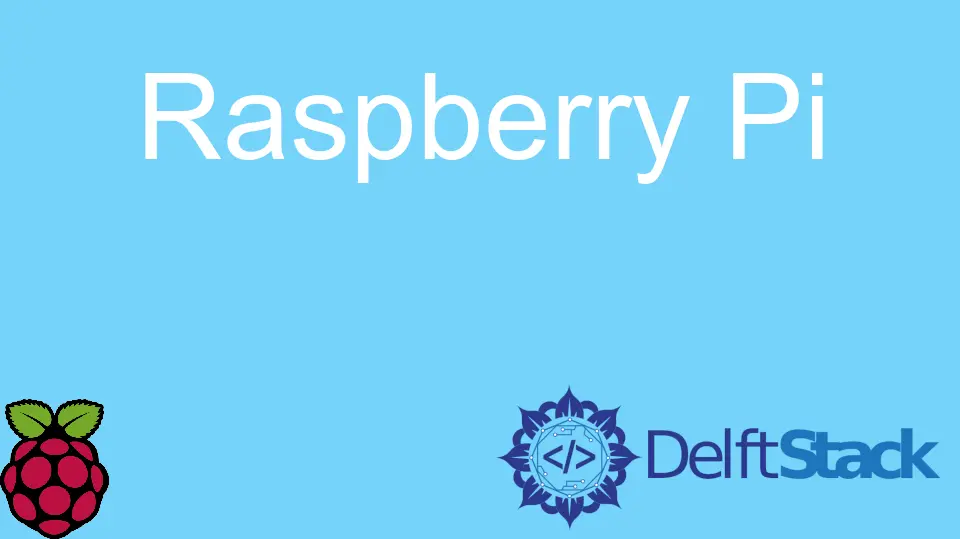
Beim Raspberry Pi ist es dem Benutzer überlassen, ein beliebiges Betriebssystem zu installieren. Meistens ist Linux das bevorzugte Betriebssystem für Raspberry Pi, aber heutzutage ist das Android-Betriebssystem dafür bekannt, auf dem Pi-Gerät installiert zu werden.
Wir können das Android-Betriebssystem mit den Raspberry Pi-Versionen 3 und 4 installieren. Für eine stabile Leistung wird empfohlen, das Android 10-Betriebssystem auf dem Raspberry Pi anstelle des Android 11-Betriebssystems zu verwenden.
Es ist weiterhin möglich, das Betriebssystem Android 11 mit dem Raspberry Pi-Gerät zu verwenden.
Installieren Sie Android auf dem Raspberry Pi-Gerät
Wir müssen die folgenden Hardwareanforderungen erfüllen, um das Android-Betriebssystem auf dem Raspberry Pi-Gerät zu installieren.
- Ein Bildschirm, eine Tastatur und eine Maus
- Ein HDMI-Kabel (für Raspberry Pi Version 3 oder 4)
- Eine SD-Karte mit mindestens 16 GB Speicherplatz
- Und ein Netzteil
Software Essentials zum Herunterladen
-
Laden Sie das Android-Betriebssystem für das Pi-Gerät von diesem Link herunter. Laden Sie aus Stabilitätsgründen die Android-Version 10 herunter.
Hinweis:
KonstaKANGist berühmt für die Herstellung von Android-ROMs für Pi-Geräteversionen 3 und 4. -
Als nächstes muss das Paket
GAppsheruntergeladen werden. Dies ist ein wichtiger Schritt, da Android-Builds nicht mit Google-Diensten geliefert werden.Verwenden Sie diesen Link und wählen Sie die folgenden Optionen aus: Plattform -
ARM, Android -10.0, Variante -pico. -
Um Android-Betriebssystem-Images einfach und sicher auf die USB-Sticks und SD-Karten zu flashen, benötigen wir den
balenaEtcher.
Installation
Entpacken Sie den heruntergeladenen Android-Build und Sie erhalten eine IMG-Datei. Öffnen Sie die balenaEtcher-Software, öffnen Sie die IMG-Datei und flashen Sie sie auf die ausgewählte Micro-SD-Karte.
Sobald der Vorgang abgeschlossen ist, legen Sie die Micro-SD-Karte in den Raspberry Pi ein. An dieser Stelle ist es besser, alle Controller, also Maus und Tastatur, anzuschließen.
Zur Stromversorgung verbindet das Raspberry Pi-Gerät das Netzkabel und das HDMI-Kabel. Schließlich sehen Sie nach einigen Sekunden einen Bildschirm mit einem Lineage-Betriebssystem, das auf dem Bildschirm kompiliert wird.
Android-Setup auf dem Raspberry Pi
-
Ein Bildschirm zeigt, dass eine Wi-Fi-Verbindung benötigt wird, um das Android-Betriebssystem auf dem Raspberry Pi-Gerät einzurichten. Diese Einrichtung fügt dem Gerät Unterstützung für die Google-Apps und -Dienste hinzu.
Kopieren Sie das
GApps-Paket (das wir zuvor heruntergeladen haben) mit dem USB-Laufwerk auf das Pi-Gerät. -
Um die Entwickleroptionen in Ihrem Gerät zu aktivieren, gehen Sie zu
Einstellungen>Über das Telefonund klicken Sie 7 bis 8 Mal auf dieBuild-Nummer.Wenn Sie dies oft genug tun, wird die Meldung
Sie sind jetzt ein Entwicklerauf Ihrem Bildschirm angezeigt. In denEinstellungen>Erweiterte Entwickleroptionund schalten SieErweiterter Neustartein.
Hinweis: Um das Android-Betriebssystem auf dem Raspberry Pi-Gerät neu zu starten, halten und drücken Sie die Taste F5 auf der Tastatur und klicken Sie danach auf die Schaltfläche
Neustartund wählen SieWiederherstellung. Danach klicken Sie aufInstallieren, um den Vorgang fortzusetzen.
Wichtige Schlüssel für Android OS auf Raspberry Pi:
| Taste | Funktion |
|---|---|
| F1 | Heim |
| F2 | Zurück |
| F3 | Multitasking |
| F4 | Speisekarte |
| F5 | Leistung |
| F11 | Lautstärke runter |
| F12 | Lautstärke erhöhen |
Verwenden Sie Emteria, um Android OS auf Raspberry Pi herunterzuladen
Angenommen, Sie haben die neueste Version des Raspberry Pi-Geräts (Version 4), besteht der erste Schritt darin, diese URL zu besuchen und die passende Android-Betriebssystemversion herunterzuladen. Auf der Website sehen Sie einen Button mit dem Text Kostenlos starten für Android auf dem Raspberry Pi.
Diese Website bietet einen kostenlosen Starterplan für die ersten drei Geräte. Nachdem Sie die Schaltfläche gedrückt haben, registrieren Sie sich auf der Website mit der E-Mail.
Eine Bestätigungs-E-Mail wird an Ihr Konto gesendet, um Ihre E-Mail-Adresse mit einem Link zu bestätigen. Sobald Sie auf den Link klicken, werden Sie mit einem Formular auf die Website weitergeleitet.
Geben Sie alle Ihre Informationen ein: Passwort, vollständiger Name, Telefonnummer usw., Details. Für den kostenlosen Starterplan erhalten wir auch einen Code zum Freischalten der Aktivierungsfunktion.
Installationsanleitung
Nachdem Sie die Datei heruntergeladen haben, klicken Sie darauf, um die Installation abzuschließen, indem Sie diesen Schritten folgen.
- Auf dem Bildschirm erscheint ein Fenster; Geben Sie die Anmeldedaten ein, um fortzufahren.
- Wählen Sie auf dem nächsten Bildschirm das Zielgerät aus, in Ihrem Fall Raspberry Pi 4.
- Wählen Sie danach das neueste Android-Betriebssystem (wahrscheinlich das stabile).
- Wählen Sie den Ort aus, an dem das Android-Image auf die Micro-SD-Karte geschrieben werden soll.
Diese Software hilft, das Betriebssystem auf die SD-Karte zu schreiben, die später verwendet wird, um das Android-Betriebssystem auf dem Raspberry Pi-Gerät zu installieren. Um es zu installieren, stecken Sie die Micro-SD-Karte in das Raspberry Pi-Gerät und booten Sie es.
Auf dem Bildschirm werden einige Konfigurationsschritte angezeigt, einschließlich der Sprache des Betriebssystems und der Zeitzone, um den Einrichtungsvorgang abzuschließen. Zuletzt müssen Sie sich mit dem Internet-WLAN verbinden, um die Verbindung herzustellen.
Letzte Schritte
Nachdem Sie sich mit der Wi-Fi-Verbindung verbunden haben, fordert das Pi-Gerät Sie auf, die Lizenz auf dem aktuellen Gerät zu aktivieren. Wie beim Starterplan Emteria haben Sie drei Geräte mit einem kostenlosen Aktivierungscode, um das Gerät zu verwenden.
Um das Gerät zu aktivieren, geben Sie das Konto mit Ihren Anmeldedaten ein. Benutzer können das Gerät weiterhin verwenden, ohne es zu aktivieren, aber es muss alle 8 Stunden neu gestartet werden.
Das Wasserzeichen Emteria erscheint auch an der Seite des Bildschirms, während wir das Gerät verwenden, wenn es nicht aktiviert ist. Nachdem Sie alle Konfigurationseinstellungen geladen haben, ist ein Neustart des Geräts erforderlich, um das Gerät offiziell einsatzbereit zu machen.