How to Fix E: Unable to Locate Package Pip in Ubuntu
-
Update
aptRepositories to FixE: unable to locate package pipError in Ubuntu -
Use the Correct Package Name to Fix
E: unable to locate package pipError in Ubuntu -
Add the
universeRepository to FixE: unable to locate package pipError in Ubuntu -
Download the
get-pip.pyScript to FixE: unable to locate package pipError in Ubuntu - Conclusion
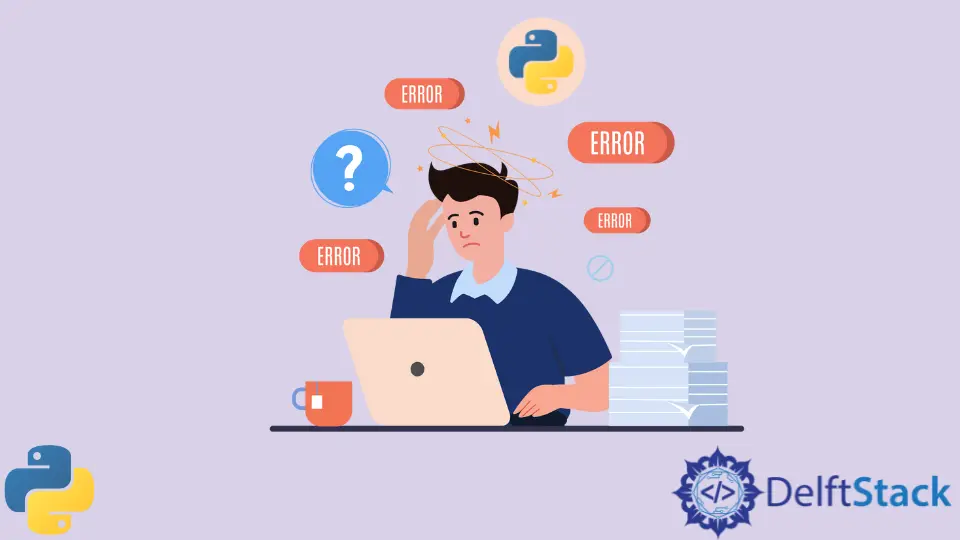
Ubuntu’s package manager, apt, is a powerful tool for installing software on your system. However, sometimes it encounters errors, such as the E: unable to locate package pip.
This error typically signifies that the package manager apt is unable to find the pip package. It often arises due to outdated or incomplete package lists.
In this article, we will explore several methods to address this error and successfully install pip on your Ubuntu system.
Update apt Repositories to Fix E: unable to locate package pip Error in Ubuntu
Before installing any packages on Ubuntu, you must ensure the package repositories are updated to the latest versions. So when you install the package, it is fetched from the updated repositories.
Below are the steps on how to update apt repositories to fix the error E: unable to locate package pip in Ubuntu.
-
Open the Terminal
Begin by opening a terminal window. You can do this by pressing Ctrl+Alt+T on your keyboard or by searching for
"Terminal"in the Ubuntu application menu. -
Update the Repositories
In the terminal, enter the following command:
sudo apt updateThis command instructs
aptto refresh its local package lists from the repositories. It’s important to note that you will need administrative privileges to perform this operation, hence thesudocommand. -
Enter Your Password
After executing the
sudo apt updatecommand, you’ll be prompted to enter your user password. Type it in and press Enter.Note that when entering your password, no characters will be displayed on the screen for security reasons. Simply type it and press Enter.
-
Wait for the Update to Complete
aptwill now contact the repositories and update its package lists. This process may take a few moments, depending on your internet connection speed and the number of repositories you have configured. -
Check for the
pipPackageOnce the update is complete, you can now attempt to install
pipagain using the following command:sudo apt install python3-pipThis command installs the Python package manager
pipfor Python 3. If you’re using Python 2, the package name would bepython-pip. -
Check if
pipis InstalledTo check if
python3-pipis installed on your Ubuntu system, you can use the following command in the terminal:pip3 --versionIf
python3-pipis installed, this command will display the version information ofpip3. If it is not installed, you will receive an error message indicating that the commandpip3is not found.Additionally, you can use the following command to check if
python3-pipis installed through theaptpackage manager:apt list --installed | grep python3-pipIf
python3-pipis installed, this command will return information about the package. If it is not installed, there will be no output.Keep in mind that if you’re using Python 2, you should check for the package
python-pipinstead. Use the commands mentioned above withpipinstead ofpip3.
Use the Correct Package Name to Fix E: unable to locate package pip Error in Ubuntu
The first step in resolving the issue is to confirm the correct package name. In Ubuntu, the package name for the Python package manager is python3-pip for Python 3 and python-pip for Python 2.
Sometimes, the system cannot locate the pip package because the system only identifies the python-pip or python3-pip package. So you have to use python-pip or python3-pip instead of pip to install the pip package on Ubuntu.
Here’s a detailed guide on how to use the correct package name to fix the error E: unable to locate package pip in Ubuntu.
-
Open the Terminal
Begin by opening a terminal window. You can do this by pressing Ctrl+Alt+T on your keyboard or by searching for
"Terminal"in the Ubuntu application menu. -
Check Python Version (Optional)
If you’re unsure which version of Python you’re using, you can check it using the following command:
python3 --versionThis command will display the version number of Python 3. If you’re using Python 2, replace
python3withpython. -
Install
python3-pip(Python 3) orpython-pip(Python 2)If you’re using Python 3, use the following command to install
python3-pip:sudo apt install python3-pipIf you’re using Python 2, use the following command to install
python-pip:sudo apt install python-pip -
Check if
pipis InstalledTo check if
python3-pipis installed on your Ubuntu system, you can use the following command in the terminal:pip3 --versionIf
python3-pipis installed, this command will display the version information ofpip3. If it is not installed, you will receive an error message indicating that the commandpip3is not found.Additionally, you can use the following command to check if
python3-pipis installed through theaptpackage manager:apt list --installed | grep python3-pipIf
python3-pipis installed, this command will return information about the package. If it is not installed, there will be no output.Note that if you’re using Python 2, you should check for the package
python-pipinstead. Use the commands mentioned above withpipinstead ofpip3.
Add the universe Repository to Fix E: unable to locate package pip Error in Ubuntu
You should try this method if you still cannot install the pip package.
In Ubuntu, the universe repository contains open-source software maintained by the Ubuntu community. This repository is not officially supported by Canonical (the company behind Ubuntu) but is thoroughly reviewed and curated by the community.
Enabling the universe repository provides access to a wider range of packages that may not be available in the main repository.
Here are the steps to add the universe repository to your Ubuntu system:
-
Open the Terminal
Begin by opening a terminal window. You can do this by pressing Ctrl+Alt+T on your keyboard or by searching for
"Terminal"in the Ubuntu application menu. -
Install Package for Managing Repositories
sudo apt install software-properties-commonThis command installs the
software-properties-commonpackage, which provides the common infrastructure for managing software repositories in Ubuntu. -
Enable the
universeRepositoryIn the terminal, enter the following command:
sudo add-apt-repository universeThis command adds the
universerepository to your list of repositories. You will need administrative privileges to perform this operation, hence thesudocommand. -
Update the Repositories
After adding the
universerepository, it’s important to update the package lists to include the newly added repository. Use the following command:sudo apt updateThis command refreshes the local package lists from the repositories.
-
Check for the
pipPackageNow that you’ve added the
universerepository and updated the package lists, you can attempt to installpipusing the following command:sudo apt install python3-pipThis command installs the Python package manager
pipfor Python 3. If you’re using Python 2, the package name would bepython-pip. -
Check if
pipis InstalledAfter completing the installation, you can run the
pip -Vcommand. This command shows the version ofpipinstalled in the system.pip -VOutput:
pip 22.0.2 from /usr/lib/python3/dist-packages/pip (python 3.10)
Download the get-pip.py Script to Fix E: unable to locate package pip Error in Ubuntu
In some cases, it might be necessary to install pip using get-pip.py, a script provided by the Python Packaging Authority (PyPA) and is used to bootstrap the installation of pip.
Here’s a detailed guide on how to use the get-pip.py script to fix the E: unable to locate package pip error in Ubuntu.
-
Open a Terminal
Begin by opening a terminal window on your Ubuntu system. You can do this by pressing Ctrl+Alt+T on your keyboard or by searching for
"Terminal"in the Ubuntu application menu. -
Download the
get-pip.pyScriptIn the terminal, use the
curlcommand to download theget-pip.pyscript from the official PyPA website:curl https://bootstrap.pypa.io/get-pip.py -o get-pip.pyThis command uses
curlto retrieve the script and save it asget-pip.pyin your current directory.If
curlis not installed on your system, you can use thewgetcommand (as an alternative) to download theget-pip.pyscript and save it with the same name as the source file.wget https://bootstrap.pypa.io/get-pip.pywgetis a widely-used utility and is typically pre-installed on many Unix-like systems. -
Run the
get-pip.pyScriptNext, execute the
get-pip.pyscript using the Python interpreter. Sinceget-pip.pyis a Python script, you can run it using the Python interpreter directly:sudo python3 get-pip.pyThis command uses
sudoto ensure administrative privileges are granted for the installation process. The script will installpipfor Python 3. -
Enter Your Password
After running the command, you’ll be prompted to enter your user password. Type it in and press Enter. Remember that when entering your password, no characters will be displayed on the screen for security reasons. Simply type it and press Enter.
-
Wait for the Installation to Complete
The
get-pip.pyscript will now fetch the necessary files and installpipon your system. This process may take a few moments, depending on your internet connection speed and system performance. -
Verify the Installation
Once the installation is complete, you can verify that
pipis installed by running the following command:pip3 --versionThis command should display the version information of
pip3, confirming that it has been successfully installed.
Conclusion
In summary, this article presented effective solutions for the Ubuntu error E: unable to locate package pip. We covered crucial steps, including updating apt repositories, using the correct package names, enabling the universe repository, and employing the get-pip.py script. These methods ensure a smooth installation of pip on your Ubuntu system.
Related Article - Python Error
- Can Only Concatenate List (Not Int) to List in Python
- How to Fix Value Error Need More Than One Value to Unpack in Python
- How to Fix ValueError Arrays Must All Be the Same Length in Python
- Invalid Syntax in Python
- How to Fix the TypeError: Object of Type 'Int64' Is Not JSON Serializable
- How to Fix the TypeError: 'float' Object Cannot Be Interpreted as an Integer in Python
