How to Fix Error: Command cl.exe Failed: No Such File or Directory
-
Understanding the
error: command 'cl.exe' failed: no such file or directory -
Fix the
error: command 'cl.exe' failed: no such file or directoryin Windows - Conclusion
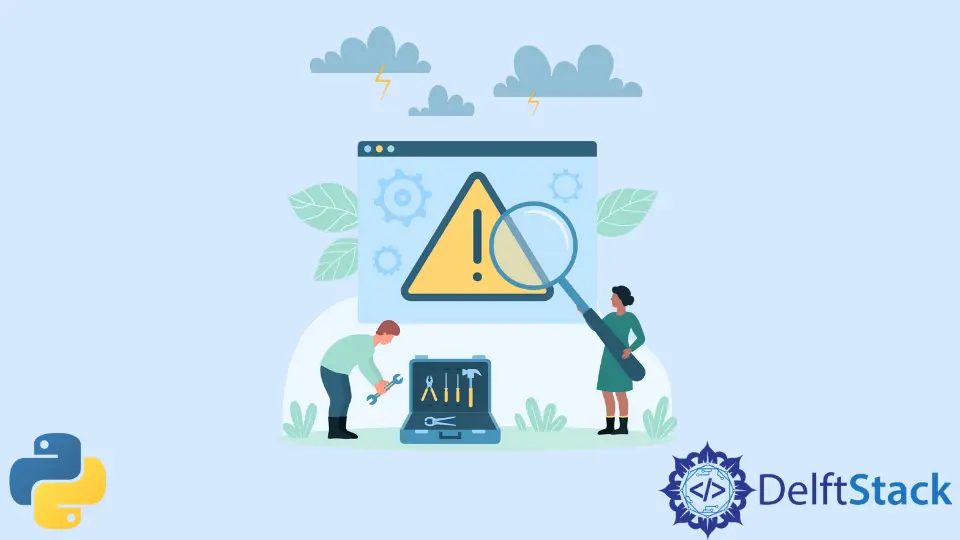
Encountering the error: command 'cl.exe' failed: no such file or directory while trying to install a package using pip can be frustrating, but it’s a common issue with a variety of potential solutions. This error typically occurs when the Microsoft Visual Studio C++ compiler ('cl.exe') is not found, or the system environment is not correctly configured.
pip is a tool for Python that allows you to install and manage packages. Python needs a C compiler to install packages such as spacy, pyodbc, pychm, and so on because they are partly built with C/C++.
The command 'cl.exe' failed error occurs when you use pip to install the package that requires a C compiler. This tutorial will teach you how to fix the command 'cl.exe' failed: No such file or directory error in Windows.
Understanding the error: command 'cl.exe' failed: no such file or directory
The error message 'cl.exe' failed: No such file or directory indicates that the build process cannot locate the Microsoft C++ compiler executable ('cl.exe'). This compiler is a crucial component of Visual Studio and is essential for compiling C and C++ code.
This error is typically associated with missing Microsoft Visual C++ Build Tools or a misconfiguration in the development environment. Several factors can contribute to this error, including incorrect Visual Studio installation, missing components, or misconfigured environment variables.
Fix the error: command 'cl.exe' failed: no such file or directory in Windows
You must install the Visual Studio C++ compiler on your computer to solve this problem. If your system already has Visual Studio, you can install Desktop development with C++ from the Visual Studio Installer to fix the issue.
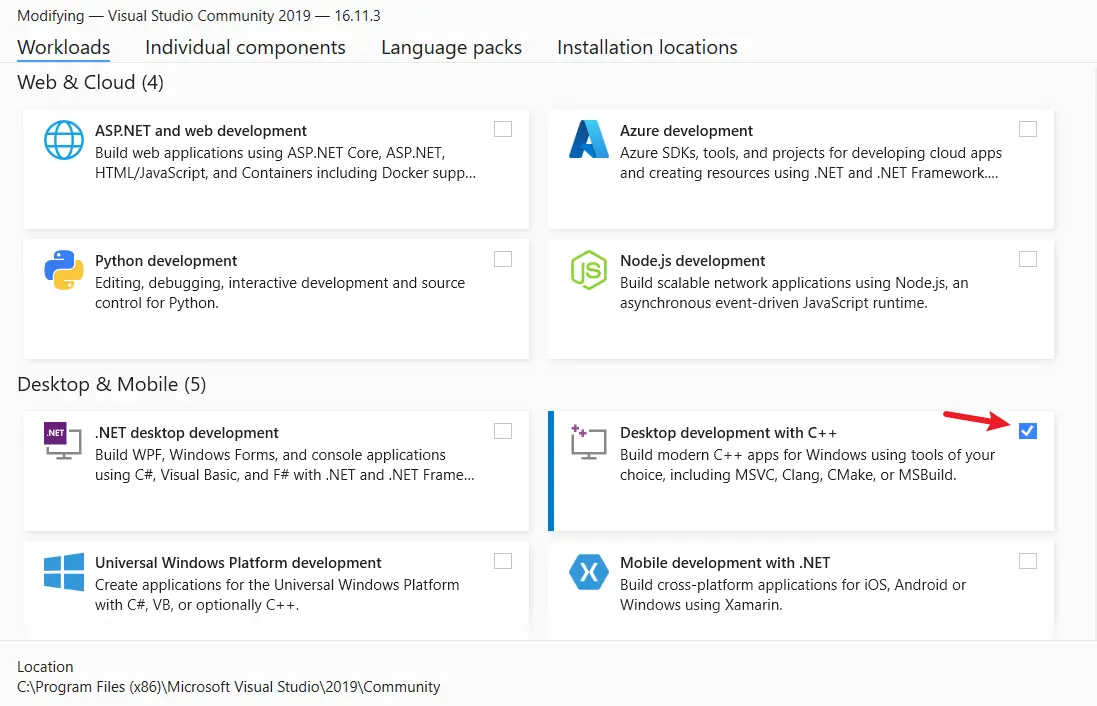
If not, you can download Build Tools for Visual Studio from Visual Studio’s official download page. Then, run the installer to install C++ build tools on your computer.
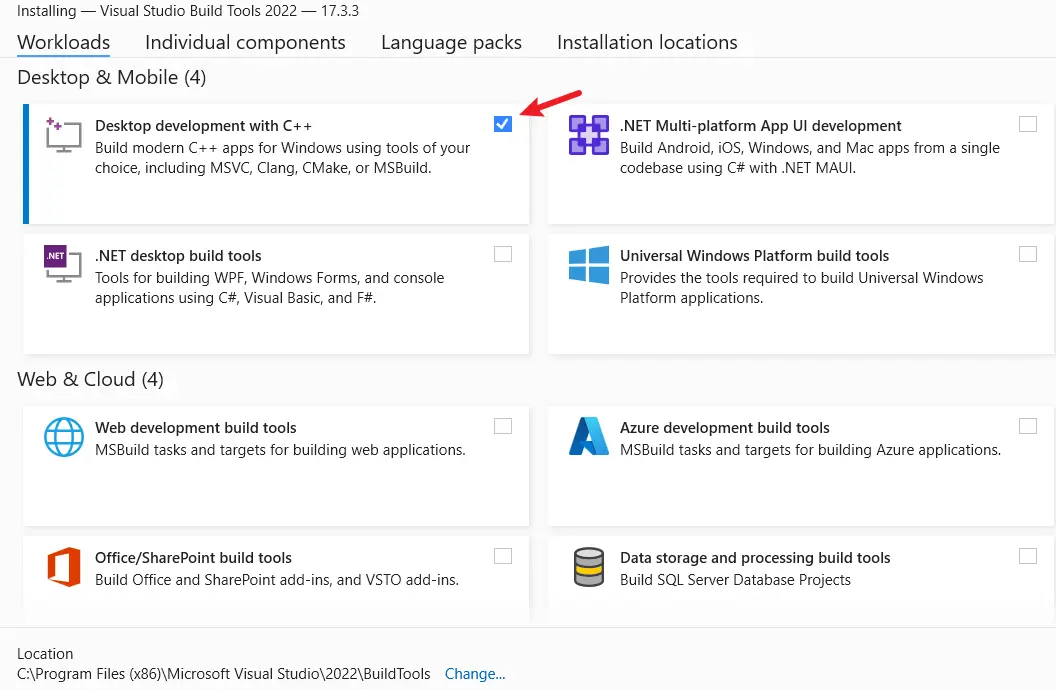
After completing the installation, open the Native Tools command prompt from the Visual Studio folder. It will automatically set the PATH in environment variables so that the cl.exe can be found.
In our case, the folder is C:\ProgramData\Microsoft\Windows\Start Menu\Programs\Visual Studio 2022\Visual Studio Tools\VC.
If you cannot locate the folder, search native tools on your computer and open the command prompt according to your operating system.
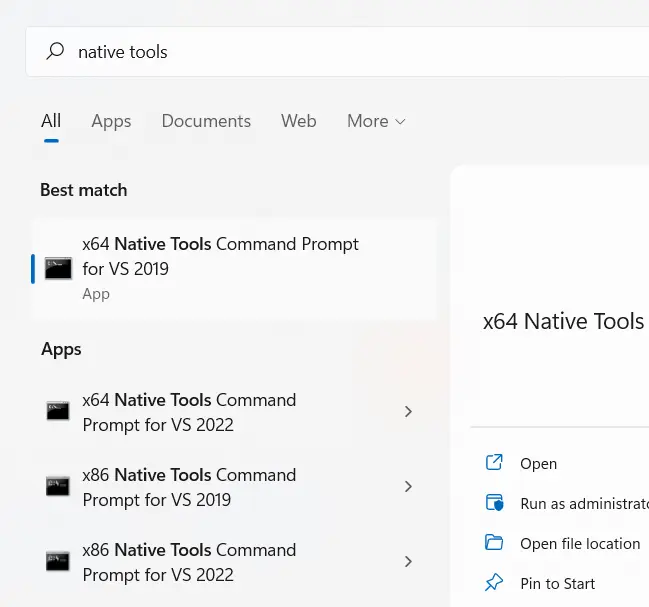
- For 32-bit, use x86 Native Tools Command Prompt.
- For 64-bit, use x64 Native Tools Command Prompt.
Now the error command 'cle.exe' failed: No such file or directory should be fixed, and the command should work without errors.
The C++ compiler is essential for packages that are written in C/C++. Otherwise, you will likely get the error command 'cle.exe' failed when installing such packages using pip.
If the error still occurs, try one of the following alternative solutions:
Verify Visual Studio Installation
Ensure that Visual Studio, including the C++ components, is correctly installed on your system.
Check Visual Studio Installation:
-
Open
Visual Studio Installerand click onModifyin your installed Visual Studio. -
Verify that the
"Desktop development with C++"workload is installed.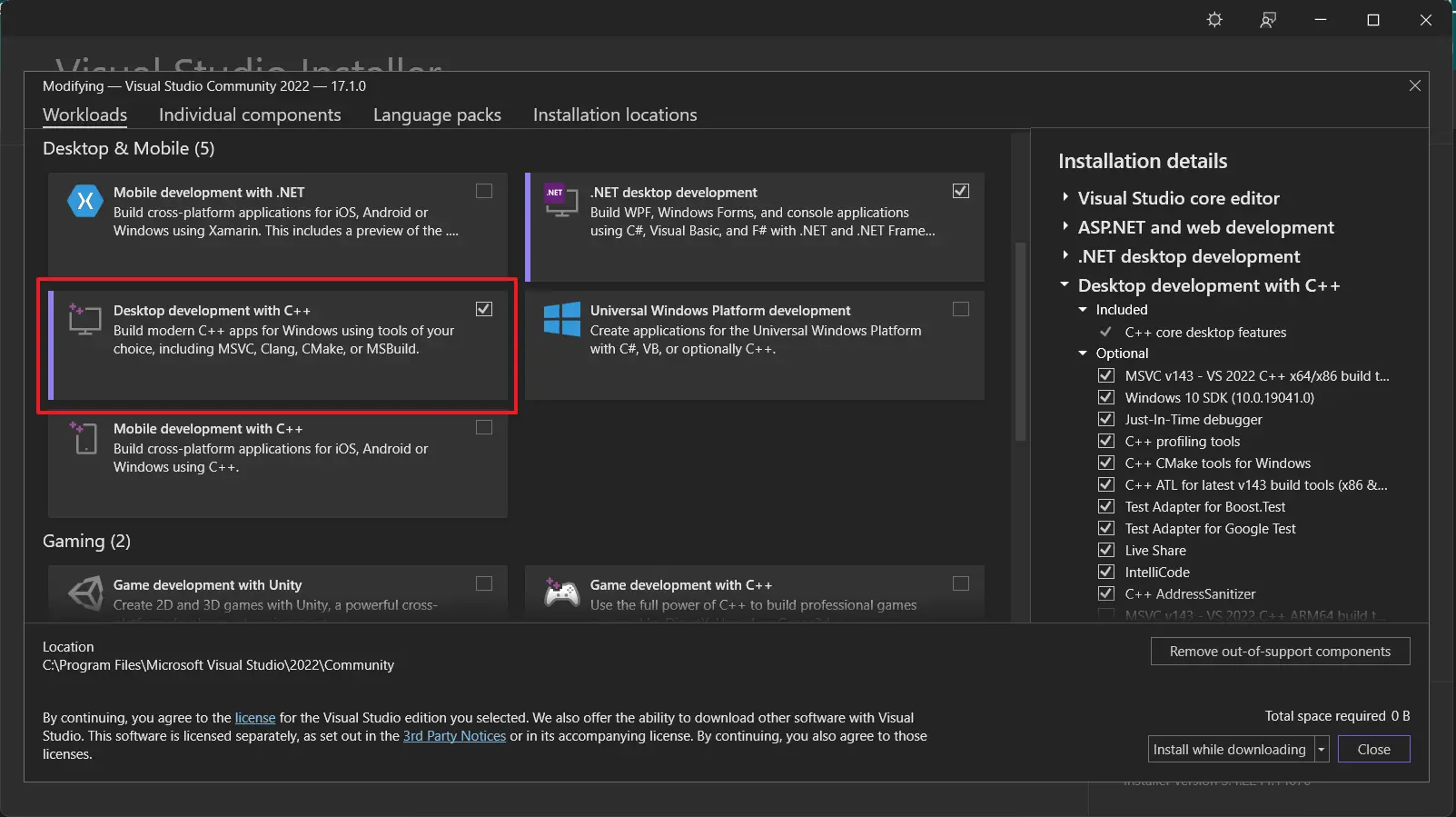
Reinstall Visual Studio:
- If the C++ workload is missing, reinstall Visual Studio and make sure to include the necessary C++ components during installation. Or check the box beside the
"Desktop development with C++"workload and clickInstall.
Set Environment Variables
Ensure that the system environment variables are correctly configured to include the paths required for 'cl.exe'.
Check Path Variables:
- Open the
System Propertiesdialog by right-clicking on"This PC"or"Computer", selecting"Properties", and then clicking on"Advanced system settings". - Navigate to the
"Advanced"tab and click on"Environment Variables". - In the
"System variables"section, check if the'Path'variable includes the path to the Visual Studio binaries, typically located in the'VC'subdirectory.
Add Missing Paths:
- If the path to
'cl.exe'is missing, click"Edit"on the'Path'variable and add the path to the directory containing'cl.exe', such asC:\Program Files (x86)\Microsoft Visual Studio\2019\Community\VC\Tools\MSVC\14.29.30037\bin\Hostx64\x64.
Repair Visual Studio Installation
If the installation of Visual Studio is corrupted or incomplete, repairing it may resolve the issue.
Access Visual Studio Installer:
- Open the Visual Studio Installer from the Start menu or by searching for
"Visual Studio Installer".
Select Repair:
- Select the installed version of Visual Studio and click on
"More"(three dots). - Choose
"Repair"to repair the Visual Studio installation.
Use Developer Command Prompt
Visual Studio provides a Developer Command Prompt that sets up the necessary environment variables for building C and C++ projects.
Open Developer Command Prompt:
- Search for
"Developer Command Prompt for Visual Studio"in theStartmenu and open it. - This command prompt automatically configures the environment for Visual Studio.
Run Build Commands:
- Navigate to the directory containing your C or C++ project and run your build commands from within the Developer Command Prompt.
Reinstall Visual Studio Build Tools
If you are working with Visual Studio Build Tools without the full Visual Studio IDE, reinstalling the build tools may help.
Uninstall Build Tools:
- Uninstall Visual Studio Build Tools from the
"Apps & features"settings in Windows.
Download and Reinstall:
- Download the latest version of Visual Studio Build Tools from the official Microsoft website.
- Install the Build Tools and select the required components during the installation process.
Check MSBuild Version
Ensure that MSBuild, the build platform used by Visual Studio, is correctly installed and its version matches your Visual Studio version.
Check MSBuild Version:
- Open a command prompt and run the command
msbuild -version. - Verify that the
MSBuildversion matches the version of Visual Studio you are using.
Install or Update MSBuild:
- If
MSBuildis not installed or needs an update, run the Visual Studio Installer and select the"Desktop development with C++"workload, which includesMSBuild.
Configure Project Properties
Check and configure the project properties in your Visual Studio project.
Open Project Properties:
- Open your Visual Studio project.
- Right-click on the project in the Solution Explorer and select
"Properties".
Verify Configuration:
- In the
"Configuration Properties"section, check that the correct platform and toolset are selected.
Conclusion
Troubleshooting the 'cl.exe' failed: No such file or directory error in Windows requires a systematic approach. This article demonstrated methods such as verifying Visual Studio installation, setting environment variables, repairing Visual Studio, using the Developer Command Prompt, reinstalling Visual Studio Build Tools, checking the MSBuild version, and configuring project properties.
By following these detailed steps and understanding the potential causes of the error, developers can effectively diagnose and address issues related to the absence of 'cl.exe', ensuring a smooth build process for C and C++ projects in Visual Studio on Windows. Remember to document each step and leverage community forums for additional support if needed.
Related Article - Python Error
- Can Only Concatenate List (Not Int) to List in Python
- How to Fix Value Error Need More Than One Value to Unpack in Python
- How to Fix ValueError Arrays Must All Be the Same Length in Python
- Invalid Syntax in Python
- How to Fix the TypeError: Object of Type 'Int64' Is Not JSON Serializable
- How to Fix the TypeError: 'float' Object Cannot Be Interpreted as an Integer in Python
