How to Install VMware Tools in Ubuntu 18.04
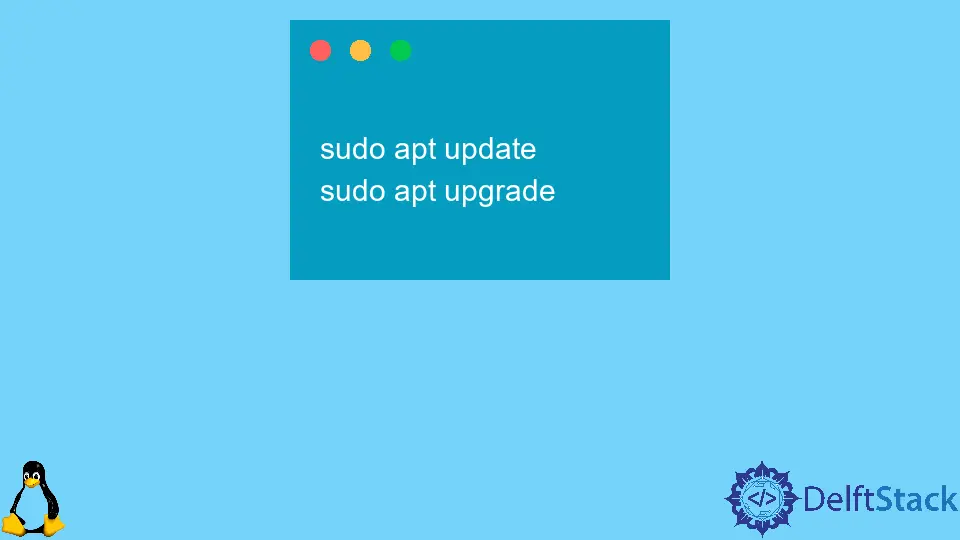
Installing VMware Tools in Ubuntu 18.04 is essential for optimizing your virtual machine’s performance. Whether you’re looking to enhance graphics, improve mouse functionality, or enable shared folders, VMware Tools is the key to achieving this. There are two primary methods for installing VMware Tools: using Open VM Tools, which is the open-source version, and the VMware Tools ISO file.
In this article, we’ll walk you through both methods, ensuring you have a smooth installation process. Let’s dive in!
Method 1: Installing Open VM Tools
Open VM Tools is a set of open-source utilities that enhance the performance of a virtual machine. It’s often the recommended choice for many users due to its simplicity and ease of installation. Follow these steps to install Open VM Tools on your Ubuntu 18.04 system.
Step-by-Step Installation
-
First, update your package list to ensure you have the latest information about available packages:
sudo apt update -
Next, install Open VM Tools by running the following command:
sudo apt install open-vm-tools open-vm-tools-desktop -
Once the installation is complete, you can verify that Open VM Tools is running with this command:
systemctl status open-vm-tools
Output:
● open-vm-tools.service - Service for virtual machines hosted on VMware
Loaded: loaded (/lib/systemd/system/open-vm-tools.service; enabled; vendor preset: enabled)
Active: active (running)
After executing these commands, Open VM Tools will be installed and running on your Ubuntu 18.04 virtual machine. This installation provides essential features such as improved graphics performance, shared clipboard functionality, and better mouse integration.
Using Open VM Tools is often the easiest route, as it integrates seamlessly with the package management system of Ubuntu. This means you won’t have to worry about compatibility issues or manual updates, making it a reliable choice for both casual and advanced users.
Method 2: Installing VMware Tools from ISO File
If you prefer to install VMware Tools from the ISO file, you can do so by following these steps. This method is particularly useful if you need specific features that may not be included in Open VM Tools.
Step-by-Step Installation
-
First, ensure your virtual machine is powered on. Then, in the VMware interface, navigate to the menu and select:
VM > Install VMware Tools
This action mounts the VMware Tools ISO to your virtual machine.
-
Open a terminal and create a directory to mount the ISO:
mkdir /mnt/cdrom -
Mount the ISO file with the following command:
sudo mount /dev/cdrom /mnt/cdrom -
Next, navigate to the mounted directory and extract the VMware Tools tar file:
cd /mnt/cdrom tar -zxvf VMwareTools-*.tar.gz -C /tmp -
Change to the temporary directory and run the installer:
cd /tmp/vmware-tools-distrib sudo ./vmware-install.pl -
Follow the on-screen prompts to complete the installation.
Output:
Installing VMware Tools.
Do you want to enable the VMware Tools service? [yes]
After the installation completes, you can unmount the ISO:
sudo umount /mnt/cdrom
Using the VMware Tools ISO file gives you access to the full suite of VMware Tools features. The installation process is straightforward, and you’ll be guided through the necessary steps. This method is particularly beneficial if you are looking for specific configurations or features not available in Open VM Tools.
Conclusion
Installing VMware Tools in Ubuntu 18.04 is a straightforward process that can significantly enhance your virtual machine’s performance. Whether you choose Open VM Tools for its simplicity or the VMware Tools ISO for its comprehensive features, both methods are effective. By following the steps outlined in this article, you can ensure that your virtual environment operates smoothly and efficiently. Enjoy your optimized Ubuntu experience on VMware!
FAQ
-
What are VMware Tools?
VMware Tools is a suite of utilities that enhances the performance of a virtual machine by improving graphics, enabling shared folders, and streamlining mouse integration. -
Is Open VM Tools the same as VMware Tools?
Open VM Tools is the open-source version of VMware Tools. It offers similar functionalities but is often easier to install and maintain through the package management system. -
Can I install both Open VM Tools and VMware Tools?
It’s not recommended to install both simultaneously, as they can conflict with each other. Choose one based on your needs. -
How can I check if VMware Tools is installed?
You can check the status of Open VM Tools using the commandsystemctl status open-vm-toolsor verify the installation of VMware Tools by checking for its running processes. -
What should I do if I encounter issues during installation?
If you face any issues, consult the VMware documentation or community forums for troubleshooting tips and solutions.
Suraj Joshi is a backend software engineer at Matrice.ai.
LinkedIn