Ubuntu 18.04에서 VMware Tools를 설치하는 방법
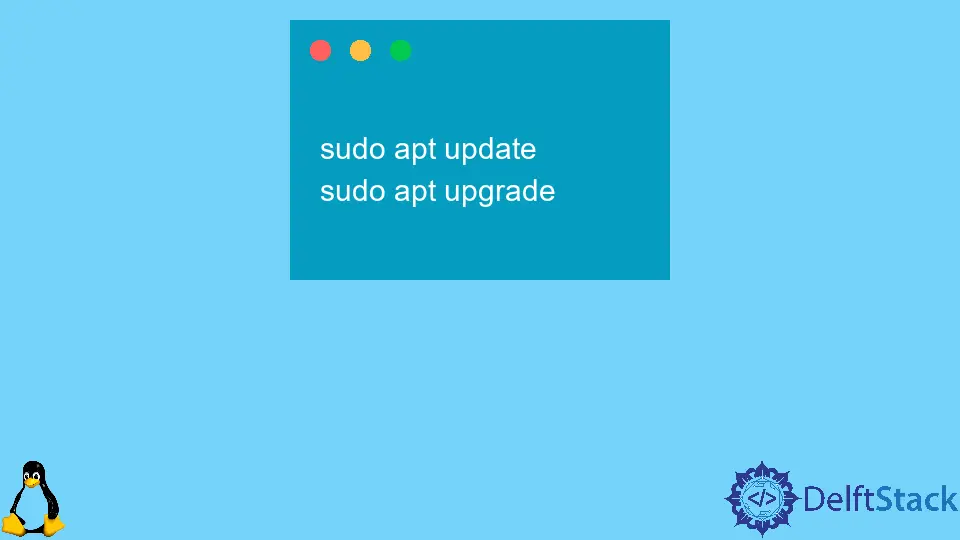
VMware를 사용하면 가상화를 제공하는 단일 시스템에서 OS 운영 체제 이상의 운영 체제를 실행할 수 있습니다. VMWare 도구를 사용하여 가상 머신의 성능을 향상시킵니다.
VMware Tools는 더 빠른 그래픽 성능, 공유 폴더, 공유 클립 보드, 끌어서 놓기 작업 등과 같은 기능을 제공합니다. Open VM Tools 및 VMware Tools ISO 파일을 사용하여 Ubuntu에 VMware Tools를 설치할 수 있습니다.
Open VM Tools를 사용하여 VMware Tools 설치
Ubuntu 저장소에서 Open VM Tools 패키지를 설치하여 Ubuntu 게스트에 VMware Tools를 설치할 수 있습니다.
Open VM Tools를 사용하여 VMware Tools를 설치하려면 다음 명령을 실행합니다.
sudo apt update
sudo apt install open-vm-tools
먼저 저장소를 업데이트 한 다음 업데이트 된 저장소에서open-vm-tools 패키지를 다운로드합니다.
하지만 Ubuntu Desktop을 사용하는 경우 다음 명령을 실행하여open-vm-tools 패키지를 설치해야합니다.
sudo apt update
sudo apt install open-vm-tools-desktop
저장소에서 최신 버전의open-vm-tools 패키지를 사용할 수 있다고 가정합니다. 이 경우 다음 명령을 사용하여open-vm-tools 패키지의 기존 버전을 업데이트 할 수 있습니다.
sudo apt update
sudo apt upgrade
VMware Tools ISO 파일을 사용하여 VMware Tools 설치
호스트 시스템에있는 이미지 ISO 파일을 사용하여 VMware Tools를 설치할 수도 있습니다. VMware Tools ISO 파일을 사용하여 VMware Tools를 설치하려면 다음 단계를 순차적으로 수행합니다.
-
VMware Workstation, Fusion 또는 Player를 열고 Ubuntu 게스트 가상 머신을 시작합니다.
-
Virtual Machine을 클릭 한 다음 VMware 메뉴에서Install VMware Tools를 클릭합니다. VMWare 플레이어를 사용하는 경우 VMWare 도구를 다운로드하라는 메시지가 표시됩니다. -
CD 드라이브의 마운트 지점으로 새 디렉토리를 만든 다음 다음 명령을 사용하여 ISO 파일을 마운트합니다.
sudo mkdir -p /mnt/cdrom sudo mount /dev/cdrom /mnt/cdrom -
이전 단계에서 생성 된 디렉토리로 이동 한 다음 다음 명령을 사용하여 VMware Tools 설치 관리자가 포함 된 VMwareTools 파일을 추출합니다.
cd /mnt/cdrom sudo tar xf VMwareTools-*.tar.gz -C /tmp -
이제 명령을 사용하여
vmware-install.pl스크립트를 실행하여 VMware Tools를 설치합니다.sudo /tmp/vmware-tools-distrib/vmware-install.pl -d여기서
-d는 설치 프로그램이 기본 옵션을 사용함을 나타냅니다. -
마지막으로 변경 사항을 관찰하기 위해 다음 명령을 사용하여 Ubuntu 게스트를 재부팅합니다.
sudo shutdown -r now
Suraj Joshi is a backend software engineer at Matrice.ai.
LinkedIn