Comment installer VMware Tools dans Ubuntu 18.04
- Installer les outils VMware à l’aide d’Open VM Tools
- Installer VMware Tools en utilisant le fichier ISO de VMware Tools
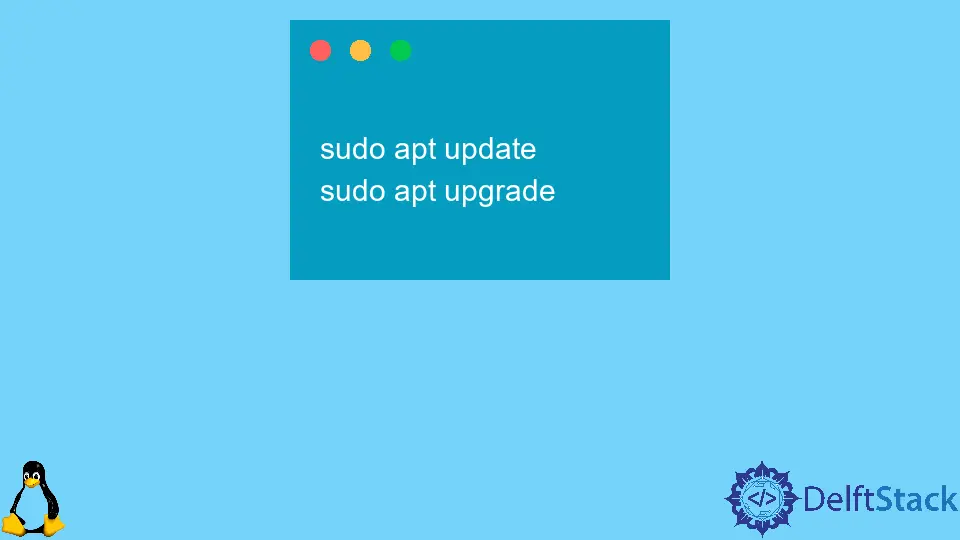
VMware nous permet d’exécuter plus que des systèmes d’exploitation sur une seule machine, ce qui assure la virtualisation. Nous utilisons VMWare Tools pour améliorer les performances de la machine virtuelle.
Les outils VMware fournissent des fonctionnalités telles que des performances graphiques plus rapides, des dossiers partagés, un presse-papiers partagé, des opérations de glisser-déposer, etc. Nous pouvons installer les outils VMware dans Ubuntu en utilisant les outils Open VM et le fichier ISO des outils VMware.
Installer les outils VMware à l’aide d’Open VM Tools
Nous pouvons installer les outils VMware sur les invités Ubuntu en installant les paquets Open VM Tools du dépôt Ubuntu.
Nous exécutons les commandes suivantes pour installer les outils VMware en utilisant les outils Open VM Tools.
sudo apt update
sudo apt install open-vm-tools
Il met d’abord à jour le dépôt et télécharge ensuite le paquet open-vm-tools à partir du dépôt mis à jour.
Cependant, si nous utilisons un bureau Ubuntu, nous devons exécuter les commandes suivantes pour installer le paquet open-vm-tools.
sudo apt update
sudo apt install open-vm-tools-desktop
Supposons qu’une version plus récente du paquet open-vm-tools soit disponible sur le dépôt. Dans ce cas, nous pouvons mettre à jour la version existante du paquet open-vm-tools en utilisant les commandes suivantes.
sudo apt update
sudo apt upgrade
Installer VMware Tools en utilisant le fichier ISO de VMware Tools
Nous pouvons également installer les outils VMware en utilisant le fichier ISO de l’image situé sur la machine hôte. Nous effectuons les étapes suivantes de manière séquentielle pour installer les outils VMware à l’aide du fichier ISO des outils VMware.
-
Ouvrez le poste de travail, la fusion ou le lecteur VMware et démarrez la machine virtuelle invitée Ubuntu.
-
Cliquez sur
Virtual Machineet ensuite surInstall VMware Toolsdans le menu VMware. Il nous sera demandé de télécharger les outils VMWare si nous utilisons le lecteur VMWare. -
Créez un nouveau répertoire comme point de montage pour le lecteur de CD et montez ensuite le fichier ISO à l’aide de la commande:
sudo mkdir -p /mnt/cdrom sudo mount /dev/cdrom /mnt/cdrom -
Allez dans le répertoire créé à l’étape précédente, puis extrayez les fichiers VMwareTools qui contiennent les installateurs VMware Tools à l’aide de la commande
cd /mnt/cdrom sudo tar xf VMwareTools-*.tar.gz -C /tmp -
Exécutez maintenant le script
vmware-install.plen utilisant la commande pour installer les outils VMware.sudo /tmp/vmware-tools-distrib/vmware-install.pl -dIci,
-dreprésente le fait que l’installateur utilisera les options par défaut. -
Enfin, pour observer les changements, nous redémarrons l’invité Ubuntu en utilisant la commande:
sudo shutdown -r now
Suraj Joshi is a backend software engineer at Matrice.ai.
LinkedIn