Como instalar ferramentas VMware no Ubuntu 18.04
- Instalar as ferramentas VMware usando as ferramentas Open VM Tools
- Instalar ferramentas VMware utilizando o arquivo ISO do VMware Tools
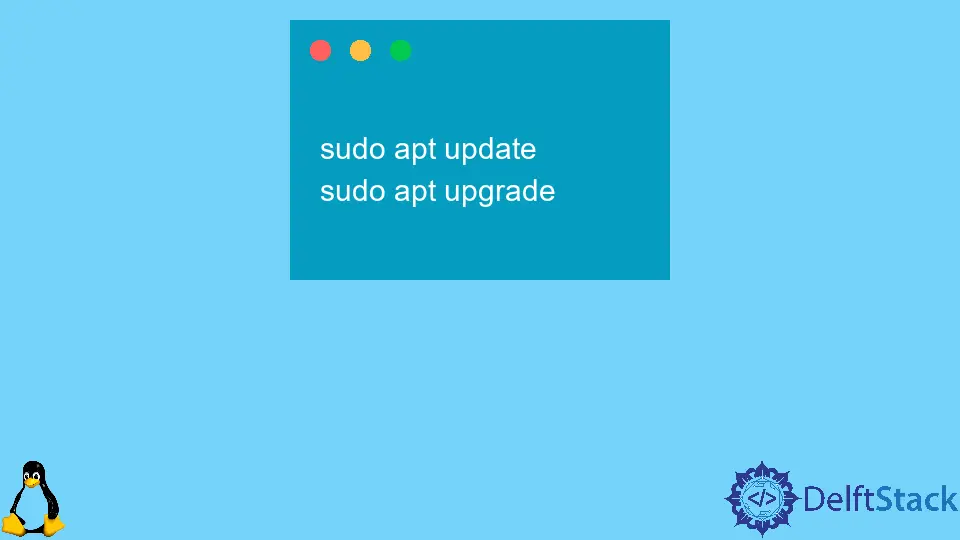
A VMware nos permite executar mais do que sistemas operacionais de SO em uma única máquina, proporcionando virtualização. Utilizamos o VMWare Tools para melhorar o desempenho da máquina virtual.
VMware Tools fornece funcionalidades como desempenho gráfico mais rápido, pastas compartilhadas, área de transferência compartilhada, operações de arrastar e soltar, etc. Podemos instalar o VMware Tools no Ubuntu usando o Open VM Tools e o VMware Tools ISO File.
Instalar as ferramentas VMware usando as ferramentas Open VM Tools
Podemos instalar o VMware Tools nos convidados do Ubuntu instalando pacotes VM Tools abertos a partir do repositório Ubuntu.
Executamos os seguintes comandos para instalar o VMware Tools usando o Open VM Tools.
sudo apt update
sudo apt install open-vm-tools
Primeiro atualiza o repositório e depois baixa o pacote open-vm-tools do repositório atualizado.
Entretanto, se estivermos utilizando um Ubuntu Desktop, devemos executar os seguintes comandos para instalar o pacote open-vm-tools.
sudo apt update
sudo apt install open-vm-tools-desktop
Suponha que uma versão mais recente do pacote open-vm-tools esteja disponível no repositório. Nesse caso, podemos atualizar a versão existente do pacote open-vm-tools utilizando os seguintes comandos.
sudo apt update
sudo apt upgrade
Instalar ferramentas VMware utilizando o arquivo ISO do VMware Tools
Também podemos instalar ferramentas VMware usando o arquivo ISO de imagem localizado na máquina host. Executamos os seguintes passos sequencialmente para instalar ferramentas VMware usando o arquivo ISO da VMware Tools.
-
Abra a estação de trabalho VMware, Fusion ou Player e inicie a máquina virtual convidada Ubuntu.
-
Clique em
Virtual Machinee depois emInstall VMware Toolsno menu VMware. -
Crie um novo diretório como um ponto de montagem para a unidade de CD e depois monte o arquivo ISO usando o comando:
sudo mkdir -p /mnt/cdrom sudo mount /dev/cdrom /mnt/cdrom -
Vá para o diretório criado no passo anterior e depois extraia os arquivos VMwareTools que incluem instaladores VMware Tools usando o comando:
cd /mnt/cdrom sudo tar xf VMwareTools-*.tar.gz -C /tmp -
Agora execute o script
vmware-install.plusando o comando para instalar o VMware Tools.sudo /tmp/vmware-tools-distrib/vmware-install.pl -dAqui, o
-drepresenta o instalador utilizará as opções padrão. -
Finalmente, para observar as mudanças, reiniciamos o convidado Ubuntu utilizando o comando:
sudo shutdown -r now
Suraj Joshi is a backend software engineer at Matrice.ai.
LinkedIn