Cómo instalar VMware Tools en Ubuntu 18.04
- Instalar VMware Tools usando Open VM Tools
- Instalar VMware Tools usando el archivo ISO de VMware Tools
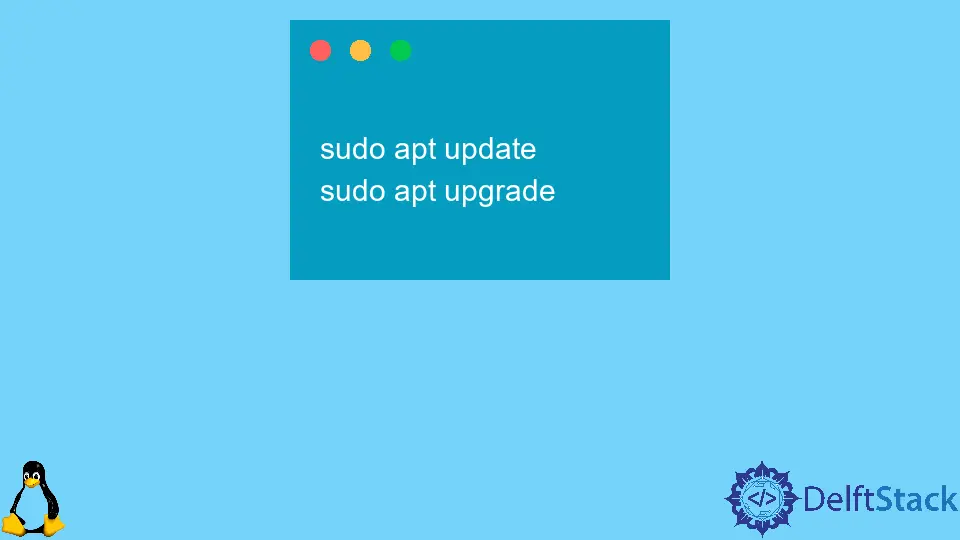
VMware nos permite ejecutar más que los sistemas operativos de los OS en una sola máquina proporcionando virtualización. Utilizamos VMWare Tools para mejorar el rendimiento de la máquina virtual.
VMware Tools proporcionan funcionalidades como un rendimiento gráfico más rápido, carpetas compartidas, portapapeles compartido, operaciones de arrastrar y soltar, etc. Podemos instalar VMware Tools en Ubuntu utilizando el archivo Open VM Tools y VMware Tools ISO.
Instalar VMware Tools usando Open VM Tools
Podemos instalar VMware Tools en los huéspedes de Ubuntu instalando los paquetes de Open VM Tools del repositorio de Ubuntu.
Ejecutamos los siguientes comandos para instalar VMware Tools usando Open VM Tools.
sudo apt update
sudo apt install open-vm-tools
Primero actualiza el repositorio y luego descarga el paquete open-vm-tools del repositorio actualizado.
Sin embargo, si estamos usando un escritorio de Ubuntu, deberíamos ejecutar los siguientes comandos para instalar el paquete open-vm-tools.
sudo apt update
sudo apt install open-vm-tools-desktop
Supongamos que una nueva versión del paquete open-vm-tools está disponible en el repositorio. En ese caso, podemos actualizar la versión existente del paquete open-vm-tools usando los siguientes comandos.
sudo apt update
sudo apt upgrade
Instalar VMware Tools usando el archivo ISO de VMware Tools
También podemos instalar VMware Tools usando el archivo ISO de imagen ubicado en la máquina anfitriona. Realizamos los siguientes pasos de forma secuencial para instalar VMware Tools usando el Archivo ISO de VMware Tools.
-
Abrir la estación de trabajo, la fusión o el reproductor VMware y arrancar la máquina virtual huésped de Ubuntu.
-
Haga clic en
Virtual Machiney luego enInstalar VMware Toolsdesde el menú de VMware. nos pedirá que descarguemos VMWare Tools si estamos usando el reproductor VMWare. -
Crea un nuevo directorio como punto de montaje para la unidad de CD y luego monta el Archivo ISO usando el comando:
sudo mkdir -p /mnt/cdrom sudo mount /dev/cdrom /mnt/cdrom -
Ir al directorio creado en el paso anterior y luego extraer los archivos de VMwareTools que incluyen los instaladores de VMware Tools usando el comando
cd /mnt/cdrom sudo tar xf VMwareTools-*.tar.gz -C /tmp -
Ahora ejecuta el script
vmware-install.plusando el comando para instalar VMware Tools.sudo /tmp/vmware-tools-distrib/vmware-install.pl -dAquí,
-drepresenta que el instalador usará las opciones predeterminadas. -
Finalmente, para observar los cambios, reiniciamos el huésped de Ubuntu usando el comando:
sudo shutdown -r now
Suraj Joshi is a backend software engineer at Matrice.ai.
LinkedIn