How to Check the Version of Ubuntu
-
Check Ubuntu Version Using the
lsb_releaseCommand -
Check Ubuntu Version Using the
/etc/issueFile -
Check Ubuntu Version Using the
/etc/os-releaseFile -
Check Ubuntu Version Using the
hostnamectlCommand - Check Ubuntu Version Using the Gnome
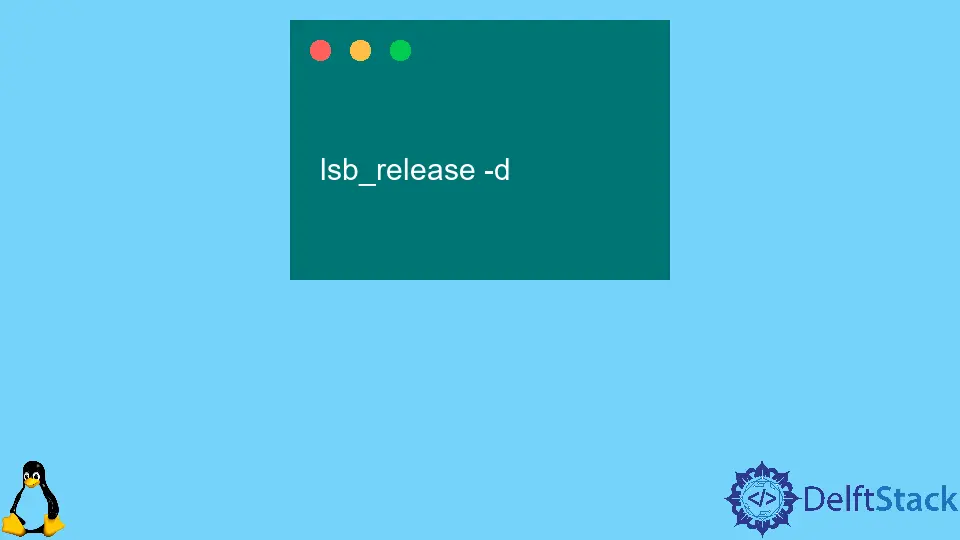
We can check the version of Ubuntu installed in our system using the terminal with the lsb-release and hostnamectl commands. We can also check the etc files to know Ubuntu’s version, and it can also found through the Gnome.
There are various ways to check the version of Ubuntu using the command line. Some of them are:
Check Ubuntu Version Using the lsb_release Command
This method works for any version of Ubuntu. The lsb_release command-line utility displays Linux Standard Base (LSB) information about the Linux distribution.
We use the lsb_release -a command to display information about Ubuntu installed in our system.
lsb_release -a
Output:
No LSB modules are available.
Distributor ID: Ubuntu
Description: Ubuntu 18.04.4 LTS
Release: 18.04
Codename: bionic
It will print information about the installed Ubuntu in our system.
From the description, it is clear that the version of Ubuntu installed in our system is 18.04.4 LTS.
If we want only the version of Ubuntu, we can just use lsb_release -d command to display only the description line.
lsb_release -d
Output:
Description: Ubuntu 18.04.4 LTS
Check Ubuntu Version Using the /etc/issue File
The /etc/issue file contains system identification details of the Ubuntu. The contents of the file can be displayed using the cat command.
cat /etc/issue
Output:
Ubuntu 18.04.4 LTS \n \l
It shows the version of the installed Ubuntu is 18.04.4, and LTS represents Long Term Support Version.
Check Ubuntu Version Using the /etc/os-release File
The /etc/os-release file contains details about the operating system of the system. The contents of the file can be displayed using the cat command.
However, this method only works for versions of Ubuntu 16.04 and later.
cat /etc/os-release
Output:
NAME="Ubuntu"
VERSION="18.04.4 LTS (Bionic Beaver)"
ID=ubuntu
ID_LIKE=debian
PRETTY_NAME="Ubuntu 18.04.4 LTS"
VERSION_ID="18.04"
HOME_URL="https://www.ubuntu.com/"
SUPPORT_URL="https://help.ubuntu.com/"
BUG_REPORT_URL="https://bugs.launchpad.net/ubuntu/"
PRIVACY_POLICY_URL="https://www.ubuntu.com/legal/terms-and-policies/privacy-policy"
VERSION_CODENAME=bionic
UBUNTU_CODENAME=bionic
It shows the version of the installed Ubuntu is 18.04.4.
Check Ubuntu Version Using the hostnamectl Command
hostnamectl is the command-line utility to set the hostname of a system. It can also check the version of Ubuntu installed in our system.
It is only available for Ubuntu 16.04 or later versions.
hostnamectl
Output:
Static hostname: zeppy-G7-7588
Icon name: computer-laptop
Chassis: laptop
Machine ID: dc64e42ca570453db4294738fe976109
Boot ID: 8f4e5173ef214acba4dbe3cb65d2363b
Operating System: Ubuntu 18.04.4 LTS
Kernel: Linux 5.4.0-42-generic
Architecture: x86-64
It shows the version of Ubuntu in our system is 18.04.4 LTS.
Check Ubuntu Version Using the Gnome
Gnome is the default desktop environment of Ubuntu 18.04. Earlier versions of Ubuntu used Unity as a default desktop environment.
To check the Ubuntu version using Gnome, we perform the following steps:
-
Click on the
Settingsicon to open the settings window. -
Click on the
Detailstab on the settings window. -
Now the Ubuntu version is displayed under the logo.
Suraj Joshi is a backend software engineer at Matrice.ai.
LinkedIn