Como verificar a versão do Ubuntu
-
Verificar a versão do Ubuntu utilizando o comando
lsb_release -
Verificar versão do Ubuntu utilizando o arquivo
/etc/issue -
Verifique a versão Ubuntu utilizando o arquivo
/etc/os-release -
Verifique a versão do Ubuntu utilizando o comando
hostnamectl - Verifique a versão do Ubuntu utilizando o Gnome
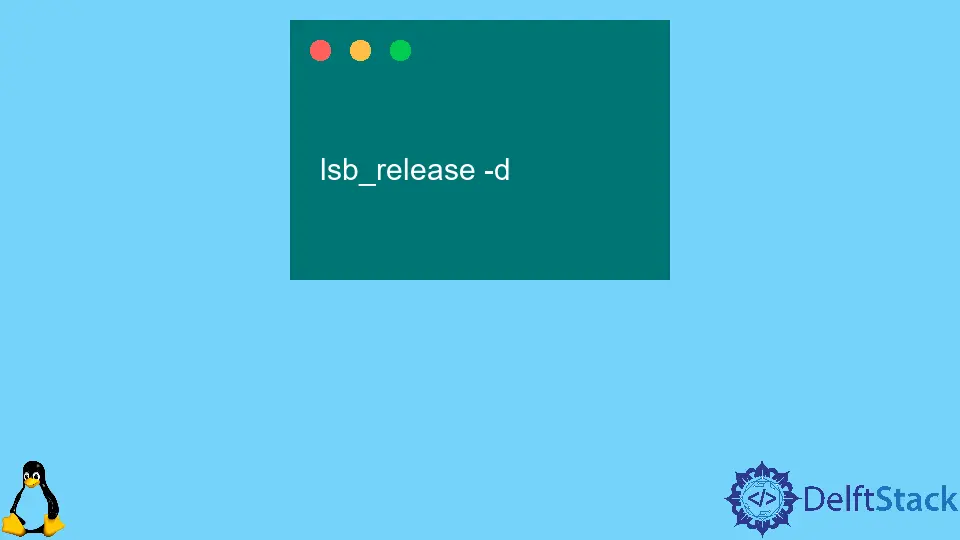
Podemos verificar a versão do Ubuntu instalada em nosso sistema utilizando o terminal com os comandos lsb-release e hostnamectl. Também podemos verificar os arquivos etc para conhecer a versão do Ubuntu, e ele também pode ser encontrado através do Gnome.
Há várias maneiras de verificar a versão do Ubuntu utilizando a linha de comando. Algumas delas são:
Verificar a versão do Ubuntu utilizando o comando lsb_release
Este método funciona para qualquer versão do Ubuntu. O utilitário de linha de comando lsb_release exibe informações sobre a distribuição Linux Standard Base (LSB).
Utilizamos o comando lsb_release -a para exibir informações sobre o Ubuntu instalado em nosso sistema.
lsb_release -a
Resultado:
No LSB modules are available.
Distributor ID: Ubuntu
Description: Ubuntu 18.04.4 LTS
Release: 18.04
Codename: bionic
Irá imprimir informações sobre o Ubuntu instalado em nosso sistema.
Pela descrição, fica claro que a versão do Ubuntu instalado em nosso sistema é 18.04.4 LTS.
Se quisermos apenas a versão do Ubuntu, podemos apenas utilizar o comando lsb_release -d para exibir apenas a linha de descrição.
lsb_release -d
Resultado:
Description: Ubuntu 18.04.4 LTS
Verificar versão do Ubuntu utilizando o arquivo /etc/issue
O arquivo /etc/issue contém detalhes de identificação do sistema do Ubuntu. O conteúdo do arquivo pode ser exibido utilizando o comando cat.
cat /etc/issue
Resultado:
Ubuntu 18.04.4 LTS \n \l
Mostra que a versão do Ubuntu instalado é 18.04.4, e LTS representa a versão Long Term Support.
Verifique a versão Ubuntu utilizando o arquivo /etc/os-release
O arquivo /etc/os-release contém detalhes sobre o sistema operacional do sistema. O conteúdo do arquivo pode ser exibido utilizando o comando cat.
Entretanto, este método só funciona para versões do Ubuntu 16.04 e posteriores.
cat /etc/os-release
Resultado:
NAME="Ubuntu"
VERSION="18.04.4 LTS (Bionic Beaver)"
ID=ubuntu
ID_LIKE=debian
PRETTY_NAME="Ubuntu 18.04.4 LTS"
VERSION_ID="18.04"
HOME_URL="https://www.ubuntu.com/"
SUPPORT_URL="https://help.ubuntu.com/"
BUG_REPORT_URL="https://bugs.launchpad.net/ubuntu/"
PRIVACY_POLICY_URL="https://www.ubuntu.com/legal/terms-and-policies/privacy-policy"
VERSION_CODENAME=bionic
UBUNTU_CODENAME=bionic
Mostra que a versão do Ubuntu instalado é 18.04.4.
Verifique a versão do Ubuntu utilizando o comando hostnamectl
hostnamectl é o utilitário de linha de comando para definir o nome da máquina de um sistema. Ele também pode verificar a versão do Ubuntu instalada em nosso sistema.
Está disponível apenas para as versões Ubuntu 16.04 ou posteriores.
hostnamectl
Resultado:
Static hostname: zeppy-G7-7588
Icon name: computer-laptop
Chassis: laptop
Machine ID: dc64e42ca570453db4294738fe976109
Boot ID: 8f4e5173ef214acba4dbe3cb65d2363b
Operating System: Ubuntu 18.04.4 LTS
Kernel: Linux 5.4.0-42-generic
Architecture: x86-64
Mostra que a versão do Ubuntu em nosso sistema é 18.04.4 LTS.
Verifique a versão do Ubuntu utilizando o Gnome
Gnome é o ambiente de trabalho padrão do Ubuntu 18.04. Versões anteriores do Ubuntu usavam o Unity como ambiente de desktop padrão.
Para verificar a versão do Ubuntu usando o Gnome, nós executamos os seguintes passos:
-
Clique no ícone
Configuraçõespara abrir a janela de configurações. -
Clique na guia
Detalhesna janela de configurações. -
Agora a versão do Ubuntu é exibida sob o logotipo.
Suraj Joshi is a backend software engineer at Matrice.ai.
LinkedIn