Controlla la versione di Ubuntu
-
Controlla la versione di Ubuntu usando il comando
lsb_release -
Controlla la versione di Ubuntu usando il file
/etc/issue -
Controlla la versione di Ubuntu usando il file
/etc/os-release -
Controlla la versione di Ubuntu usando il comando
hostnamectl - Controlla la versione di Ubuntu usando Gnome
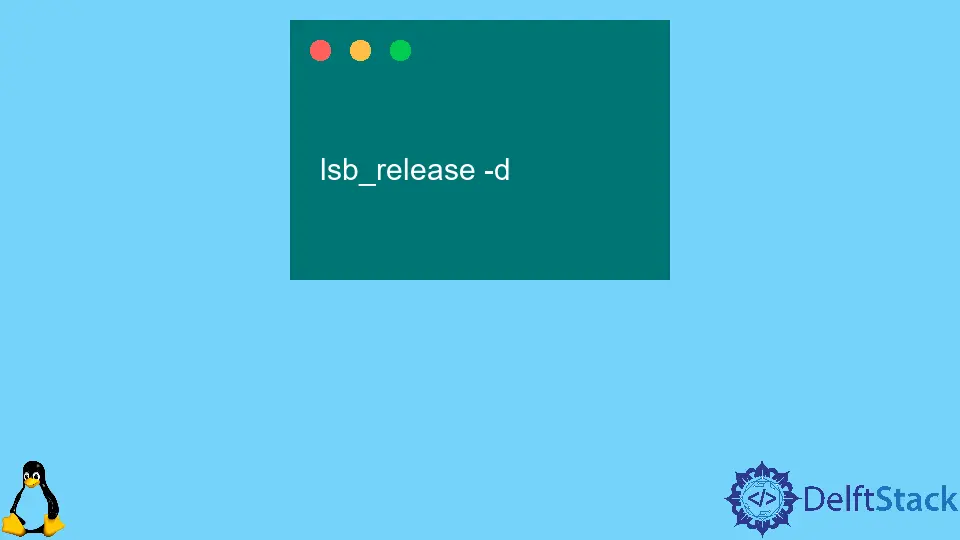
Possiamo controllare la versione di Ubuntu installata nel nostro sistema usando il terminale con i comandi lsb-release e hostnamectl. Possiamo anche controllare i file ecc per conoscere la versione di Ubuntu, che può anche essere trovata tramite Gnome.
Esistono vari modi per controllare la versione di Ubuntu utilizzando la riga di comando. Alcuni di loro sono:
Controlla la versione di Ubuntu usando il comando lsb_release
Questo metodo funziona con qualsiasi versione di Ubuntu. L’utilità della riga di comando lsb_release mostra le informazioni Linux Standard Base (LSB) sulla distribuzione Linux.
Usiamo il comando lsb_release -a per visualizzare le informazioni su Ubuntu installato nel nostro sistema.
lsb_release -a
Produzione:
No LSB modules are available.
Distributor ID: Ubuntu
Description: Ubuntu 18.04.4 LTS
Release: 18.04
Codename: bionic
Stamperà le informazioni su Ubuntu installato nel nostro sistema.
Dalla descrizione, è chiaro che la versione di Ubuntu installata nel nostro sistema è 18.04.4 LTS.
Se vogliamo solo la versione di Ubuntu, possiamo semplicemente usare il comando lsb_release -d per visualizzare solo la riga di descrizione.
lsb_release -d
Produzione:
Description: Ubuntu 18.04.4 LTS
Controlla la versione di Ubuntu usando il file /etc/issue
Il file /etc/issue contiene i dettagli di identificazione del sistema di Ubuntu. Il contenuto del file può essere visualizzato utilizzando il comando cat.
cat /etc/issue
Produzione:
Ubuntu 18.04.4 LTS \n \l
Mostra che la versione di Ubuntu installata è 18.04.4 e LTS rappresenta la versione Supporto a lungo termine.
Controlla la versione di Ubuntu usando il file /etc/os-release
Il file /etc/os-release contiene dettagli sul sistema operativo del sistema. Il contenuto del file può essere visualizzato utilizzando il comando cat.
Tuttavia, questo metodo funziona solo per le versioni di Ubuntu 16.04 e successive.
cat /etc/os-release
Produzione:
NAME="Ubuntu"
VERSION="18.04.4 LTS (Bionic Beaver)"
ID=ubuntu
ID_LIKE=debian
PRETTY_NAME="Ubuntu 18.04.4 LTS"
VERSION_ID="18.04"
HOME_URL="https://www.ubuntu.com/"
SUPPORT_URL="https://help.ubuntu.com/"
BUG_REPORT_URL="https://bugs.launchpad.net/ubuntu/"
PRIVACY_POLICY_URL="https://www.ubuntu.com/legal/terms-and-policies/privacy-policy"
VERSION_CODENAME=bionic
UBUNTU_CODENAME=bionic
Mostra che la versione di Ubuntu installata è 18.04.4.
Controlla la versione di Ubuntu usando il comando hostnamectl
hostnamectl è l’utilità della riga di comando per impostare il nome host di un sistema. Può anche controllare la versione di Ubuntu installata nel nostro sistema.
È disponibile solo per Ubuntu 16.04 o versioni successive.
hostnamectl
Produzione:
Static hostname: zeppy-G7-7588
Icon name: computer-laptop
Chassis: laptop
Machine ID: dc64e42ca570453db4294738fe976109
Boot ID: 8f4e5173ef214acba4dbe3cb65d2363b
Operating System: Ubuntu 18.04.4 LTS
Kernel: Linux 5.4.0-42-generic
Architecture: x86-64
Mostra che la versione di Ubuntu nel nostro sistema è 18.04.4 LTS.
Controlla la versione di Ubuntu usando Gnome
Gnome è l’ambiente desktop predefinito di Ubuntu 18.04. Le versioni precedenti di Ubuntu utilizzavano Unity come ambiente desktop predefinito.
Per verificare la versione di Ubuntu utilizzando Gnome, eseguiamo i seguenti passaggi:
-
Fare clic sull’icona
Impostazioniper aprire la finestra delle impostazioni. -
Fare clic sulla scheda
Dettaglinella finestra delle impostazioni. -
Ora la versione di Ubuntu viene visualizzata sotto il logo.
Suraj Joshi is a backend software engineer at Matrice.ai.
LinkedIn