Ubuntu のバージョンを確認する方法
-
lsb_releaseコマンドを使って Ubuntu のバージョンを確認する -
/etc/issueファイルを使って Ubuntu のバージョンを確認する -
/etc/os-releaseファイルを使って Ubuntu のバージョンを確認する -
hostnamectlコマンドを使って Ubuntu のバージョンを確認する - Gnome を使って Ubuntu のバージョンを確認する
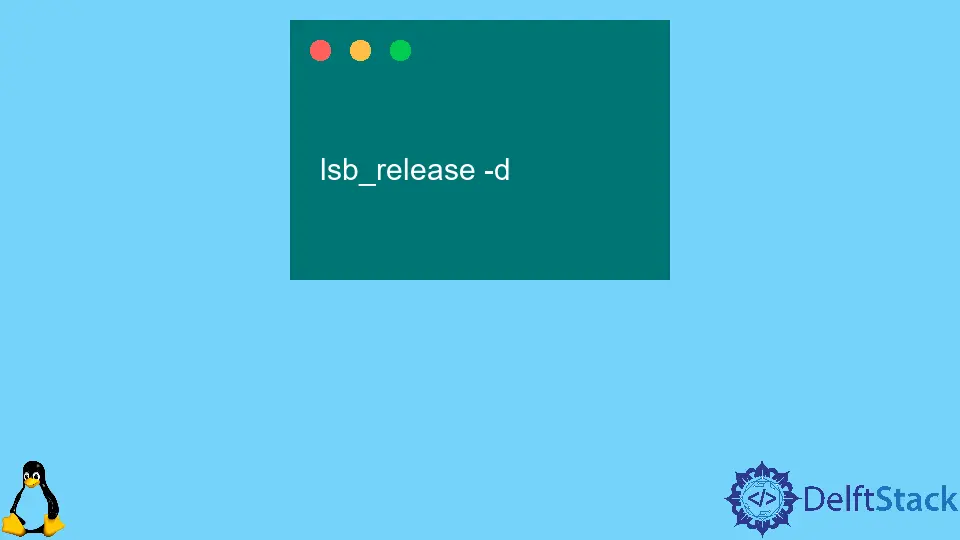
システムにインストールされている Ubuntu のバージョンは、ターミナルから lsb-release や hostnamectl コマンドを使って確認することができます。また、Ubuntu のバージョンを知るために etc ファイルをチェックすることもでき、Gnome からも確認することができます。
コマンドラインを使って Ubuntu のバージョンを確認する方法はいろいろあります。その中のいくつかを紹介します。
lsb_release コマンドを使って Ubuntu のバージョンを確認する
この方法は Ubuntu のどのバージョンでも動作します。コマンドラインユーティリティ lsb_release は、Linux ディストリビューションに関する Linux Standard Base (LSB) 情報を表示します。
ここでは、システムにインストールされている Ubuntu に関する情報を表示します。ために lsb_release -a コマンドを使用します。
lsb_release -a
出力:
No LSB modules are available.
Distributor ID: Ubuntu
Description: Ubuntu 18.04.4 LTS
Release: 18.04
Codename: bionic
システムにインストールされている Ubuntu に関する情報を表示します。
説明を見る限り、システムにインストールされている Ubuntu のバージョンは 18.04.4 LTS であることがわかります。
Ubuntu のバージョンのみを表示したい場合は、lsb_release -d コマンドを使って説明行のみを表示させることができます。
lsb_release -d
出力:
Description: Ubuntu 18.04.4 LTS
/etc/issue ファイルを使って Ubuntu のバージョンを確認する
ファイル /etc/issue には Ubuntu のシステム識別情報が格納されています。ファイルの内容は、cat コマンドを使って表示します。ことができます。
cat /etc/issue
出力:
Ubuntu 18.04.4 LTS \n \l
インストールされている Ubuntu のバージョンは 18.04.4 で、LTS は Long Term Support バージョンを表していることがわかります。
/etc/os-release ファイルを使って Ubuntu のバージョンを確認する
ファイル /etc/os-release には、そのシステムのオペレーティングシステムに関する詳細な情報が含まれています。ファイルの内容は、cat コマンドを使って表示します。ことができます。
ただし、この方法は Ubuntu 16.04 以降のバージョンでのみ動作します。
cat /etc/os-release
出力:
NAME="Ubuntu"
VERSION="18.04.4 LTS (Bionic Beaver)"
ID=ubuntu
ID_LIKE=debian
PRETTY_NAME="Ubuntu 18.04.4 LTS"
VERSION_ID="18.04"
HOME_URL="https://www.ubuntu.com/"
SUPPORT_URL="https://help.ubuntu.com/"
BUG_REPORT_URL="https://bugs.launchpad.net/ubuntu/"
PRIVACY_POLICY_URL="https://www.ubuntu.com/legal/terms-and-policies/privacy-policy"
VERSION_CODENAME=bionic
UBUNTU_CODENAME=bionic
インストールされている Ubuntu のバージョンが 18.04.4 であることを示します。
hostnamectl コマンドを使って Ubuntu のバージョンを確認する
hostnamectl はシステムのホスト名を設定するためのコマンドラインユーティリティです。また、システムにインストールされている Ubuntu のバージョンを調べることもできます。
Ubuntu 16.04 以降のバージョンでのみ利用可能です。
hostnamectl
出力:
Static hostname: zeppy-G7-7588
Icon name: computer-laptop
Chassis: laptop
Machine ID: dc64e42ca570453db4294738fe976109
Boot ID: 8f4e5173ef214acba4dbe3cb65d2363b
Operating System: Ubuntu 18.04.4 LTS
Kernel: Linux 5.4.0-42-generic
Architecture: x86-64
システムの Ubuntu のバージョンが 18.04.4 LTS であることを示しています。
Gnome を使って Ubuntu のバージョンを確認する
Gnome は Ubuntu 18.04 のデフォルトのデスクトップ環境です。それ以前のバージョンの Ubuntu では、デフォルトのデスクトップ環境として Unity を使用していました。
Gnome を使って Ubuntu のバージョンを確認するには、以下の手順を行います。
-
設定アイコンをクリックして設定画面を開きます。 -
設定画面の
詳細タブをクリックします。 -
これで、ロゴの下に Ubuntu のバージョンが表示されるようになりました。
Suraj Joshi is a backend software engineer at Matrice.ai.
LinkedIn