Wie man die Version von Ubuntu überprüft
-
Prüfen Sie die Ubuntu-Version mit dem
lsb_release-Befehl -
Prüfen Sie die Ubuntu-Version mit der Datei
/etc/issue -
Überprüfen Sie die Ubuntu-Version mit der Datei
/etc/os-release -
Überprüfen Sie die Ubuntu-Version mit dem Befehl
hostnamectl - Ubuntu-Version mit dem Gnome prüfen
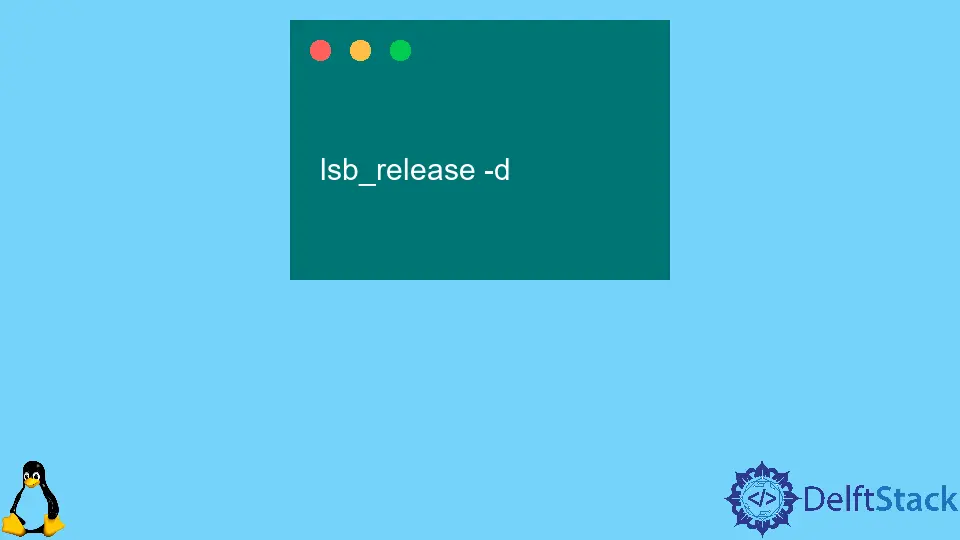
Wir können die Version von Ubuntu, die in unserem System installiert ist, über das Terminal mit den Befehlen lsb-release und hostnamectl überprüfen. Wir können auch die etc-Dateien überprüfen, um die Version von Ubuntu zu erfahren, und sie kann auch über den Gnome gefunden werden.
Es gibt verschiedene Möglichkeiten, die Version von Ubuntu über die Kommandozeile zu überprüfen. Einige von ihnen sind:
Prüfen Sie die Ubuntu-Version mit dem lsb_release-Befehl
Diese Methode funktioniert für jede Version von Ubuntu. Das Befehlszeilen-Dienstprogramm lsb_release zeigt Linux Standard Base (LSB)-Informationen über die Linux-Distribution an.
Wir verwenden den Befehl lsb_release -a, um Informationen über das in unserem System installierte Ubuntu anzuzeigen.
lsb_release -a
Ausgabe:
No LSB modules are available.
Distributor ID: Ubuntu
Description: Ubuntu 18.04.4 LTS
Release: 18.04
Codename: bionic
Es gibt Informationen über das in unserem System installierte Ubuntu aus.
Aus der Beschreibung geht hervor, dass die in unserem System installierte Version von Ubuntu 18.04.4 LTS ist.
Wenn wir nur die Version von Ubuntu wollen, können wir einfach den Befehl lsb_release -d verwenden, um nur die Beschreibungszeile anzuzeigen.
lsb_release -d
Ausgabe:
Description: Ubuntu 18.04.4 LTS
Prüfen Sie die Ubuntu-Version mit der Datei /etc/issue
Die Datei /etc/issue enthält Angaben zur Systemidentifikation des Ubuntu. Der Inhalt der Datei kann mit dem Befehl cat angezeigt werden.
cat /etc/issue
Ausgabe:
Ubuntu 18.04.4 LTS \n \l
Sie zeigt an, daß die Version des installierten Ubuntu 18.04.4 ist, und LTS steht für Long Term Support Version.
Überprüfen Sie die Ubuntu-Version mit der Datei /etc/os-release
Die Datei /etc/os-release enthält Einzelheiten über das Betriebssystem des Systems. Der Inhalt der Datei kann mit dem Befehl cat angezeigt werden.
Diese Methode funktioniert jedoch nur für Versionen von Ubuntu 16.04 und höher.
cat /etc/os-release
Ausgabe:
NAME="Ubuntu"
VERSION="18.04.4 LTS (Bionic Beaver)"
ID=ubuntu
ID_LIKE=debian
PRETTY_NAME="Ubuntu 18.04.4 LTS"
VERSION_ID="18.04"
HOME_URL="https://www.ubuntu.com/"
SUPPORT_URL="https://help.ubuntu.com/"
BUG_REPORT_URL="https://bugs.launchpad.net/ubuntu/"
PRIVACY_POLICY_URL="https://www.ubuntu.com/legal/terms-and-policies/privacy-policy"
VERSION_CODENAME=bionic
UBUNTU_CODENAME=bionic
Es wird angezeigt, dass die Version des installierten Ubuntu 18.04.4 ist.
Überprüfen Sie die Ubuntu-Version mit dem Befehl hostnamectl
hostnamectl ist das Kommandozeilen-Dienstprogramm zum Einstellen des Hostnamens eines Systems. Es kann auch die Version von Ubuntu überprüfen, die in unserem System installiert ist.
Es ist nur für Ubuntu 16.04 oder spätere Versionen verfügbar.
hostnamectl
Ausgabe:
Static hostname: zeppy-G7-7588
Icon name: computer-laptop
Chassis: laptop
Machine ID: dc64e42ca570453db4294738fe976109
Boot ID: 8f4e5173ef214acba4dbe3cb65d2363b
Operating System: Ubuntu 18.04.4 LTS
Kernel: Linux 5.4.0-42-generic
Architecture: x86-64
Es zeigt an, dass die in unserem System installierte Version von Ubuntu 18.04.4 LTS ist.
Ubuntu-Version mit dem Gnome prüfen
Gnome ist die Standard-Desktop-Umgebung von Ubuntu 18.04. Frühere Versionen von Ubuntu verwendeten Unity als Standard-Desktop-Umgebung.
Um die Ubuntu-Version mit Gnome zu überprüfen, führen wir die folgenden Schritte durch:
-
Klicken Sie auf das Symbol
Einstellungen, um das Einstellungsfenster zu öffnen. -
Klicken Sie im Einstellungsfenster auf die Registerkarte
Details. -
Jetzt wird die Ubuntu-Version unter dem Logo angezeigt.
Suraj Joshi is a backend software engineer at Matrice.ai.
LinkedIn