Cómo comprobar la versión de Ubuntu
-
Comprobar la versión de Ubuntu usando el comando
lsb_release -
Comprobar la versión de Ubuntu usando el fichero
/etc/issue -
Compruebe la versión de Ubuntu usando el archivo
/etc/os-release -
Compruebe la versión de Ubuntu usando el comando
hostnamectl - Compruebe la versión de Ubuntu usando el gnomo
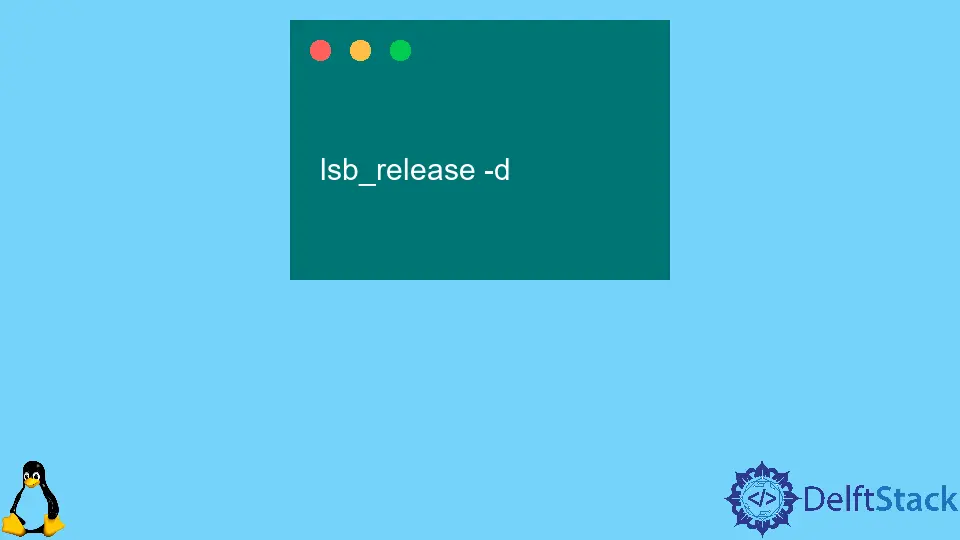
Podemos comprobar la versión de Ubuntu instalada en nuestro sistema usando la terminal con los comandos lsb-release y hostnamectl. También podemos comprobar los archivos etc para saber la versión de Ubuntu, y también se puede encontrar a través del Gnome.
Hay varias maneras de comprobar la versión de Ubuntu usando la línea de comandos. Algunas de ellas son:
Comprobar la versión de Ubuntu usando el comando lsb_release
Este método funciona para cualquier versión de Ubuntu. La utilidad de línea de comandos lsb_release muestra la información de Linux Standard Base (LSB) sobre la distribución de Linux.
Usamos el comando lsb_release -a para mostrar información sobre Ubuntu instalado en nuestro sistema.
lsb_release -a
Resultado:
No LSB modules are available.
Distributor ID: Ubuntu
Description: Ubuntu 18.04.4 LTS
Release: 18.04
Codename: bionic
Imprimirá información sobre el Ubuntu instalado en nuestro sistema.
De la descripción, queda claro que la versión de Ubuntu instalada en nuestro sistema es 18.04.4 LTS.
Si queremos sólo la versión de Ubuntu, podemos usar el comando lsb_release -d para mostrar sólo la línea de descripción.
lsb_release -d
Resultado:
Description: Ubuntu 18.04.4 LTS
Comprobar la versión de Ubuntu usando el fichero /etc/issue
El archivo /etc/issue contiene los detalles de identificación del sistema del Ubuntu. El contenido del archivo puede ser mostrado usando el comando cat.
cat /etc/issue
Resultado:
Ubuntu 18.04.4 LTS \n \l
Muestra que la versión del Ubuntu instalado es 18.04.4, y LTS representa la versión de Long Term Support.
Compruebe la versión de Ubuntu usando el archivo /etc/os-release
El archivo /etc/os-release contiene detalles sobre el sistema operativo del sistema. El contenido del archivo puede ser mostrado usando el comando cat.
Sin embargo, este método sólo funciona para las versiones de Ubuntu 16.04 y posteriores.
cat /etc/os-release
Resultado:
NAME="Ubuntu"
VERSION="18.04.4 LTS (Bionic Beaver)"
ID=ubuntu
ID_LIKE=debian
PRETTY_NAME="Ubuntu 18.04.4 LTS"
VERSION_ID="18.04"
HOME_URL="https://www.ubuntu.com/"
SUPPORT_URL="https://help.ubuntu.com/"
BUG_REPORT_URL="https://bugs.launchpad.net/ubuntu/"
PRIVACY_POLICY_URL="https://www.ubuntu.com/legal/terms-and-policies/privacy-policy"
VERSION_CODENAME=bionic
UBUNTU_CODENAME=bionic
Muestra que la versión del Ubuntu instalado es la 18.04.4.
Compruebe la versión de Ubuntu usando el comando hostnamectl
hostnamectl es la utilidad de la línea de comandos para establecer el nombre del host de un sistema. También puede comprobar la versión de Ubuntu instalada en nuestro sistema.
Sólo está disponible para Ubuntu 16.04 o versiones posteriores.
hostnamectl
Resultado:
Static hostname: zeppy-G7-7588
Icon name: computer-laptop
Chassis: laptop
Machine ID: dc64e42ca570453db4294738fe976109
Boot ID: 8f4e5173ef214acba4dbe3cb65d2363b
Operating System: Ubuntu 18.04.4 LTS
Kernel: Linux 5.4.0-42-generic
Architecture: x86-64
Muestra que la versión de Ubuntu en nuestro sistema es 18.04.4 LTS.
Compruebe la versión de Ubuntu usando el gnomo
Gnome es el entorno de escritorio por defecto de Ubuntu 18.04. Las versiones anteriores de Ubuntu usaban Unity como entorno de escritorio predeterminado.
Para comprobar la versión de Ubuntu usando Gnome, realizamos los siguientes pasos:
-
Haga clic en el icono
Settingspara abrir la ventana de ajustes. -
Haga clic en la pestaña
Detallesde la ventana de ajustes. -
Ahora la versión de Ubuntu se muestra bajo el logo.
Suraj Joshi is a backend software engineer at Matrice.ai.
LinkedIn