Dual Boot Raspberry Pi
- Install Dual Operating System on Raspberry Pi Using PINN
-
Install Dual Operating System on Raspberry Pi Using
BerryBot
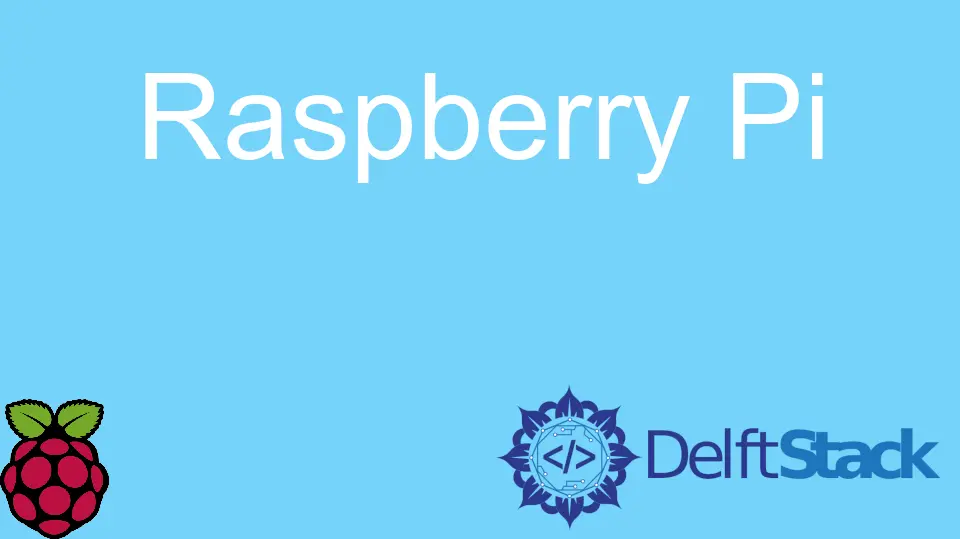
In this article, we discuss the dual booting concept and its possibilities. Generally, PCs have a single built-in operating system, for example, Windows, and we may install another operating system (let’s suppose Linux) on the same system; this process is known as dual booting.
Dual booting provides you to switch between different operating systems depending on your required task. The misconception of dual booting is that it slow downs the system.
The answer to this statement is a simple No. It does not slow the computer; the only condition is that the user does not run both operating systems simultaneously.
Then, the resources are divided between each of the operating systems. Similarly, dual booting is possible for Raspberry Pi, and we run more than one operating system.
Install Dual Operating System on Raspberry Pi Using PINN
You might be familiar with the concept of dual booting if you have used Linux operating system in the past. Similarly, dual boot is possible on a small device like Raspberry Pi, which has a Linux-based operating system.
Although it is not widely famous for using the concept of dual booting on Raspberry Pi, we can still do that on the device. One of the methods is PINN, a website that helps install multiple operating systems on an SD card.
It does not download the operating system on the SD card but installs it automatically on the Raspberry Pi once it connects to the device. To perform these operations, we need the following hardware requirements.
Installation Pre-Requirements:
- The latest Raspberry Pi device, not lower than version 4
- A micro SD card with at least 32 GB in FAT32 format
- A personal computer
- Power cable for Raspberry Pi, controllers (mouse and keyboard), and an HDMI
- Raspberry Pi ethernet cable
Configuration Settings:
Once you have all the required hardware then, follow these steps.
- Go to this website.
- Then, plug the 32 GB micro SD card into your system.
- Next is to set the target storage device, move the cursor to the SD card and press it. This step enables the PINN website to configure the target storage location.
- Further, you have to set the size of the SD card (32 GB in the example).
- Choosing the Raspberry Pi version is an important step so that the appropriate type of operating system should install on the device (we have version 4 in the example).
- The next step is to choose the operating system. We have multiple options like
Kali Linux,Manjaro,DietPi, orTwister. After choosing the operating system, press theNextbutton. - To set the size of the operating system on the micro SD, we need to use a slider in this step.
- Download and extract the zipped file into a new folder along with the recovery file (in
.cmdlineformat). - Copy all the contents of a new folder to the micro SD card, eject it from the personal computer and plug it into the Raspberry Pi to start the dual booting operation.
Final Installation:
This step needs all the required hardware (keyboard, mouse, HDMI, and a power cable) to connect with the Raspberry Pi. Once you have connected, PINN automatically starts installing the operating system and takes about 30 seconds to complete.
It also asks you to select the operating system, which will take some time to finish the installation successfully. Remember to install the second operating system on the device, the first boot of Raspberry Pi will start as normal and ask you to complete the configuration steps.
Then re-boot the device; the device again asks you to select the operating system, click on the other operating system you want to install and do the same process again.
Install Dual Operating System on Raspberry Pi Using BerryBot
The second method for dual operating system installation is BerryBot. Unlike PINN, BerryBot is a pure bootloader where each system has a compressed file stored and can be installed later.
Another difference is that PINN is for new users, whereas BerryBot is better for testing purposes.
To start working with BerryBot, you must follow these steps.
-
Download the
BerryBotfile from this website according to your Raspberry Pi model. -
Format the SD card as you did in the first method for PINN.
2.1 to format an SD card, plug the SD card into the system
2.2 open the Disk Management tool on Windows
2.3 remove or delete all the partitions
2.4 format it in FAT-32 on Windows operating system -
Extract the data from the zipped download and move the data to the SD card. Once all the data is copied to the card, safely remove it and plug it into the Raspberry Pi.
A configuration window will appear on the first boot to complete the installation. The configuration will ask you the following.
3.1 set the overscan
3.2 configure the network connection
3.3 adjust your local settings -
Next is to set the destination drive to install the operating system.
One of the positive things about BerryBot is that it can be installed on an external drive and apply encryption to that drive. Another difference is that the PINN always boots the last one, whereas the BerryBot asks the user to set the default operating system to start it every time.
For new users, it may not be useful with BerryBot. To change the operating system in PINN, we need to manually change the file.