デュアルブートラズベリーパイ
- PINN を使用して Raspberry Pi にデュアル オペレーティング システムをインストールする
-
BerryBotを使用して Raspberry Pi にデュアル オペレーティング システムをインストールする
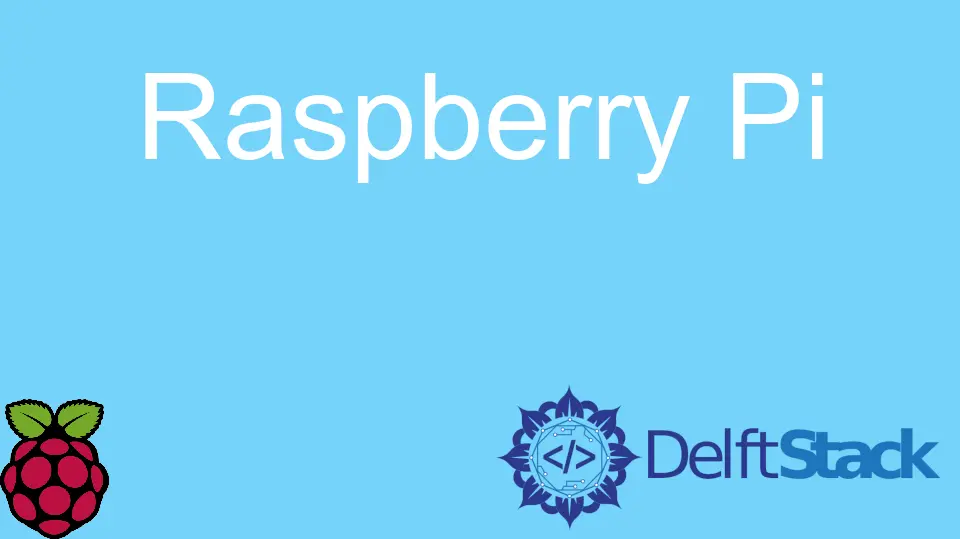
この記事では、デュアル ブートの概念とその可能性について説明します。 一般に、PC には Windows などの単一の組み込みオペレーティング システムがあり、同じシステムに別のオペレーティング システム (Linux としましょう) をインストールする場合があります。 このプロセスは、デュアル ブートと呼ばれます。
デュアル ブートにより、必要なタスクに応じて異なるオペレーティング システムを切り替えることができます。 デュアル ブートの誤解は、システムの速度が低下するというものです。
このステートメントに対する答えは単純にノーです。コンピューターの速度が遅くなることはありません。 唯一の条件は、ユーザーが両方のオペレーティング システムを同時に実行しないことです。
次に、リソースは各オペレーティング システム間で分割されます。 同様に、Raspberry Pi ではデュアル ブートが可能で、複数のオペレーティング システムを実行しています。
PINN を使用して Raspberry Pi にデュアル オペレーティング システムをインストールする
過去に Linux オペレーティング システムを使用したことがある場合は、デュアル ブートの概念に精通している可能性があります。 同様に、Linux ベースのオペレーティング システムを搭載した Raspberry Pi のような小型デバイスでもデュアル ブートが可能です。
Raspberry Pi でデュアル ブートの概念を使用することはあまり有名ではありませんが、デバイスでそれを行うことができます。 方法の 1つは、SD カードに複数のオペレーティング システムをインストールするのに役立つ Web サイトである PINN です。
オペレーティング システムを SD カードにダウンロードするのではなく、デバイスに接続すると、Raspberry Pi に自動的にインストールされます。 これらの操作を実行するには、次のハードウェア要件が必要です。
インストールの前提条件:
- バージョン 4 以上の最新の Raspberry Pi デバイス
- FAT32 フォーマットで 32 GB 以上のマイクロ SD カード
- パソコン
- Raspberry Pi、コントローラー (マウスとキーボード)、および HDMI 用の電源ケーブル
- ラズベリーパイイーサネットケーブル
構成設定:
必要なハードウェアがすべて揃ったら、次の手順に従います。
- この ウェブサイト にアクセスします。
- 次に、32 GB マイクロ SD カードをシステムに差し込みます。
- 次に、対象のストレージ デバイスを設定し、カーソルを SD カードに移動して押します。 この手順により、PINN Web サイトでターゲット ストレージの場所を構成できるようになります。
- さらに、SD カードのサイズを設定する必要があります (例では 32 GB)。
- Raspberry Pi のバージョンを選択することは、適切なタイプのオペレーティング システムをデバイスにインストールするための重要なステップです (この例ではバージョン 4 を使用しています)。
- 次のステップは、オペレーティング システムの選択です。
Kali Linux、Manjaro、DietPi、Twisterなどの複数のオプションがあります。 オペレーティング システムを選択したら、[次へ] ボタンを押します。 - マイクロ SD 上のオペレーティング システムのサイズを設定するには、このステップでスライダーを使用する必要があります。
- zip ファイルを新しいフォルダーにダウンロードし、リカバリ ファイル (
.cmdline形式) と一緒に解凍します。 - 新しいフォルダの内容をすべてマイクロ SD カードにコピーし、パソコンから取り出し、Raspberry Pi に差し込んでデュアル ブート操作を開始します。
最終インストール:
このステップでは、Raspberry Pi に接続するために必要なすべてのハードウェア (キーボード、マウス、HDMI、および電源ケーブル) が必要です。 接続すると、PINN はオペレーティング システムのインストールを自動的に開始し、完了するまでに約 30 秒かかります。
また、オペレーティング システムを選択するよう求められますが、インストールが正常に完了するまでに時間がかかります。 デバイスに 2 番目のオペレーティング システムをインストールすることを忘れないでください。Raspberry Pi の最初の起動は通常どおり開始され、構成手順を完了するよう求められます。
次に、デバイスを再起動します。 デバイスは再びオペレーティング システムを選択するように求めます。インストールする他のオペレーティング システムをクリックし、同じプロセスをもう一度実行します。
BerryBot を使用して Raspberry Pi にデュアル オペレーティング システムをインストールする
デュアル オペレーティング システムをインストールする 2つ目の方法は、BerryBot です。 PINN とは異なり、BerryBot は各システムに圧縮ファイルが保存されており、後でインストールできる純粋なブートローダーです。
もう 1つの違いは、PINN は新規ユーザー向けであるのに対し、BerryBot はテスト目的に適していることです。
BerryBot の使用を開始するには、次の手順に従う必要があります。
-
Raspberry Pi モデルに応じて、この Web サイト から
BerryBotファイルをダウンロードします。 -
PINN の最初の方法で行ったように、SD カードをフォーマットします。
2.1 SDカードをフォーマットするには、SDカードをシステムに差し込みます
2.2 Windows でディスク管理ツールを開く
2.3 すべてのパーティションを削除または削除する
2.4 WindowsオペレーティングシステムでFAT-32でフォーマットします -
圧縮されたダウンロードからデータを抽出し、データを SD カードに移動します。 すべてのデータがカードにコピーされたら、カードを安全に取り外して Raspberry Pi に接続します。
最初の起動時に構成ウィンドウが表示され、インストールが完了します。 構成では、次のように求められます。
3.1 オーバースキャンの設定
3.2 ネットワーク接続の構成
3.3 ローカル設定を調整する -
次に、オペレーティング システムをインストールする宛先ドライブを設定します。
BerryBot の利点の 1つは、外部ドライブにインストールして、そのドライブに暗号化を適用できることです。 もう 1つの違いは、PINN は常に最後のものを起動するのに対し、BerryBot は毎回起動するようにデフォルトのオペレーティング システムを設定するようユーザーに要求することです。
新しいユーザーにとっては、BerryBot では役に立たないかもしれません。 PINN でオペレーティング システムを変更するには、ファイルを手動で変更する必要があります。