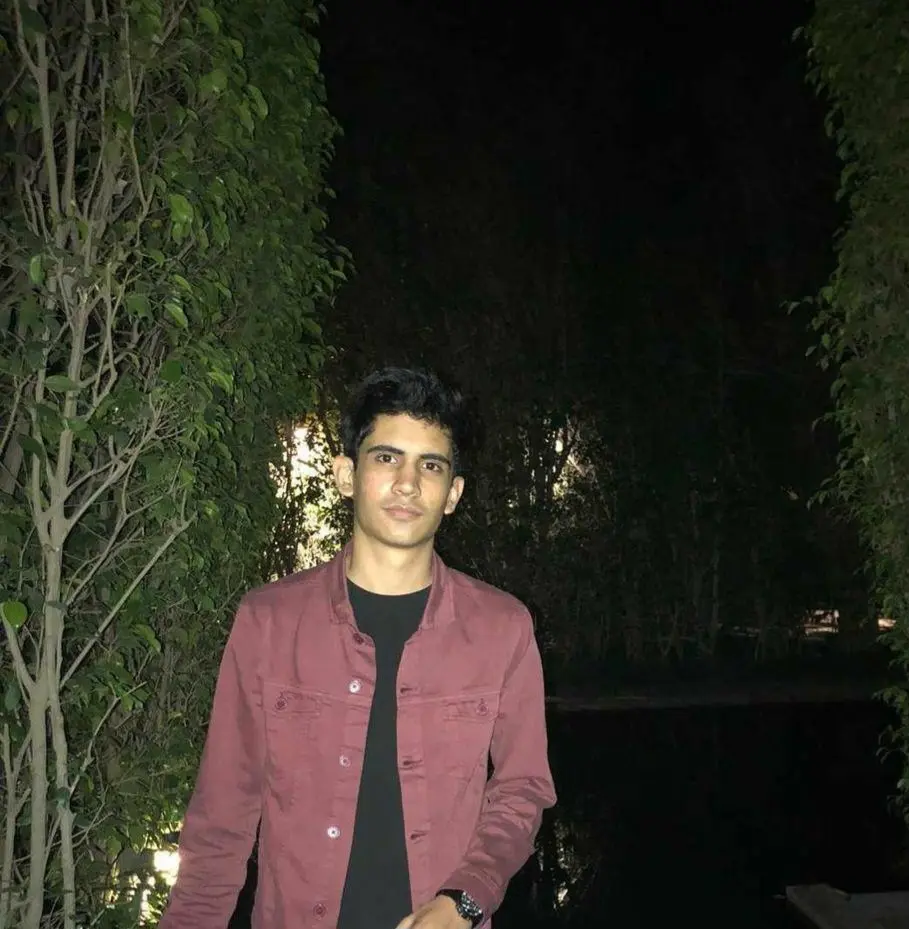How to Fix the Can't Open File 'manage.py': [Errno 2] No Such File or Directory Error in Python
![How to Fix the Can't Open File 'manage.py': [Errno 2] No Such File or Directory Error in Python](/img/Python/feature-image---python-cant-open-file-manage.py-errno-2-no-such-file-or-directory.webp)
Every Django project has a few automatically created Python scripts. The django-admin.py script file provides command-line utilities for administrative tasks.
The manager.py file is similar to the django-admin.py script and is automatically created. It also performs additional tasks of setting the value of the DJANGO_SETTINGS_MODULE environment variable to the path of the settings.py script file of the project.
It also puts the path of the project’s package on the sys.path.
This tutorial will discuss the below error in Python and how to fix it:
python: can't open file 'manage.py': [Errno 2] No such file or directory
Fix the Can't Open File 'manage.py': [Errno 2] No Such File or Directory Error in Python
Incorrect Directory
One of the primary culprits behind this error is being in the wrong directory.
Picture this: you’re eager to run your Django project, but you forgot to navigate to the project’s root directory. The Python interpreter can’t find manage.py if you’re not standing in the right place.
To tackle this, ensure you’re in the correct directory using the cd command:
cd /path/to/your/project
File Doesn’t Exist
The simplest explanation is that manage.py might not exist in the specified location. A quick directory listing (ls or dir) can confirm this.
Unix-Like Systems (Linux, macOS) - Using ls:
ls /path/to/directory
This command lists the files and directories in the specified directory. Replace /path/to/directory with the actual path where manage.py is supposed to be.
Windows - Using dir:
dir C:\path\to\directory
This command does the same as ls but for Windows. Replace C:\path\to\directory with the actual path where manage.py is expected.
Note that file and directory names are case-sensitive on Unix-like systems, so ensure correct casing and spelling.
Virtual Environment
The realm of virtual environments in Python are isolated environments that allow you to manage and isolate project-specific dependencies. Activate your virtual environment using the following:
source venv/bin/activate # On Unix/Linux
or
venv\Scripts\activate # On Windows
Activating the virtual environment ensures that when you run Python commands or scripts, they use the Python interpreter and packages from within the virtual environment.
Forgetting to activate the virtual environment might lead to using the system’s global Python environment, potentially causing conflicts with project dependencies.
To deactivate the virtual environment, you can run:
deactivate
This restores the system’s PATH to its previous state.
Python Version
Ensure you’re using the correct Python version required by your project. Check the version with the command python --version is used to display the version of the installed Python interpreter on your system.
When you run this command in the terminal or command prompt, it will output the version number of the Python interpreter currently in use.
python --version
For example, if you run python --version and have Python 3.8 installed, the output might be:
Python 3.8.5
It helps in troubleshooting and ensuring that the correct Python version is being used for a particular task or application.
Path Issues
Inspect your system’s PATH variable to confirm it includes the directory where Python and your project reside. Accessing and modifying the PATH variable depends on your operating system.
Below are instructions for both Unix-like systems (Linux, macOS) and Windows.
Unix-Like Systems (Linux, macOS):
-
Viewing
PATHOpen a terminal and type the following command:
echo $PATH
-
Modifying
PATHTo modify the
PATHtemporarily (for the current session), you can use theexportcommand. For example:export PATH=/new/directory:$PATH
To make the change permanent, add the export command to your shell configuration file (e.g., ~/.bashrc for Bash or ~/.zshrc for Zsh).
For example, using a text editor:
nano ~/.bashrc
Add the export line at the end of the file, then save and exit.
After modifying the configuration file, you need to either restart your terminal or run source ~/.bashrc (or the respective file for your shell) for the changes to take effect.
Windows:
-
Viewing
PATHOpen a Command Prompt and type:
echo %PATH%
-
Modifying
PATH-
Graphical User Interface (GUI):
- Right-click on
This PCorComputeron your desktop or in File Explorer. - Go to
Properties>Advanced System Settings>Environment Variables>System variables>Path>Edit. - Add or modify the directories as needed.
- Right-click on
-
Command Line:
-
Open a Command Prompt as an administrator.
-
To add a directory to the
PATH, use thesetxcommand. For example:setx PATH "%PATH%;C:\new\directory"
-
-
- Replace `C:\new\directory` with the path you want to add.
Note: Changes to the
PATHvariable might not take effect in currently open command prompt windows. Consider closing and reopening any command prompt windows for the changes to apply.
Always double-check your modifications on system environment variables, as incorrect changes can affect the functionality of your system.
File Permissions
This part provides instructions about file permissions on a Unix-like system (such as Linux or macOS) and involves the use of the chmod command to make a Python script (manage.py) executable.
chmod +x manage.py
chmodis used to change the file permissions.- The
+xoption adds the execute permission to the file. chmod +x manage.pyis a command that grants the execute permission to the file namedmanage.py.
This is commonly done for Python scripts or other executable files to allow them to be run as programs. The manage.py script is used for various management tasks related to the Django project, and making it executable allows you to run Django management commands more conveniently.
While granting execute permissions can be convenient, it’s essential to ensure that you only give execute permissions to scripts or programs that you trust. Executable files can potentially execute harmful actions, so use them with caution.
Reinstalling Dependencies
The command pip install -r requirements.txt is used to install Python packages listed in a file called requirements.txt. This file contains a list of specific package names and versions that are required for a Python project to run without error.
By using this command, you can easily install all the dependencies specified in the requirements.txt file in one go.
pip install -r requirements.txt
Also, note that running pip install -r requirements.txt would install numpy version 1.18.1 and any version of requests that is greater than or equal to 2.25.0. The specific versions ensure that the project uses the specified versions of the dependencies, promoting consistency across different environments.
Conclusion
Resolving the Can't Open File 'manage.py' error is essential for maintaining a smooth Python development experience. By understanding the common issues and being able to apply the provided solution, developers can prevent encountering the same issue in the future.
Manav is a IT Professional who has a lot of experience as a core developer in many live projects. He is an avid learner who enjoys learning new things and sharing his findings whenever possible.
LinkedInRelated Article - Python Error
- Can Only Concatenate List (Not Int) to List in Python
- How to Fix Value Error Need More Than One Value to Unpack in Python
- How to Fix ValueError Arrays Must All Be the Same Length in Python
- Invalid Syntax in Python
- How to Fix the TypeError: Object of Type 'Int64' Is Not JSON Serializable
- How to Fix the TypeError: 'float' Object Cannot Be Interpreted as an Integer in Python