PowerShell でオブジェクトをカウントする方法
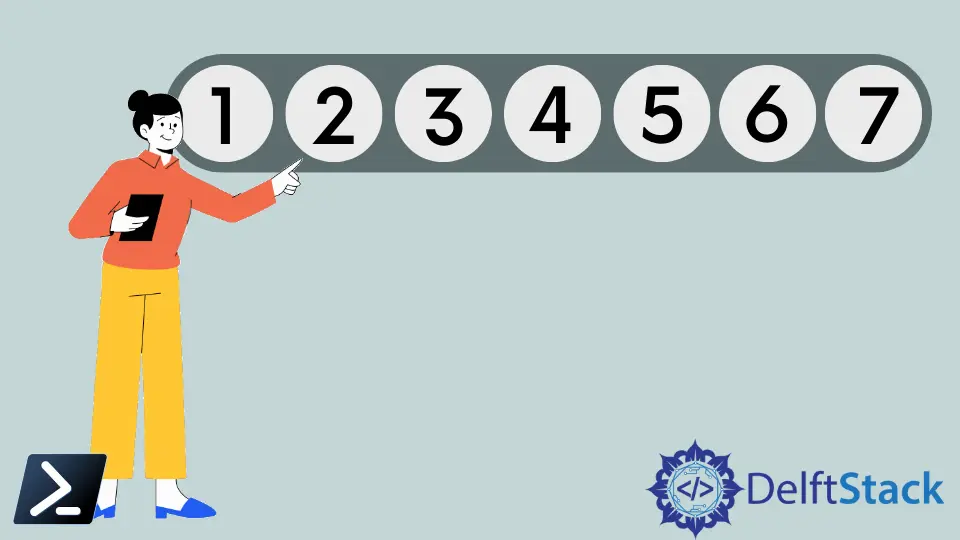
PowerShell は、その多種多様な演算子とコマンドレットを用いて、データの管理や操作を効率的かつ柔軟に行う方法を提供します。
これらの演算子の中で、Count 演算子と Measure-Object コマンドレットは、配列やコレクション内のオブジェクトの数を迅速に把握し、これらのオブジェクトのさまざまなプロパティを計算するための強力なツールです。
これらの機能を利用することで、カウントやその他の貴重な統計情報を簡単に取得でき、PowerShell はデータ分析や管理において多用途のツールとなります。
この記事では、PowerShell を使用してフォルダー内のファイルをカウントし、その他の重要なカウント作業を行う方法を示すことによって、Count 演算子と Measure-Object コマンドレットの実用的なアプリケーションを掘り下げます。
システム管理者としてリソースを管理するか、データ関連のタスクを自動化したい開発者として、オブジェクトをカウントおよび測定する方法を理解することは、PowerShell ツールキットにおいて貴重なスキルです。
PowerShell でオブジェクトをカウントするための Count メソッドの使用
構文:
(PSObject).Count
オブジェクトを括弧(())で囲むことにより、PowerShell の Count 演算子にアクセスできます。その後、ピリオド(.)を追加してカウントを続けます。
Count 演算子を使用してファイルをカウントする
システム管理者または開発者として、ディレクトリ内のファイルをカウントする必要があるシナリオがあります。PowerShell は、Count 演算子を使用することで、この作業を簡素化し、フォルダー内のファイル数を迅速に把握できます。この記事では、Count 演算子を使用してフォルダー内のファイルをカウントする方法を段階的に探ります。
ステップ 1: フォルダーのパスを指定する
まず、ファイルをカウントしたいフォルダーのパスを指定する必要があります。"C:\YourFolderPath"を実際のフォルダーパスに置き換えます。
$folderPath = "C:\YourFolderPath"
ステップ 2: ファイルを取得する
次に、指定したフォルダー内のファイルを取得するために Get-ChildItem コマンドレットを使用します。-File パラメーターにより、ディレクトリではなくファイルのみが取得されます。
$files = Get-ChildItem -Path $folderPath -File
ステップ 3: ファイルをカウントする
ファイルを取得したので、Count 演算子を使用してファイル数を決定できます。
$fileCount = $files.Count
ステップ 4: 結果を表示する
最後に、ファイル数をユーザーに表示するか、必要に応じてスクリプト内で使用することができます。
Write-Host "Total files in $folderPath: $fileCount"
完全な PowerShell スクリプト
フォルダー内のファイルをカウントするための完全な PowerShell スクリプトは以下の通りです:
# Step 1: Specify the Folder Path
$folderPath = "C:\YourFolderPath"
# Step 2: Retrieve the Files
$files = Get-ChildItem -Path $folderPath -File
# Step 3: Count the Files
$fileCount = $files.Count
# Step 4: Display the Result
Write-Host "Total files in $folderPath: $fileCount"
フォルダー内のファイルを再帰的にカウントするための Count 演算子の使用(サブフォルダーを含む)
もしフォルダーおよびそのサブフォルダー内のすべてのファイルをカウントする必要がある場合はどうでしょうか?
以下が完全なコードです。
# Define the folder path
$folderPath = "C:\YourFolderPath"
# Count the files in the folder and subfolders
$fileCount = (Get-ChildItem -Path $folderPath -File -Recurse).Count
# Display the result
Write-Host "Total files in the folder and subfolders: $fileCount"
さて、コードを分解して各部分を詳細に説明します:
1. フォルダーおよびサブフォルダー内のファイルをカウントする
# Count the files in the folder and subfolders
$fileCount = (Get-ChildItem -Path $folderPath -File -Recurse).Count
ここでは、Get-ChildItem コマンドレットを使用して、指定したフォルダーおよびそのサブフォルダー内のすべてのファイル(-Recurse)を取得します。-File パラメーターにより、結果にファイルのみが含まれ、ディレクトリは除外されます。
このコマンドを括弧 ( ... ) で囲むことで、結果に即座に Count 演算子を適用します。この演算子はコレクション内の要素をカウントし、総ファイル数を提供します。
配列内のオブジェクトをカウントするための Count 演算子の使用
配列内のオブジェクトをカウントすることは PowerShell で一般的なタスクであり、Count 演算子のおかげで非常に簡単です。
この演算子を使用することで、配列やコレクション内の要素数を迅速に決定できます。文字列配列内のオブジェクトをカウントする方法を紹介します。
さまざまなデータ型で動作します。文字列配列を使用する方法は以下の通りです:
# Create a string array
$stringArray = "Item1", "Item2", "Item3", "Item4"
# Count the objects in the array
$count = $stringArray.Count
# Display the result
Write-Host "Total items in the array: $count"
上記のコードでは、最初に $stringArray という名前の文字列配列を作成し、その後 Count 演算子を使用して配列内のアイテム数を決定します。最後に、Write-Host を使用してカウントを表示します。
Measure-Object コマンドを使用して PowerShell でカウントする
PowerShell の Measure-Object コマンドレットは、しばしば Measure と呼ばれ、オブジェクトのさまざまなプロパティを計算し、アイテムのカウントを含みます。
Measure-Object コマンドレットを使用してフォルダー内のファイルをカウントする
フォルダー内のファイルをカウントするために、Measure-Object コマンドレットを他の PowerShell コマンドと組み合わせて利用します。
以下は、Measure-Object を使用してフォルダー内のファイルをカウントするためのステップバイステップガイドです:
ステップ 1: ファイルを取得する
ファイルをカウントするために、指定したディレクトリ内のファイルとフォルダーのリストを取得するために Get-ChildItem コマンドレットを使用します。デフォルトでは、サブフォルダーも含まれます。コマンドは以下の通りです:
$fileList = Get-ChildItem -Path $folderPath -File
このコマンドでは:
$fileListはファイルオブジェクトを含みます。Measure-Objectはオブジェクトのプロパティを計算します。.Countはオブジェクトのカウントを取得します。
現在、変数 $fileCount には指定したフォルダー内のファイル数が保持されます。
例コード
以下が完全な PowerShell スクリプトです:
# Step 1: Define the folder path
$folderPath = "C:\YourFolderPath"
# Step 2: Get the files
$fileList = Get-ChildItem -Path $folderPath -File
# Step 3: Measure the object count
$fileCount = ($fileList | Measure-Object).Count
# Step 4: Display the result
Write-Host "Number of files in $folderPath: $fileCount"
"C:\YourFolderPath"をフォルダーのパスに置き換え、スクリプトを実行してファイルをカウントします。
サブフォルダー内のファイルをカウントする
サブフォルダー内のファイルもカウントしたい場合、Get-ChildItem コマンドを修正できます。-Recurse パラメーターを使用することで、PowerShell にサブディレクトリも含めるように指示します。方法は以下の通りです:
$fileList = Get-ChildItem -Path $folderPath -File -Recurse
この単一の修正により、指定したフォルダー内およびそのサブフォルダー内のすべてのファイルのカウントが拡張されます。
テキストファイル内の行数をカウントするための Measure-Object の使用
PowerShell の Measure-Object コマンドレットは、オブジェクトのプロパティを計算するための多用途なツールであり、テキストファイルの行数をカウントすることもできます。テキストファイルの行をカウントするために、Get-Content コマンドレットを Measure-Object と組み合わせて利用します。
以下は、Measure-Object を使用してテキストファイル内の行をカウントするためのステップバイステップガイドです:
ステップ 1: ファイルの内容を読み取る
行をカウントするために、Get-Content コマンドレットを使用してファイルの内容を読み取ります。このコマンドレットはファイルの各行を読み取り、それらを配列に保存します。コマンドは以下の通りです:
$fileContent = Get-Content -Path $filePath
このコマンドでは:
-Pathはテキストファイルへのパスを指定します。$fileContentはテキストファイルの行を配列として保存します。
これで、テキストファイルの内容が $fileContent 変数に読み込まれました。
ステップ 2: 行数を測定する
テキストファイル内の行をカウントするために、Measure-Object コマンドレットを利用します。コマンドは以下の通りです:
$lineCount = ($fileContent | Measure-Object -Line).Lines
このコマンドでは:
$fileContentはテキストファイルの行を含みます。Measure-Object -Lineは行数をカウントします。.Linesは行のカウントを取得します。
これで、変数 $lineCount にはテキストファイル内の総行数が保持されます。
完全な例コード
以下が完全な PowerShell スクリプトです:
# Step 1: Define the file path
$filePath = "C:\YourFilePath\YourFile.txt"
# Step 2: Read the file content
$fileContent = Get-Content -Path $filePath
# Step 3: Measure the line count
$lineCount = ($fileContent | Measure-Object -Line).Lines
# Step 4: Display the result
Write-Host "Number of lines in $filePath: $lineCount"
"C:\YourFilePath\YourFile.txt"をテキストファイルのパスに置き換え、スクリプトを実行して行をカウントします。
プロセス数をカウントするための Measure-Object の使用
PowerShell の Measure-Object コマンドレットは、行や数字をカウントすることに限定されません。オブジェクトをカウントすることもでき、プロセスのカウントにも有用です。Get-Process を使用してプロセスのリストを取得し、その後 Measure-Object を適用してカウントします。
以下は、Measure-Object を使用してプロセスをカウントするためのステップバイステップガイドです:
ステップ 1: プロセスリストを取得する
まず、Get-Process コマンドレットを使用して実行中のプロセスのリストを取得します。このリストを変数に格納して、さらに分析します:
$processList = Get-Process
このコマンドでは:
$processListは実行中のプロセスのリストを格納します。
これで、プロセスのリストが $processList 変数に利用可能になります。
ステップ 2: プロセス数を測定する
次に、リスト内のプロセスをカウントするために Measure-Object コマンドレットを適用します。コマンドは以下の通りです:
$processCount = ($processList | Measure-Object).Count
このコマンドでは:
$processListはプロセスのリストを含みます。Measure-Objectはリスト内のオブジェクトのさまざまなプロパティを計算します。.Countはオブジェクトのカウントを取得します。
変数 $processCount には、システムで実行中のプロセスの総数が保持されます。
ステップ 3: 結果を表示する
プロセス数を表示するために、$processCount 変数に格納された値を表示します:
Write-Host "Number of processes running: $processCount"
このコマンドは、プロセス数を含むメッセージを印刷します。
完全な例コード
以下が完全な PowerShell スクリプトです:
# Step 1: Retrieve the process list
$processList = Get-Process
# Step 2: Measure the process count
$processCount = ($processList | Measure-Object).Count
# Step 3: Display the result
Write-Host "Number of processes running: $processCount"
スクリプトを実行して、システム上で実行中のプロセスをカウントします。
レジストリキー数をカウントするための Measure-Object の使用
レジストリキーをカウントする場合、Get-Item コマンドレットを利用して、ファイルシステムパスとしてレジストリキーにアクセスすることができます。
以下は、Measure-Object を使用してレジストリキーをカウントするためのステップバイステップガイドです:
ステップ 1: レジストリキーにアクセスする
特定のレジストリキーにアクセスするために、Get-Item コマンドレットを使用します。レジストリパスを文字列として指定できます:
$registryPath = "HKLM:\Software\YourRegistryKeyPath"
$registryKey = Get-Item -LiteralPath $registryPath
このコマンドでは:
$registryPathはカウントしたいレジストリキーのパスを格納します。$registryKeyはレジストリキーにアクセスします。
"HKLM:\Software\YourRegistryKeyPath"をカウントしたい実際のレジストリキーパスに置き換えて、適切に実行してください。
ステップ 2: レジストリキー数を測定する
指定したパス内のレジストリキーをカウントするために、Measure-Object コマンドレットを適用します:
$keyCount = (Get-ChildItem -Path $registryKey.PSPath).Count
このコマンドでは:
(Get-ChildItem -Path $registryKey.PSPath)は指定されたパス内の子アイテム(レジストリキー)を取得します。.Countはレジストリキーのカウントを取得します。
変数 $keyCount には、指定されたパス内のレジストリキーの総数が保持されます。
完全な例コード
以下が完全な PowerShell スクリプトです:
# Step 1: Access the registry key
$registryPath = "HKLM:\Software\YourRegistryKeyPath"
$registryKey = Get-Item -LiteralPath $registryPath
# Step 2: Measure the registry key count
$keyCount = (Get-ChildItem -Path $registryKey.PSPath).Count
# Step 3: Display the result
Write-Host "Number of registry keys: $keyCount"
"HKLM:\Software\YourRegistryKeyPath"をカウントしたい実際のレジストリキーパスに置き換え、スクリプトを実行してレジストリキーをカウントします。
アイテムカウントに Measure-Object を使用する
配列と一緒に使用すると、Measure-Object は配列内のアイテムを効率的にカウントします。
以下は、Measure-Object を使用して配列内のアイテムをカウントする方法です:
ステップ 1: 配列を作成する
カウントしたいアイテムを含む配列を定義します。手動で配列を作成することも、コマンドレットや関数を使用して配列を埋めることもできます。たとえば、単純な配列を作成しましょう:
$myArray = 1, 2, 3, 4, 5
この配列には、カウントしたい 5つのアイテム(数字の 1 から 5)が含まれています。
ステップ 2: Measure-Object を使用する
配列内のアイテムをカウントするために、Measure-Object コマンドレットを適用します:
$itemCount = ($myArray | Measure-Object).Count
このコマンドでは:
$myArrayはカウントしたい配列です。Measure-Objectは配列を処理し、その情報を提供します。.Countは配列内のアイテムのカウントを取得します。
変数 $itemCount には、配列内のアイテムの総数が保持されます。
例コード
以下が完全な PowerShell スクリプトです:
# Step 1: Create an array
$myArray = 1, 2, 3, 4, 5
# Step 2: Use Measure-Object to count items
$itemCount = ($myArray | Measure-Object).Count
# Step 3: Display the result
Write-Host "Number of items in the array: $itemCount"
スクリプトを実行すると、配列内のアイテムをカウントし、カウントを表示します。
行数をカウントするための Measure-Object の使用
文字列内の行をカウントするために Measure-Object を使用するステップは以下の通りです:
ステップ 1: 文字列を作成する
カウントしたいテキストを含む PowerShell 文字列を定義します。この文字列は手動で作成することも、ファイル、ユーザー入力、または Web リクエストなどのさまざまなソースから取得することもできます。例として、以下のような文字列があります:
$text = @"
This is line 1.
This is line 2.
This is line 3.
"@
このコマンドでは:
$textは行をカウントするための文字列です。Measure-Objectは文字列を処理し、行数の情報を提供します。-Lineは行をカウントすることを指定します。.Linesは測定結果から行のカウントを取得します。
変数 $lineCount には、文字列内の総行数が保持されます。
ステップ 3: 結果を表示する
行数を確認するために、$lineCount 変数に保存された値を表示できます:
Write-Host "Number of lines in the string: $lineCount"
このコマンドは、文字列の行数を含むメッセージを印刷します。
例コード
以下が完全な PowerShell スクリプトです:
# Step 1: Create a string
$text = @"
This is line 1.
This is line 2.
This is line 3.
"@
# Step 2: Use Measure-Object to count lines
$lineCount = ($text | Measure-Object -Line).Lines
# Step 3: Display the result
Write-Host "Number of lines in the string: $lineCount"
出力:
Number of lines in the string: 3
スクリプトを実行すると、文字列内の行をカウントし、行数が表示されます。
文字数をカウントするための Measure-Object の使用
文字列内の文字をカウントするために Measure-Object を使用するステップは以下の通りです:
ステップ 1: 文字列を作成する
カウントしたいテキストを含む PowerShell 文字列を定義します。この文字列は手動で作成することも、ユーザー入力やデータファイルなどのさまざまなソースから取得することもできます。例として、以下のような文字列があります:
$text = "Hello, DelftStack!"
このコマンドでは:
$textは文字をカウントする文字列です。Measure-Objectは文字列を処理し、文字数の情報を提供します。-Characterは文字をカウントすることを指定します。.Charactersは測定結果から文字のカウントを取得します。
変数 $charCount には、文字列内の総文字数が保持されます。
ステップ 3: 結果を表示する
文字数を確認するために、$charCount 変数に保存された値を表示できます:
Write-Host "Number of characters in the string: $charCount"
このコマンドは、文字列の文字数を含むメッセージを印刷します。
例コード
以下が完全な PowerShell スクリプトです:
# Step 1: Create a string
$text = "Hello, DelftStack!"
# Step 2: Use Measure-Object to count characters
$charCount = ($text | Measure-Object -Character).Characters
# Step 3: Display the result
Write-Host "Number of characters in the string: $charCount"
出力:
Number of characters in the string: 18
このスクリプトを実行すると、文字列内の文字をカウントし、文字数が表示されます。
結論
この記事では、PowerShell の 2つの基本ツール、Count 演算子と Measure-Object コマンドレットを探りました。
これらのツールを使うことで、配列やコレクション内のオブジェクトを効率的にカウントおよび測定でき、PowerShell はデータ分析および管理のための多用途なソリューションとなります。
この記事で提供されたステップバイステップの手順と例に従うことで、PowerShell スクリプト内で Count 演算子と Measure-Object コマンドレットの両方を自信を持って適用できるようになります。
ファイル、レジストリキー、プロセス、配列、または文字列を扱っているかどうかにかかわらず、これらのツールは PowerShell スクリプティングの取り組みにとって不可欠です。
Marion specializes in anything Microsoft-related and always tries to work and apply code in an IT infrastructure.
LinkedIn