如何在 PowerShell 中計算物件
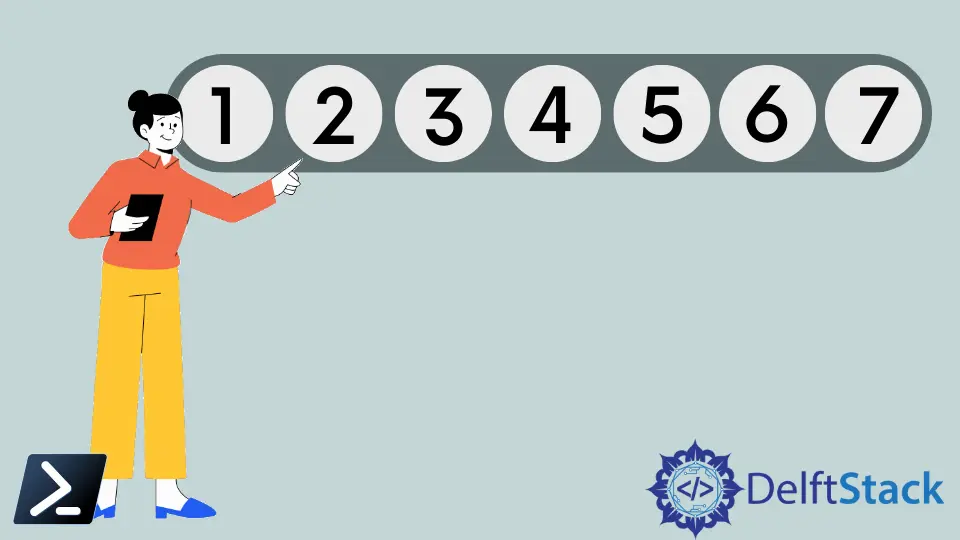
PowerShell,配備大量運算符和 cmdlet,提供一種高效且靈活的方式來管理和操控數據。
在這些運算符中,Count 運算符和 Measure-Object cmdlet 是強大的工具,可以讓您快速確定數組或集合中的對象數量,以及計算這些對象的各種屬性。
通過利用這些功能,您可以輕鬆檢索計數和其他有價值的統計數據,使 PowerShell 成為數據分析和管理的多功能工具。
本文深入探討了 Count 運算符和 Measure-Object cmdlet 的實際應用,演示如何使用 PowerShell 計算文件夾中的文件數量以及執行其他基本計數任務。
無論您是尋求管理資源的系統管理員,還是希望自動化數據相關任務的開發人員,了解如何計算和測量對象是您 PowerShell 工具包中的一項寶貴技能。
在 PowerShell 中使用 Count 方法計數對象
語法:
(PSObject).Count
我們可以通過將對象包裹在括號中 (()) 來訪問 PowerShell Count 運算符。然後,添加一個句點 (.),後跟計數。
使用 Count 運算符計算文件
無論您是系統管理員還是開發人員,總會有需要計算目錄中文件的情況。PowerShell 通過 Count 運算符簡化了這項任務,讓您能夠快速確定文件夾中的文件數量。在本文中,我們將逐步探討如何使用 Count 運算符計算文件夾中的文件數量。
步驟 1:指定文件夾路徑
首先,我們需要指定要計算文件的文件夾的路徑。將 "C:\YourFolderPath" 替換為您的文件夾的實際路徑。
$folderPath = "C:\YourFolderPath"
步驟 2:檢索文件
接下來,我們將使用 Get-ChildItem cmdlet 檢索指定文件夾中的文件。 -File 參數確保只檢索文件(而不是目錄)。
$files = Get-ChildItem -Path $folderPath -File
步驟 3:計算文件
現在我們已經檢索到文件,可以使用 Count 運算符來確定文件的數量。
$fileCount = $files.Count
步驟 4:顯示結果
最後,我們可以將文件計數顯示給用戶,或根據需要在腳本中使用它。
Write-Host "Total files in $folderPath: $fileCount"
完整 PowerShell 腳本
這是計算文件夾中文件的完整 PowerShell 腳本:
# Step 1: Specify the Folder Path
$folderPath = "C:\YourFolderPath"
# Step 2: Retrieve the Files
$files = Get-ChildItem -Path $folderPath -File
# Step 3: Count the Files
$fileCount = $files.Count
# Step 4: Display the Result
Write-Host "Total files in $folderPath: $fileCount"
使用 Count 運算符遞迴計算文件(包括子文件夾)
如果我們還需要計算文件夾及其子文件夾中的所有文件呢?
以下是完整代碼。
# Define the folder path
$folderPath = "C:\YourFolderPath"
# Count the files in the folder and subfolders
$fileCount = (Get-ChildItem -Path $folderPath -File -Recurse).Count
# Display the result
Write-Host "Total files in the folder and subfolders: $fileCount"
現在,讓我們逐步分解代碼並詳細解釋每個部分:
1. 計算文件夾及子文件夾中的文件
# Count the files in the folder and subfolders
$fileCount = (Get-ChildItem -Path $folderPath -File -Recurse).Count
在這裡,我們使用 Get-ChildItem cmdlet 檢索指定文件夾及其子文件夾中的所有文件(-Recurse)。 -File 參數確保只包含文件,不包括目錄。
我們將這個命令包裹在括號中 ( ... ) 以立即將 Count 運算符應用於結果。這個運算符計數集合中的元素,給我們總的文件數量。
在數組中使用 Count 運算符計算對象
在 PowerShell 中計數數組中的對象是一項常見任務,借助 Count 運算符變得相當簡單。
這個運算符讓您能夠快速確定數組或集合中的元素數量。我們將介紹如何使用 Count 運算符計算字符串數組中的對象。
它適用於各種數據類型,包括字符串數組。以下是您可以如何使用它的說明:
# Create a string array
$stringArray = "Item1", "Item2", "Item3", "Item4"
# Count the objects in the array
$count = $stringArray.Count
# Display the result
Write-Host "Total items in the array: $count"
在上面的代碼中,我們首先創建了一個名為 $stringArray 的字符串數組,然後使用 Count 運算符確定數組中的項目數量。最後,我們使用 Write-Host 顯示計數。
使用 Measure-Object 命令計算 PowerShell 中的計數
PowerShell 的 Measure-Object cmdlet,通常稱為 Measure,計算對象的各種屬性,包括項目的計數。
使用 Measure-Object cmdlet 計算文件夾中的文件
要計算文件夾中的文件,我們將利用 Measure-Object cmdlet 結合其他 PowerShell 命令。
以下是使用 Measure-Object 計算文件夾中文件的逐步指南:
步驟 1:獲取文件
要計算文件,使用 Get-ChildItem cmdlet,該命令檢索指定目錄中的文件和文件夾列表。默認情況下,它也包括子文件夾。以下是命令:
$fileList = Get-ChildItem -Path $folderPath -File
在此命令中:
$fileList包含文件對象。Measure-Object計算對象的屬性。.Count獲取對象的計數。
現在,變量 $fileCount 存儲了指定文件夾中的文件數量。
示例代碼
這是完整的 PowerShell 腳本:
# Step 1: Define the folder path
$folderPath = "C:\YourFolderPath"
# Step 2: Get the files
$fileList = Get-ChildItem -Path $folderPath -File
# Step 3: Measure the object count
$fileCount = ($fileList | Measure-Object).Count
# Step 4: Display the result
Write-Host "Number of files in $folderPath: $fileCount"
將 "C:\YourFolderPath" 替換為您的文件夾的路徑,然後運行腳本以計算文件。
計算子文件夾中的文件
如果您還想計算子文件夾中的文件,可以修改 Get-ChildItem 命令。通過使用 -Recurse 參數,可以指示 PowerShell 包括子目錄。以下是方法:
$fileList = Get-ChildItem -Path $folderPath -File -Recurse
這單個修改擴展了計算到指定文件夾及其子文件夾中的所有文件。
使用 Measure-Object 計算文件中的行數
PowerShell 中的 Measure-Object cmdlet 是計算對象屬性的多功能工具,包括文本文件中的行數。要計算文本文件中的行數,我們將利用 Get-Content cmdlet 結合 Measure-Object。
以下是使用 Measure-Object 計算文本文件行數的逐步指南:
步驟 1:讀取文件內容
要計算行數,使用 Get-Content cmdlet 讀取文件的內容。此 cmdlet 逐行讀取文件並將其存儲在數組中。以下是命令:
$fileContent = Get-Content -Path $filePath
在此命令中:
-Path指定文本文件的路徑。$fileContent將文本文件的行存儲為數組。
現在,您已經將文本文件的內容加載到 $fileContent 變量中。
步驟 2:測量行數
利用 Measure-Object cmdlet 計算文本文件中的行數。以下是命令:
$lineCount = ($fileContent | Measure-Object -Line).Lines
在此命令中:
$fileContent包含文本文件中的行。Measure-Object -Line計算行數。.Lines獲取行數。
現在,變量 $lineCount 保存了文本文件中的行總數。
完整示例代碼
這是完整的 PowerShell 腳本:
# Step 1: Define the file path
$filePath = "C:\YourFilePath\YourFile.txt"
# Step 2: Read the file content
$fileContent = Get-Content -Path $filePath
# Step 3: Measure the line count
$lineCount = ($fileContent | Measure-Object -Line).Lines
# Step 4: Display the result
Write-Host "Number of lines in $filePath: $lineCount"
將 "C:\YourFilePath\YourFile.txt" 替換為文本文件的路徑,然後運行腳本以計算行數。
使用 Measure-Object 計算進程數
PowerShell 中的 Measure-Object cmdlet 不僅限於計算行或數字。它還可以計算對象,使其成為計算進程的寶貴工具。我們將使用 Get-Process 獲取進程列表,然後應用 Measure-Object 來對其進行計數。
以下是使用 Measure-Object 計算進程的逐步指南:
步驟 1:檢索進程列表
首先,使用 Get-Process cmdlet 獲取正在運行的進程列表。將此列表存儲在一個變量中以便進一步分析:
$processList = Get-Process
在此命令中:
$processList存儲正在運行的進程列表。
現在,您可以在 $processList 變量中獲取進程列表。
步驟 2:測量進程計數
接下來,應用 Measure-Object cmdlet 計算列表中的進程。以下是命令:
$processCount = ($processList | Measure-Object).Count
在此命令中:
$processList包含進程列表。Measure-Object計算列表中對象的各種屬性。.Count獲取對象的計數。
變量 $processCount 現在存儲了系統上運行的進程總數。
步驟 3:顯示結果
要查看進程計數,顯示存儲在 $processCount 變量中的值:
Write-Host "Number of processes running: $processCount"
此命令打印一條消息,其中包含進程計數。
完整示例代碼
這是完整的 PowerShell 腳本:
# Step 1: Retrieve the process list
$processList = Get-Process
# Step 2: Measure the process count
$processCount = ($processList | Measure-Object).Count
# Step 3: Display the result
Write-Host "Number of processes running: $processCount"
運行該腳本以計算系統上運行的進程數。
使用 Measure-Object 計算註冊表鍵數
在計算註冊表鍵時,我們可以利用此 cmdlet 以及 Get-Item cmdlet,該命令允許我們將註冊表鍵視為文件系統路徑。
以下是使用 Measure-Object 計算註冊表鍵的逐步指南:
步驟 1:訪問註冊表鍵
首先,使用 Get-Item cmdlet 訪問您要計算的特定註冊表鍵。您可以將註冊表路徑指定為字符串:
$registryPath = "HKLM:\Software\YourRegistryKeyPath"
$registryKey = Get-Item -LiteralPath $registryPath
在此命令中:
$registryPath存儲您要計算的註冊表鍵的路徑。$registryKey訪問註冊表鍵。
確保將 "HKLM:\Software\YourRegistryKeyPath" 替換為您要計算的實際註冊表鍵路徑。
步驟 2:測量註冊表鍵計數
應用 Measure-Object cmdlet 計算指定路徑中的註冊表鍵:
$keyCount = (Get-ChildItem -Path $registryKey.PSPath).Count
在此命令中:
(Get-ChildItem -Path $registryKey.PSPath)獲取指定路徑中的子項目(註冊表鍵)。.Count獲取註冊表鍵的計數。
變量 $keyCount 現在保存了指定路徑中註冊表鍵的總數。
完整示例代碼
這是完整的 PowerShell 腳本:
# Step 1: Access the registry key
$registryPath = "HKLM:\Software\YourRegistryKeyPath"
$registryKey = Get-Item -LiteralPath $registryPath
# Step 2: Measure the registry key count
$keyCount = (Get-ChildItem -Path $registryKey.PSPath).Count
# Step 3: Display the result
Write-Host "Number of registry keys: $keyCount"
將 "HKLM:\Software\YourRegistryKeyPath" 替換為您要計算的註冊表鍵的實際路徑,然後運行腳本以計算註冊表鍵。
使用 Measure-Object 計算項目
當與數組一起使用時,Measure-Object 高效地計算數組中的項目。
以下是如何使用 Measure-Object 計算數組中的項目:
步驟 1:創建數組
首先定義一個數組,其中包含您要計數的項目。您可以手動創建數組,也可以使用 cmdlet 或函數填充它。例如,讓我們創建一個簡單的數組:
$myArray = 1, 2, 3, 4, 5
在這個數組中,我們有五個項目(數字 1 到 5),這是我們想要計數的項目。
步驟 2:使用 Measure-Object
應用 Measure-Object cmdlet 計算數組中的項目:
$itemCount = ($myArray | Measure-Object).Count
在此命令中:
$myArray是您想要計數的數組。Measure-Object處理數組並提供有關它的信息。.Count獲取數組內項目的計數。
變量 $itemCount 現在保存了數組中項目的總數。
示例代碼
這是完整的 PowerShell 腳本:
# Step 1: Create an array
$myArray = 1, 2, 3, 4, 5
# Step 2: Use Measure-Object to count items
$itemCount = ($myArray | Measure-Object).Count
# Step 3: Display the result
Write-Host "Number of items in the array: $itemCount"
運行該腳本,它將計算數組中的項目並顯示計數。
使用 Measure-Object 計算行數
要計算字符串中的行數,可以按照以下步驟進行:
步驟 1:創建字符串
首先定義一個 PowerShell 字符串,該字符串包含您想要計數行數的文本。這個字符串可以手動創建,也可以從各種來源獲取,如文件、用戶輸入或網絡請求。以下是一個示例字符串:
$text = @"
This is line 1.
This is line 2.
This is line 3.
"@
在此命令中:
$text是您想要計數行數的字符串。Measure-Object處理字符串並提供行數信息。-Line指定我們希望計數行數。.Lines獲取從測量中獲得的行數。
變量 $lineCount 現在保存了字符串中的總行數。
步驟 3:顯示結果
要查看行數,您可以顯示存儲在 $lineCount 變量中的值:
Write-Host "Number of lines in the string: $lineCount"
此命令打印一條消息,包含字符串的行數。
示例代碼
這是完整的 PowerShell 腳本:
# Step 1: Create a string
$text = @"
This is line 1.
This is line 2.
This is line 3.
"@
# Step 2: Use Measure-Object to count lines
$lineCount = ($text | Measure-Object -Line).Lines
# Step 3: Display the result
Write-Host "Number of lines in the string: $lineCount"
輸出:
Number of lines in the string: 3
運行該腳本,它將計算字符串中的行數並顯示行數。
使用 Measure-Object 計算字符數
要計算字符串中的字符數,可以按照以下步驟進行:
步驟 1:創建字符串
首先定義一個 PowerShell 字符串,該字符串包含您要計數字符的文本。這字符串可以手動創建,也可以從各種來源獲取,如用戶輸入或數據文件。以下是一個示例字符串:
$text = "Hello, DelftStack!"
在此命令中:
$text是您想要計數字符的字符串。Measure-Object處理字符串並提供字符計數信息。-Character指定我們希望計數字符。.Characters獲取從測量中獲得的字符數。
變量 $charCount 現在保存了字符串中的總字符數。
步驟 3:顯示結果
要查看字符數,您可以顯示存儲在 $charCount 變量中的值:
Write-Host "Number of characters in the string: $charCount"
此命令打印一條消息,包含字符串的字符數。
示例代碼
這是完整的 PowerShell 腳本:
# Step 1: Create a string
$text = "Hello, DelftStack!"
# Step 2: Use Measure-Object to count characters
$charCount = ($text | Measure-Object -Character).Characters
# Step 3: Display the result
Write-Host "Number of characters in the string: $charCount"
輸出:
Number of characters in the string: 18
運行該腳本將計算字符串中的字符數並顯示字符數。
結論
在本文中,我們探索了 PowerShell 中的兩個基本工具:Count 運算符和 Measure-Object cmdlet。
這些工具使您能夠有效地計數和測量數組或集合中的對象,使 PowerShell 成為數據分析和管理的多功能解決方案。
通過遵循本文提供的逐步說明和示例,您可以自信地在您的 PowerShell 腳本中應用 Count 運算符和 Measure-Object cmdlet。
無論您是在處理文件、註冊表鍵、進程、數組還是字符串,這些工具對於您的 PowerShell 腳本工作都是不可或缺的。
Marion specializes in anything Microsoft-related and always tries to work and apply code in an IT infrastructure.
LinkedIn