如何在 PowerShell 中计数对象
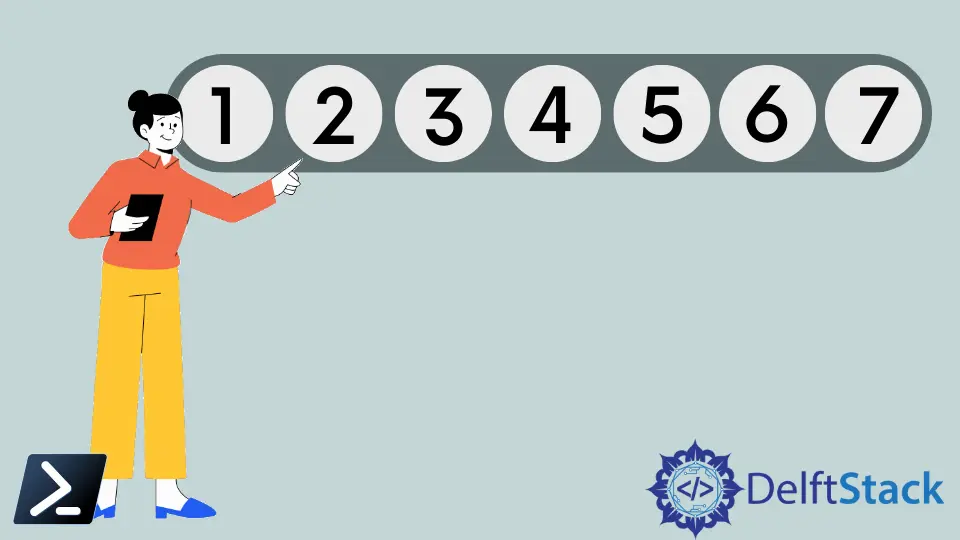
PowerShell 拥有丰富的运算符和 cmdlet,提供了高效灵活的数据管理和操作方式。
在这些运算符中,Count 运算符和 Measure-Object cmdlet 是强大的工具,可以快速确定数组或集合中的对象数量,以及计算这些对象的各种属性。
通过利用这些功能,您可以轻松检索计数和其他有价值的统计数据,使 PowerShell 成为数据分析和管理的多功能工具。
本文探讨了 Count 运算符和 Measure-Object cmdlet 的实际应用,通过演示如何使用 PowerShell 计数文件夹中的文件以及执行其他基本计数任务。
无论您是希望管理资源的系统管理员,还是希望自动化数据相关任务的开发人员,了解如何计数和测量对象都是您 PowerShell 工具包中的一项宝贵技能。
在 PowerShell 中使用 Count 方法计数对象
语法:
(PSObject).Count
我们可以通过用括号(())包裹对象来访问 PowerShell 的 Count 运算符。然后,添加一个句点(.),后跟计数。
使用 Count 运算符计数文件
无论您是系统管理员还是开发人员,都可能需要在目录中计数文件。PowerShell 使用 Count 运算符简化了这个任务,允许您快速确定文件夹中的文件数量。在本文中,我们将逐步探讨如何使用 Count 运算符计数文件夹中的文件。
步骤 1:指定文件夹路径
首先,我们需要指定要计数文件的文件夹路径。将 "C:\YourFolderPath" 替换为实际的文件夹路径。
$folderPath = "C:\YourFolderPath"
步骤 2:检索文件
接下来,我们将使用 Get-ChildItem cmdlet 来检索指定文件夹中的文件。-File 参数确保仅检索文件(不包括目录)。
$files = Get-ChildItem -Path $folderPath -File
步骤 3:计算文件数量
现在我们已检索到文件,可以使用 Count 运算符来确定文件的数量。
$fileCount = $files.Count
步骤 4:显示结果
最后,我们可以将文件计数显示给用户或根据需要在脚本中使用。
Write-Host "Total files in $folderPath: $fileCount"
完整的 PowerShell 脚本
这是一个完整的 PowerShell 脚本,用于计数文件夹中的文件:
# Step 1: Specify the Folder Path
$folderPath = "C:\YourFolderPath"
# Step 2: Retrieve the Files
$files = Get-ChildItem -Path $folderPath -File
# Step 3: Count the Files
$fileCount = $files.Count
# Step 4: Display the Result
Write-Host "Total files in $folderPath: $fileCount"
使用 Count 运算符递归地计数文件(包括子文件夹)
如果我们还需要计数文件夹及其子文件夹中的所有文件呢?
以下是完整的代码。
# Define the folder path
$folderPath = "C:\YourFolderPath"
# Count the files in the folder and subfolders
$fileCount = (Get-ChildItem -Path $folderPath -File -Recurse).Count
# Display the result
Write-Host "Total files in the folder and subfolders: $fileCount"
现在,让我们分解代码并详细解释每个部分:
1. 计数文件夹及子文件夹中的文件
# Count the files in the folder and subfolders
$fileCount = (Get-ChildItem -Path $folderPath -File -Recurse).Count
在这里,我们使用 Get-ChildItem cmdlet 来检索指定文件夹及其子文件夹中的所有文件(-Recurse)。-File 参数确保只包含文件在结果中,排除目录。
我们将这个命令用括号 ( ... ) 包裹,以立即将 Count 运算符应用于结果。这个运算符计算集合中的元素数量,给我们总的文件计数。
使用 Count 运算符计数数组中的对象
在 PowerShell 中计数数组中的对象是一项常见任务,得益于 Count 运算符,这个过程相当简单。
该运算符允许您快速确定数组或集合中的元素数量。我们将介绍如何使用 Count 运算符计数字符串数组中的对象。
它可以处理各种数据类型,包括字符串数组。以下是您如何使用它:
# Create a string array
$stringArray = "Item1", "Item2", "Item3", "Item4"
# Count the objects in the array
$count = $stringArray.Count
# Display the result
Write-Host "Total items in the array: $count"
在上面的代码中,我们首先创建了一个名为 $stringArray 的字符串数组,然后使用 Count 运算符来确定数组中的项目数量。最后,我们使用 Write-Host 显示计数。
使用 Measure-Object 命令在 PowerShell 中计数
PowerShell 的 Measure-Object cmdlet,通常简称为 Measure,计算对象的各种属性,包括项目的计数。
使用 Measure-Object cmdlet 计数文件夹中的文件
要在文件夹中计数文件,我们将利用 Measure-Object cmdlet 结合其他 PowerShell 命令。
以下是使用 Measure-Object 计数文件夹中文件的分步指南:
步骤 1:获取文件
要计数文件,请使用 Get-ChildItem cmdlet,该 cmdlet 检索指定目录中的文件和文件夹列表。默认情况下,它还包括子文件夹。以下是命令:
$fileList = Get-ChildItem -Path $folderPath -File
在此命令中:
$fileList包含文件对象。Measure-Object计算对象的属性。.Count检索对象的数量。
现在,变量 $fileCount 包含指定文件夹中的文件数量。
示例代码
这是完整的 PowerShell 脚本:
# Step 1: Define the folder path
$folderPath = "C:\YourFolderPath"
# Step 2: Get the files
$fileList = Get-ChildItem -Path $folderPath -File
# Step 3: Measure the object count
$fileCount = ($fileList | Measure-Object).Count
# Step 4: Display the result
Write-Host "Number of files in $folderPath: $fileCount"
将 "C:\YourFolderPath" 替换为您的文件夹路径,然后运行脚本以计数文件。
计数子文件夹中的文件
如果您还希望计数子文件夹中的文件,可以修改 Get-ChildItem 命令。通过使用 -Recurse 参数,您指示 PowerShell 包括子目录。以下是如何操作:
$fileList = Get-ChildItem -Path $folderPath -File -Recurse
这一单一修改将计数扩展到指定文件夹及其子文件夹中的所有文件。
使用 Measure-Object 计算文件中的行数
PowerShell 中的 Measure-Object cmdlet 是一个多功能工具,用于计算对象的属性,包括文本文件中的行数。要计算文本文件中的行数,我们将利用 Get-Content cmdlet 和 Measure-Object 结合使用。
以下是使用 Measure-Object 计数文本文件中的行数的分步指南:
步骤 1:读取文件内容
要计数行,请使用 Get-Content cmdlet 读取文件的内容。此 cmdlet 读取文件的每一行并将其存储在数组中。以下是命令:
$fileContent = Get-Content -Path $filePath
在此命令中:
-Path指定文本文件的路径。$fileContent将文本文件的行作为数组存储。
现在,您已将文本文件的内容加载到 $fileContent 变量中。
步骤 2:测量行数
利用 Measure-Object cmdlet 计数文本文件中的行数。以下是命令:
$lineCount = ($fileContent | Measure-Object -Line).Lines
在此命令中:
$fileContent包含来自文本文件的行。Measure-Object -Line计算行数。.Lines检索行数。
现在,变量 $lineCount 包含文本文件中的行总数。
完整示例代码
这是完整的 PowerShell 脚本:
# Step 1: Define the file path
$filePath = "C:\YourFilePath\YourFile.txt"
# Step 2: Read the file content
$fileContent = Get-Content -Path $filePath
# Step 3: Measure the line count
$lineCount = ($fileContent | Measure-Object -Line).Lines
# Step 4: Display the result
Write-Host "Number of lines in $filePath: $lineCount"
将 "C:\YourFilePath\YourFile.txt" 替换为您的文本文件路径,并运行脚本以计数行数。
使用 Measure-Object 计算进程数量
PowerShell 中的 Measure-Object cmdlet 不仅仅局限于计算行数或数字。它还可以计数对象,使其成为计数进程的有价值工具。我们将使用 Get-Process 来获取进程列表,然后应用 Measure-Object 进行计数。
以下是使用 Measure-Object 计数进程的分步指南:
步骤 1:检索进程列表
首先使用 Get-Process cmdlet 获取正在运行的进程列表。将该列表存储在变量中以便进一步分析:
$processList = Get-Process
在此命令中:
$processList存储正在运行的进程列表。
现在,您在 $processList 变量中有可用的进程列表。
步骤 2:测量进程数量
接下来,将 Measure-Object cmdlet 应用到列表中,以计数进程。这是命令:
$processCount = ($processList | Measure-Object).Count
在此命令中:
$processList包含进程列表。Measure-Object计算列表中对象的多种属性。.Count检索对象的数量。
变量 $processCount 现在包含您系统上运行的进程总数。
步骤 3:显示结果
要查看进程数量,请显示存储在 $processCount 变量中的值:
Write-Host "Number of processes running: $processCount"
此命令打印出包含进程计数的消息。
完整示例代码
这是完整的 PowerShell 脚本:
# Step 1: Retrieve the process list
$processList = Get-Process
# Step 2: Measure the process count
$processCount = ($processList | Measure-Object).Count
# Step 3: Display the result
Write-Host "Number of processes running: $processCount"
运行脚本以计数您系统上运行的进程。
使用 Measure-Object 计算注册表键数量
当涉及到计算注册表键时,我们可以利用此 cmdlet 以及 Get-Item cmdlet,它允许我们将注册表键作为文件系统路径来访问。
以下是使用 Measure-Object 计数注册表键的分步指南:
步骤 1:访问注册表键
首先使用 Get-Item cmdlet 访问您想要计数的特定注册表键。您可以将注册表路径指定为字符串:
$registryPath = "HKLM:\Software\YourRegistryKeyPath"
$registryKey = Get-Item -LiteralPath $registryPath
在此命令中:
$registryPath存储您想要计数的注册表键的路径。$registryKey访问注册表键。
确保将 "HKLM:\Software\YourRegistryKeyPath" 替换为您想要计数的实际注册表键路径。
步骤 2:测量注册表键数量
应用 Measure-Object cmdlet 计数指定路径中的注册表键:
$keyCount = (Get-ChildItem -Path $registryKey.PSPath).Count
在此命令中:
(Get-ChildItem -Path $registryKey.PSPath)检索指定路径下的子项(注册表键)。.Count检索注册表键的数量。
变量 $keyCount 现在包含指定路径下的注册表键总数。
完整示例代码
这是完整的 PowerShell 脚本:
# Step 1: Access the registry key
$registryPath = "HKLM:\Software\YourRegistryKeyPath"
$registryKey = Get-Item -LiteralPath $registryPath
# Step 2: Measure the registry key count
$keyCount = (Get-ChildItem -Path $registryKey.PSPath).Count
# Step 3: Display the result
Write-Host "Number of registry keys: $keyCount"
将 "HKLM:\Software\YourRegistryKeyPath" 替换为您想要计数的注册表键的实际路径,然后运行脚本以计数注册表键。
使用 Measure-Object 计数项目
当与数组配合使用时,Measure-Object 可以有效地计算数组中的项目。
以下是如何使用 Measure-Object 计数数组中的项目:
步骤 1:创建数组
开始时定义一个数组,包含您想要计数的项目。您可以手动创建数组,也可以使用 cmdlet 或函数填充它。例如,我们创建一个简单的数组:
$myArray = 1, 2, 3, 4, 5
在这个数组中,我们有五个项目(数字 1 到 5),我们想要计数。
步骤 2:使用 Measure-Object
应用 Measure-Object cmdlet 来计数数组中的项目:
$itemCount = ($myArray | Measure-Object).Count
在此命令中:
$myArray是您想要计数的数组。Measure-Object处理数组并提供有关它的信息。.Count检索数组中项目的计数。
变量 $itemCount 现在包含数组中的项目总数。
示例代码
这是完整的 PowerShell 脚本:
# Step 1: Create an array
$myArray = 1, 2, 3, 4, 5
# Step 2: Use Measure-Object to count items
$itemCount = ($myArray | Measure-Object).Count
# Step 3: Display the result
Write-Host "Number of items in the array: $itemCount"
运行脚本,它将计数数组中的项目并显示计数。
使用 Measure-Object 计数行数
要使用 Measure-Object 计数字符串中的行数,请按照以下步骤操作:
步骤 1:创建字符串
开始时定义一个 PowerShell 字符串,其中包含您想要计数行数的文本。此字符串可以手动创建或从各种来源获取,例如文件、用户输入或网络请求。以下是一个示例字符串:
$text = @"
This is line 1.
This is line 2.
This is line 3.
"@
在此命令中:
$text是您想要计数行的字符串。Measure-Object处理字符串并提供行数信息。-Line指定我们要计数行。.Lines检索测量行数。
变量 $lineCount 现在包含字符串中的行总数。
步骤 3:显示结果
要查看行数,您可以显示存储在 $lineCount 变量中的值:
Write-Host "Number of lines in the string: $lineCount"
此命令打印出包含字符串行数的消息。
示例代码
这是完整的 PowerShell 脚本:
# Step 1: Create a string
$text = @"
This is line 1.
This is line 2.
This is line 3.
"@
# Step 2: Use Measure-Object to count lines
$lineCount = ($text | Measure-Object -Line).Lines
# Step 3: Display the result
Write-Host "Number of lines in the string: $lineCount"
输出:
Number of lines in the string: 3
运行此脚本,它将计数字符串中的行并显示行数。
使用 Measure-Object 计数字符
要使用 Measure-Object 计数字符串中的字符,请遵循以下步骤:
步骤 1:创建字符串
开始时定义一个 PowerShell 字符串,其中包含您想要计数字符的文本。此字符串可以手动创建或从各种来源获取,例如用户输入或数据文件。以下是一个示例字符串:
$text = "Hello, DelftStack!"
在此命令中:
$text是您想要计数字符的字符串。Measure-Object处理字符串并提供字符计数信息。-Character指定我们要计数字符。.Characters检索测量的字符数。
变量 $charCount 现在包含字符串中的字符总数。
步骤 3:显示结果
要查看字符计数,您可以显示存储在 $charCount 变量中的值:
Write-Host "Number of characters in the string: $charCount"
此命令打印出包含字符串字符数的消息。
示例代码
这是完整的 PowerShell 脚本:
# Step 1: Create a string
$text = "Hello, DelftStack!"
# Step 2: Use Measure-Object to count characters
$charCount = ($text | Measure-Object -Character).Characters
# Step 3: Display the result
Write-Host "Number of characters in the string: $charCount"
输出:
Number of characters in the string: 18
运行此脚本将计数字符串中的字符并显示字符计数。
结论
在本文中,我们探讨了 PowerShell 中的两个基本工具:Count 运算符和 Measure-Object cmdlet。
这些工具使您能够有效地计数和测量数组或集合中的对象,使 PowerShell 成为数据分析和管理的多功能解决方案。
通过遵循本文提供的逐步说明和示例,您可以自信地在 PowerShell 脚本中应用 Count 运算符和 Measure-Object cmdlet。
无论您与文件、注册表键、进程、数组还是字符串打交道,这些工具对于您的 PowerShell 脚本工作都是不可或缺的。
Marion specializes in anything Microsoft-related and always tries to work and apply code in an IT infrastructure.
LinkedIn