Cómo contar objetos en PowerShell
-
Usa el Método
Counten PowerShell para Contar Objetos -
Contar en PowerShell Usando el Comando
Measure-Object - Conclusión
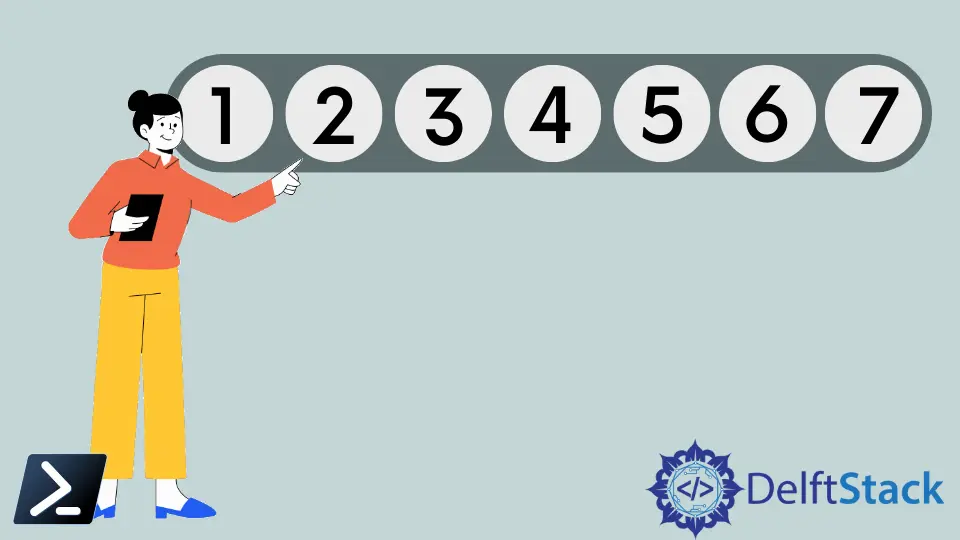
PowerShell, con su vasta gama de operadores y cmdlets, ofrece una forma eficiente y flexible de gestionar y manipular datos.
Entre estos operadores, el operador Count y el cmdlet Measure-Object son herramientas poderosas que te permiten determinar rápidamente el número de objetos en un array o colección, así como calcular diversas propiedades de esos objetos.
Al aprovechar estas características, puedes recuperar sin esfuerzo conteos y otras estadísticas valiosas, lo que hace de PowerShell una herramienta versátil para el análisis y gestión de datos.
Este artículo profundiza en las aplicaciones prácticas tanto del operador Count como del cmdlet Measure-Object demostrando cómo contar archivos en una carpeta y realizar otras tareas de conteo esenciales usando PowerShell.
Ya seas un administrador de sistemas que busca gestionar tus recursos o un desarrollador que busca automatizar tareas relacionadas con datos, entender cómo contar y medir objetos es una habilidad valiosa en tu conjunto de herramientas de PowerShell.
Usa el Método Count en PowerShell para Contar Objetos
Sintaxis:
(PSObject).Count
Podemos acceder al operador Count de PowerShell envolviendo el objeto entre paréntesis (()). Luego, añade un punto (.), seguido del conteo.
Usa el Operador Count para Contar Archivos
Ya seas un administrador de sistemas o un desarrollador, hay escenarios en los que necesitas contar archivos dentro de un directorio. PowerShell simplifica esta tarea con el operador Count, permitiéndote determinar rápidamente el número de archivos en una carpeta. En este artículo, exploraremos cómo contar archivos en una carpeta usando el operador Count, paso a paso.
Paso 1: Especificar la Ruta de la Carpeta
Primero, necesitamos especificar la ruta a la carpeta en la que queremos contar archivos. Reemplaza "C:\YourFolderPath" con la ruta real de tu carpeta.
$folderPath = "C:\YourFolderPath"
Paso 2: Recuperar los Archivos
A continuación, utilizaremos el cmdlet Get-ChildItem para recuperar los archivos dentro de la carpeta especificada. El parámetro -File asegura que solo se recuperen archivos (no directorios).
$files = Get-ChildItem -Path $folderPath -File
Paso 3: Contar los Archivos
Ahora que hemos recuperado los archivos, podemos usar el operador Count para determinar el número de archivos.
$fileCount = $files.Count
Paso 4: Mostrar el Resultado
Finalmente, podemos mostrar el conteo de archivos al usuario o usarlo en nuestro script según sea necesario.
Write-Host "Total files in $folderPath: $fileCount"
Script Completo de PowerShell
Aquí está el script completo de PowerShell para contar archivos en una carpeta:
# Step 1: Specify the Folder Path
$folderPath = "C:\YourFolderPath"
# Step 2: Retrieve the Files
$files = Get-ChildItem -Path $folderPath -File
# Step 3: Count the Files
$fileCount = $files.Count
# Step 4: Display the Result
Write-Host "Total files in $folderPath: $fileCount"
Usa el Operador Count para Contar Archivos Recursivamente (incluyendo Subcarpetas) en una Carpeta
¿Qué pasa si también necesitamos contar todos los archivos en la carpeta y sus subcarpetas?
A continuación se muestra el código completo.
# Define the folder path
$folderPath = "C:\YourFolderPath"
# Count the files in the folder and subfolders
$fileCount = (Get-ChildItem -Path $folderPath -File -Recurse).Count
# Display the result
Write-Host "Total files in the folder and subfolders: $fileCount"
Ahora, analicemos el código y expliquemos cada parte en detalle:
1. Contar los Archivos en la Carpeta y Subcarpetas
# Count the files in the folder and subfolders
$fileCount = (Get-ChildItem -Path $folderPath -File -Recurse).Count
Aquí, usamos el cmdlet Get-ChildItem para recuperar todos los archivos en la carpeta especificada y sus subcarpetas (-Recurse). El parámetro -File asegura que solo se incluyan archivos en el resultado, excluyendo directorios.
Envolvemos este comando en paréntesis ( ... ) para aplicar inmediatamente el operador Count al resultado. Este operador cuenta los elementos en la colección, dándonos el conteo total de archivos.
Usa el Operador Count para Contar Objetos en un Array
Contar objetos en un array es una tarea común en PowerShell, y es bastante sencillo gracias al operador Count.
Este operador te permite determinar rápidamente el número de elementos en un array o colección. Introduciremos cómo contar objetos en un array de cadenas usando el operador Count.
Funciona con varios tipos de datos, incluidos los arrays de cadenas. Así es como puedes usarlo:
# Create a string array
$stringArray = "Item1", "Item2", "Item3", "Item4"
# Count the objects in the array
$count = $stringArray.Count
# Display the result
Write-Host "Total items in the array: $count"
En el código anterior, primero creamos un array de cadenas llamado $stringArray, y luego usamos el operador Count para determinar el número de elementos en el array. Finalmente, mostramos el conteo usando Write-Host.
Contar en PowerShell Usando el Comando Measure-Object
El cmdlet Measure-Object de PowerShell, a menudo denominado Measure, calcula diversas propiedades de los objetos, incluido el conteo de elementos.
Contar Archivos en una Carpeta Usando el cmdlet Measure-Object
Para contar archivos en una carpeta, utilizaremos el cmdlet Measure-Object en combinación con otros comandos de PowerShell.
Aquí tienes una guía paso a paso sobre cómo contar archivos en una carpeta usando Measure-Object:
Paso 1: Obtener los Archivos
Para contar los archivos, usa el cmdlet Get-ChildItem, que recupera una lista de archivos y carpetas en el directorio especificado. Por defecto, también incluye subcarpetas. Aquí está el comando:
$fileList = Get-ChildItem -Path $folderPath -File
En este comando:
$fileListcontiene los objetos de archivo.Measure-Objectcalcula propiedades de los objetos..Countrecupera el conteo de objetos.
Ahora, la variable $fileCount contiene el número de archivos en la carpeta especificada.
Código de Ejemplo
Aquí está el script completo de PowerShell:
# Step 1: Define the folder path
$folderPath = "C:\YourFolderPath"
# Step 2: Get the files
$fileList = Get-ChildItem -Path $folderPath -File
# Step 3: Measure the object count
$fileCount = ($fileList | Measure-Object).Count
# Step 4: Display the result
Write-Host "Number of files in $folderPath: $fileCount"
Reemplaza "C:\YourFolderPath" con la ruta a tu carpeta y ejecuta el script para contar los archivos.
Contando Archivos en Subcarpetas
Si deseas contar archivos en subcarpetas también, puedes modificar el comando Get-ChildItem. Al usar el parámetro -Recurse, indicas a PowerShell que incluya subdirectorios. Así es como:
$fileList = Get-ChildItem -Path $folderPath -File -Recurse
Esta única modificación extiende el conteo a todos los archivos en la carpeta especificada y sus subcarpetas.
Usando Measure-Object para Conteo de Líneas en un Archivo
El cmdlet Measure-Object en PowerShell es una herramienta versátil para calcular propiedades de objetos, incluido el número de líneas en archivos de texto. Para contar líneas en un archivo de texto, aprovecharemos el cmdlet Get-Content junto con Measure-Object.
Aquí tienes una guía paso a paso sobre cómo contar líneas en un archivo de texto usando Measure-Object:
Paso 1: Leer el Contenido del Archivo
Para contar las líneas, usa el cmdlet Get-Content para leer el contenido del archivo. Este cmdlet lee cada línea del archivo y las almacena en un array. Aquí está el comando:
$fileContent = Get-Content -Path $filePath
En este comando:
-Pathespecifica la ruta al archivo de texto.$fileContentalmacena las líneas del archivo de texto como un array.
Ahora, tienes el contenido del archivo de texto cargado en la variable $fileContent.
Paso 2: Medir el Conteo de Líneas
Utiliza el cmdlet Measure-Object para contar las líneas en el archivo de texto. Aquí está el comando:
$lineCount = ($fileContent | Measure-Object -Line).Lines
En este comando:
$fileContentcontiene las líneas del archivo de texto.Measure-Object -Linecalcula el número de líneas..Linesrecupera el conteo de líneas.
Ahora, la variable $lineCount contiene el número total de líneas en el archivo de texto.
Código de Ejemplo Completo
Aquí está el script completo de PowerShell:
# Step 1: Define the file path
$filePath = "C:\YourFilePath\YourFile.txt"
# Step 2: Read the file content
$fileContent = Get-Content -Path $filePath
# Step 3: Measure the line count
$lineCount = ($fileContent | Measure-Object -Line).Lines
# Step 4: Display the result
Write-Host "Number of lines in $filePath: $lineCount"
Reemplaza "C:\YourFilePath\YourFile.txt" con la ruta a tu archivo de texto y ejecuta el script para contar las líneas.
Usando Measure-Object para Conteo de Procesos
El cmdlet Measure-Object en PowerShell no se limita a contar líneas o números. También puede contar objetos, lo que lo convierte en una herramienta valiosa para contar procesos. Usaremos Get-Process para recuperar la lista de procesos y luego aplicaremos Measure-Object para contarlos.
Aquí tienes una guía paso a paso sobre cómo contar procesos usando Measure-Object:
Paso 1: Recuperar la Lista de Procesos
Comienza usando el cmdlet Get-Process para obtener una lista de procesos en ejecución. Almacena esta lista en una variable para un análisis posterior:
$processList = Get-Process
En este comando:
$processListalmacena la lista de procesos en ejecución.
Ahora, tienes la lista de procesos disponible en la variable $processList.
Paso 2: Medir el Conteo de Procesos
A continuación, aplica el cmdlet Measure-Object para contar los procesos en la lista. Aquí está el comando:
$processCount = ($processList | Measure-Object).Count
En este comando:
$processListcontiene la lista de procesos.Measure-Objectcalcula varias propiedades de los objetos en la lista..Countrecupera el conteo de objetos.
La variable $processCount ahora contiene el número total de procesos en ejecución en tu sistema.
Paso 3: Mostrar el Resultado
Para ver el conteo de procesos, muestra el valor almacenado en la variable $processCount:
Write-Host "Number of processes running: $processCount"
Este comando imprime un mensaje que incluye el conteo de procesos.
Código de Ejemplo Completo
Aquí está el script completo de PowerShell:
# Step 1: Retrieve the process list
$processList = Get-Process
# Step 2: Measure the process count
$processCount = ($processList | Measure-Object).Count
# Step 3: Display the result
Write-Host "Number of processes running: $processCount"
Ejecuta el script para contar los procesos en ejecución en tu sistema.
Usando Measure-Object para Conteo de Claves de Registro
Cuando se trata de contar claves de registro, podemos aprovechar este cmdlet junto con el cmdlet Get-Item, que nos permite acceder a claves de registro como si fueran rutas del sistema de archivos.
Aquí tienes una guía paso a paso sobre cómo contar claves de registro usando Measure-Object:
Paso 1: Acceder a la Clave de Registro
Comienza usando el cmdlet Get-Item para acceder a la clave de registro específica que deseas contar. Puedes especificar la ruta del registro como una cadena:
$registryPath = "HKLM:\Software\YourRegistryKeyPath"
$registryKey = Get-Item -LiteralPath $registryPath
En este comando:
$registryPathalmacena la ruta a la clave de registro que deseas contar.$registryKeyaccede a la clave de registro.
Asegúrate de reemplazar "HKLM:\Software\YourRegistryKeyPath" con la ruta real de la clave de registro que deseas contar.
Paso 2: Medir el Conteo de Claves de Registro
Aplica el cmdlet Measure-Object para contar las claves de registro en la ruta especificada:
$keyCount = (Get-ChildItem -Path $registryKey.PSPath).Count
En este comando:
(Get-ChildItem -Path $registryKey.PSPath)recupera los elementos secundarios (claves de registro) dentro de la ruta especificada..Countrecupera el conteo de claves de registro.
La variable $keyCount ahora contiene el número total de claves de registro dentro de la ruta especificada.
Código de Ejemplo Completo
Aquí está el script completo de PowerShell:
# Step 1: Access the registry key
$registryPath = "HKLM:\Software\YourRegistryKeyPath"
$registryKey = Get-Item -LiteralPath $registryPath
# Step 2: Measure the registry key count
$keyCount = (Get-ChildItem -Path $registryKey.PSPath).Count
# Step 3: Display the result
Write-Host "Number of registry keys: $keyCount"
Reemplaza "HKLM:\Software\YourRegistryKeyPath" con la ruta real de la clave de registro que deseas contar y ejecuta el script para contar las claves de registro.
Usando Measure-Object para Contar Elementos
Cuando se utiliza con arrays, Measure-Object cuenta eficientemente los elementos dentro del array.
Aquí tienes cómo contar elementos en un array usando Measure-Object:
Paso 1: Crear un Array
Comienza definiendo un array que contenga los elementos que deseas contar. Puedes crear un array manualmente o usar cmdlets o funciones para poblarlo. Por ejemplo, vamos a crear un array simple:
$myArray = 1, 2, 3, 4, 5
En este array, tenemos cinco elementos (números del 1 al 5) que queremos contar.
Paso 2: Usar Measure-Object
Aplica el cmdlet Measure-Object para contar los elementos en el array:
$itemCount = ($myArray | Measure-Object).Count
En este comando:
$myArrayes el array que deseas contar.Measure-Objectprocesa el array y proporciona información sobre él..Countrecupera el conteo de elementos dentro del array.
La variable $itemCount ahora contiene el número total de elementos en el array.
Código de Ejemplo
Aquí está el script completo de PowerShell:
# Step 1: Create an array
$myArray = 1, 2, 3, 4, 5
# Step 2: Use Measure-Object to count items
$itemCount = ($myArray | Measure-Object).Count
# Step 3: Display the result
Write-Host "Number of items in the array: $itemCount"
Ejecuta el script y contará los elementos en el array y mostrará el conteo.
Usando Measure-Object para Contar Líneas
Para contar líneas en una cadena usando Measure-Object, sigue estos pasos:
Paso 1: Crear una Cadena
Comienza definiendo una cadena de PowerShell que contenga el texto para el cual deseas contar líneas. Esta cadena puede ser creada manualmente o obtenida de varias fuentes, como archivos, entrada de usuario o solicitudes web. Aquí hay un ejemplo de cadena:
$text = @"
This is line 1.
This is line 2.
This is line 3.
"@
En este comando:
$textes la cadena para la cual deseas contar líneas.Measure-Objectprocesa la cadena y proporciona información sobre el conteo de líneas.-Lineespecifica que queremos contar líneas..Linesrecupera el conteo de líneas de la medición.
La variable $lineCount ahora contiene el número total de líneas en la cadena.
Paso 3: Mostrar el Resultado
Para ver el conteo de líneas, puedes mostrar el valor almacenado en la variable $lineCount:
Write-Host "Number of lines in the string: $lineCount"
Este comando imprime un mensaje que incluye el conteo de líneas de la cadena.
Código de Ejemplo
Aquí está el script completo de PowerShell:
# Step 1: Create a string
$text = @"
This is line 1.
This is line 2.
This is line 3.
"@
# Step 2: Use Measure-Object to count lines
$lineCount = ($text | Measure-Object -Line).Lines
# Step 3: Display the result
Write-Host "Number of lines in the string: $lineCount"
Salida:
Number of lines in the string: 3
Ejecuta el script y contará las líneas en la cadena y mostrará el conteo de líneas.
Usando Measure-Object para Contar Caracteres
Para contar caracteres en una cadena usando Measure-Object, sigue estos pasos:
Paso 1: Crear una Cadena
Comienza definiendo una cadena de PowerShell que contenga el texto para el cual deseas contar caracteres. Esta cadena puede ser creada manualmente o obtenida de varias fuentes, como entrada de usuario o archivos de datos. Aquí hay un ejemplo de cadena:
$text = "Hello, DelftStack!"
En este comando:
$textes la cadena para la cual deseas contar caracteres.Measure-Objectprocesa la cadena y proporciona información sobre el conteo de caracteres.-Characterespecifica que queremos contar caracteres..Charactersrecupera el conteo de caracteres de la medición.
La variable $charCount ahora contiene el número total de caracteres en la cadena.
Paso 3: Mostrar el Resultado
Para ver el conteo de caracteres, puedes mostrar el valor almacenado en la variable $charCount:
Write-Host "Number of characters in the string: $charCount"
Este comando imprime un mensaje que incluye el conteo de caracteres de la cadena.
Código de Ejemplo
Aquí está el script completo de PowerShell:
# Step 1: Create a string
$text = "Hello, DelftStack!"
# Step 2: Use Measure-Object to count characters
$charCount = ($text | Measure-Object -Character).Characters
# Step 3: Display the result
Write-Host "Number of characters in the string: $charCount"
Salida:
Number of characters in the string: 18
Ejecutar este script contará los caracteres en la cadena y mostrará el conteo de caracteres.
Conclusión
En este artículo, exploramos dos herramientas esenciales en PowerShell: el operador Count y el cmdlet Measure-Object.
Estas herramientas te permiten contar y medir de manera eficiente objetos dentro de arrays o colecciones, lo que hace de PowerShell una solución versátil para el análisis y la gestión de datos.
Siguiendo las instrucciones paso a paso y los ejemplos proporcionados en este artículo, puedes aplicar con confianza tanto el operador Count como el cmdlet Measure-Object en tus scripts de PowerShell.
Ya sea que estés trabajando con archivos, claves del registro, procesos, arrays o cadenas, estas herramientas son indispensables para tus esfuerzos de scripting en PowerShell.
Marion specializes in anything Microsoft-related and always tries to work and apply code in an IT infrastructure.
LinkedIn