Wie man Objekte in PowerShell zählt
-
Verwenden Sie die
Count-Methode in PowerShell, um Objekte zu zählen -
Zählen in PowerShell mit dem
Measure-Object-Befehl - Fazit
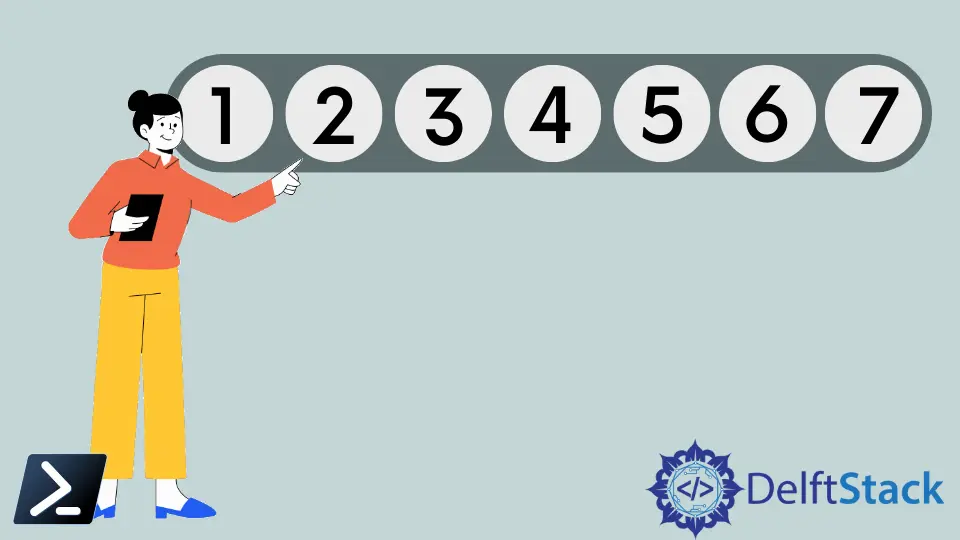
PowerShell, mit seiner umfangreichen Auswahl an Operatoren und Cmdlets, bietet eine effiziente und flexible Möglichkeit, Daten zu verwalten und zu manipulieren.
Unter diesen Operatoren sind der Count-Operator und das Measure-Object-Cmdlet leistungsstarke Werkzeuge, mit denen Sie schnell die Anzahl der Objekte in einem Array oder einer Sammlung bestimmen und verschiedene Eigenschaften dieser Objekte berechnen können.
Durch die Nutzung dieser Funktionen können Sie mühelos Zählungen und andere wertvolle Statistiken abrufen, was PowerShell zu einem vielseitigen Werkzeug für die Datenanalyse und -verwaltung macht.
Dieser Artikel geht auf praktische Anwendungen des Count-Operators und des Measure-Object-Cmdlets ein, indem er demonstriert, wie Sie Dateien in einem Ordner zählen und andere wichtige Zählaufgaben mit PowerShell durchführen.
Egal, ob Sie ein Systemadministrator sind, der seine Ressourcen verwalten möchte, oder ein Entwickler, der Datenaufgaben automatisieren möchte, das Verständnis, wie man Objekte zählt und misst, ist eine wertvolle Fähigkeit in Ihrem PowerShell-Werkzeugkasten.
Verwenden Sie die Count-Methode in PowerShell, um Objekte zu zählen
Syntax:
(PSObject).Count
Wir können auf den PowerShell Count-Operator zugreifen, indem wir das Objekt in Klammern (()) einwickeln. Fügen Sie dann einen Punkt (.) hinzu, gefolgt von der Zählung.
Verwenden Sie den Count-Operator, um Dateien zu zählen
Egal, ob Sie ein Systemadministrator oder ein Entwickler sind, es gibt Szenarien, in denen Sie Dateien innerhalb eines Verzeichnisses zählen müssen. PowerShell vereinfacht diese Aufgabe mit dem Count-Operator, der es Ihnen ermöglicht, schnell die Anzahl der Dateien in einem Ordner zu bestimmen. In diesem Artikel werden wir schrittweise untersuchen, wie man Dateien in einem Ordner mit dem Count-Operator zählt.
Schritt 1: Geben Sie den Ordnerpfad an
Zuerst müssen wir den Pfad zu dem Ordner angeben, in dem wir Dateien zählen möchten. Ersetzen Sie "C:\YourFolderPath" durch den tatsächlichen Pfad Ihres Ordners.
$folderPath = "C:\YourFolderPath"
Schritt 2: Dateien abrufen
Als Nächstes verwenden wir das Get-ChildItem-Cmdlet, um die Dateien im angegebenen Ordner abzurufen. Der Parameter -File stellt sicher, dass nur Dateien (keine Verzeichnisse) abgerufen werden.
$files = Get-ChildItem -Path $folderPath -File
Schritt 3: Zählen Sie die Dateien
Jetzt, wo wir die Dateien abgerufen haben, können wir den Count-Operator verwenden, um die Anzahl der Dateien zu bestimmen.
$fileCount = $files.Count
Schritt 4: Zeigen Sie das Ergebnis an
Schließlich können wir die Dateizahl dem Benutzer anzeigen oder sie nach Bedarf in unserem Skript verwenden.
Write-Host "Total files in $folderPath: $fileCount"
Vollständiges PowerShell-Skript
Hier ist das vollständige PowerShell-Skript zum Zählen von Dateien in einem Ordner:
# Step 1: Specify the Folder Path
$folderPath = "C:\YourFolderPath"
# Step 2: Retrieve the Files
$files = Get-ChildItem -Path $folderPath -File
# Step 3: Count the Files
$fileCount = $files.Count
# Step 4: Display the Result
Write-Host "Total files in $folderPath: $fileCount"
Verwenden Sie den Count-Operator, um Dateien rekursiv (einschließlich Unterordner) in einem Ordner zu zählen
Was ist, wenn wir auch alle Dateien im Ordner und in seinen Unterordnern zählen müssen?
Nachfolgend der vollständige Code.
# Define the folder path
$folderPath = "C:\YourFolderPath"
# Count the files in the folder and subfolders
$fileCount = (Get-ChildItem -Path $folderPath -File -Recurse).Count
# Display the result
Write-Host "Total files in the folder and subfolders: $fileCount"
Lassen Sie uns nun den Code aufschlüsseln und jeden Teil im Detail erklären:
1. Zählen Sie die Dateien im Ordner und in Unterordnern
# Count the files in the folder and subfolders
$fileCount = (Get-ChildItem -Path $folderPath -File -Recurse).Count
Hier verwenden wir das Get-ChildItem-Cmdlet, um alle Dateien im angegebenen Ordner und in seinen Unterordnern (-Recurse) abzurufen. Der Parameter -File stellt sicher, dass nur Dateien in das Ergebnis aufgenommen werden, Verzeichnisse ausgeschlossen.
Wir wickeln diesen Befehl in Klammern ( ... ), um den Count-Operator sofort auf das Ergebnis anzuwenden. Dieser Operator zählt die Elemente in der Sammlung und gibt uns die Gesamtanzahl der Dateien.
Verwenden Sie den Count-Operator, um Objekte in einem Array zu zählen
Das Zählen von Objekten in einem Array ist eine gängige Aufgabe in PowerShell und dank des Count-Operators recht unkompliziert.
Dieser Operator ermöglicht es Ihnen, schnell die Anzahl der Elemente in einem Array oder einer Sammlung zu bestimmen. Wir werden zeigen, wie man Objekte in einem Zeichenfolgenarray mit dem Count-Operator zählt.
Es funktioniert mit verschiedenen Datentypen, einschließlich Zeichenfolgenarrays. So können Sie es verwenden:
# Create a string array
$stringArray = "Item1", "Item2", "Item3", "Item4"
# Count the objects in the array
$count = $stringArray.Count
# Display the result
Write-Host "Total items in the array: $count"
Im obigen Code erstellen wir zuerst ein Zeichenfolgenarray mit dem Namen $stringArray, und dann verwenden wir den Count-Operator, um die Anzahl der Elemente im Array zu bestimmen. Schließlich zeigen wir die Zählung mit Write-Host an.
Zählen in PowerShell mit dem Measure-Object-Befehl
Das Measure-Object-Cmdlet von PowerShell, oft einfach Measure genannt, berechnet verschiedene Eigenschaften von Objekten, einschließlich der Anzahl der Elemente.
Zählen Sie Dateien in einem Ordner mit dem Measure-Object-Cmdlet
Um Dateien in einem Ordner zu zählen, nutzen wir das Measure-Object-Cmdlet in Kombination mit anderen PowerShell-Befehlen.
Hier ist eine schrittweise Anleitung zum Zählen von Dateien in einem Ordner mit Measure-Object:
Schritt 1: Dateien abrufen
Um die Dateien zu zählen, verwenden Sie das Get-ChildItem-Cmdlet, das eine Liste von Dateien und Ordnern im angegebenen Verzeichnis abruft. Standardmäßig werden auch Unterordner einbezogen. Hier ist der Befehl:
$fileList = Get-ChildItem -Path $folderPath -File
In diesem Befehl:
$fileListenthält die Dateiobjekte.Measure-Objectberechnet die Eigenschaften der Objekte..Countholt die Anzahl der Objekte ab.
Jetzt hält die Variable $fileCount die Anzahl der Dateien im angegebenen Ordner.
Beispielcode
Hier ist das vollständige PowerShell-Skript:
# Step 1: Define the folder path
$folderPath = "C:\YourFolderPath"
# Step 2: Get the files
$fileList = Get-ChildItem -Path $folderPath -File
# Step 3: Measure the object count
$fileCount = ($fileList | Measure-Object).Count
# Step 4: Display the result
Write-Host "Number of files in $folderPath: $fileCount"
Ersetzen Sie "C:\YourFolderPath" durch den Pfad zu Ihrem Ordner und führen Sie das Skript aus, um die Dateien zu zählen.
Zählen von Dateien in Unterordnern
Wenn Sie auch Dateien in Unterordnern zählen möchten, können Sie den Get-ChildItem-Befehl anpassen. Indem Sie den Parameter -Recurse verwenden, weisen Sie PowerShell an, Unterverzeichnisse einzubeziehen. So:
$fileList = Get-ChildItem -Path $folderPath -File -Recurse
Diese einfache Anpassung erweitert die Zählung auf alle Dateien im angegebenen Ordner und seinen Unterordnern.
Verwenden von Measure-Object zur Zählung der Zeilen in einer Datei
Das Measure-Object-Cmdlet in PowerShell ist ein vielseitiges Werkzeug zur Berechnung von Eigenschaften von Objekten, einschließlich der Anzahl der Zeilen in Textdateien. Um Zeilen in einer Textdatei zu zählen, nutzen wir das Get-Content-Cmdlet in Verbindung mit Measure-Object.
Hier ist eine schrittweise Anleitung zum Zählen von Zeilen in einer Textdatei mit Measure-Object:
Schritt 1: Lesen Sie den Dateiinhalte
Um die Zeilen zu zählen, verwenden Sie das Get-Content-Cmdlet, um den Inhalt der Datei zu lesen. Dieses Cmdlet liest jede Zeile der Datei und speichert sie in einem Array. Hier ist der Befehl:
$fileContent = Get-Content -Path $filePath
In diesem Befehl:
-Pathgibt den Pfad zur Textdatei an.$fileContentspeichert die Zeilen der Textdatei als Array.
Jetzt haben Sie den Inhalt der Textdatei in der Variablen $fileContent geladen.
Schritt 2: Messen Sie die Zeilenanzahl
Verwenden Sie das Measure-Object-Cmdlet, um die Zeilen in der Textdatei zu zählen. Hier ist der Befehl:
$lineCount = ($fileContent | Measure-Object -Line).Lines
In diesem Befehl:
$fileContententhält die Zeilen aus der Textdatei.Measure-Object -Lineberechnet die Anzahl der Zeilen..Linesgibt die Zeilenanzahl ab.
Jetzt hält die Variable $lineCount die Gesamtanzahl der Zeilen in der Textdatei.
Vollständiger Beispielcode
Hier ist das vollständige PowerShell-Skript:
# Step 1: Define the file path
$filePath = "C:\YourFilePath\YourFile.txt"
# Step 2: Read the file content
$fileContent = Get-Content -Path $filePath
# Step 3: Measure the line count
$lineCount = ($fileContent | Measure-Object -Line).Lines
# Step 4: Display the result
Write-Host "Number of lines in $filePath: $lineCount"
Ersetzen Sie "C:\YourFilePath\YourFile.txt" durch den Pfad zu Ihrer Textdatei und führen Sie das Skript aus, um die Zeilen zu zählen.
Verwenden von Measure-Object zur Zählung von Prozessen
Das Measure-Object-Cmdlet in PowerShell ist nicht auf das Zählen von Zeilen oder Zahlen beschränkt. Es kann auch Objekte zählen, was es zu einem wertvollen Werkzeug für das Zählen von Prozessen macht. Wir verwenden Get-Process, um die Liste der Prozesse abzurufen, und wenden dann Measure-Object an, um sie zu zählen.
Hier ist eine schrittweise Anleitung zum Zählen von Prozessen mit Measure-Object:
Schritt 1: Abrufen der Prozessliste
Beginnen Sie mit der Verwendung des Get-Process-Cmdlets, um eine Liste der laufenden Prozesse zu erhalten. Speichern Sie diese Liste in einer Variablen für weitere Analysen:
$processList = Get-Process
In diesem Befehl:
$processListspeichert die Liste der laufenden Prozesse.
Jetzt haben Sie die Liste der Prozesse in der Variablen $processList zur Verfügung.
Schritt 2: Messen Sie die Anzahl der Prozesse
Wenden Sie als Nächstes das Measure-Object-Cmdlet an, um die Prozesse in der Liste zu zählen. Hier ist der Befehl:
$processCount = ($processList | Measure-Object).Count
In diesem Befehl:
$processListenthält die Liste der Prozesse.Measure-Objectberechnet verschiedene Eigenschaften der Objekte in der Liste..Countgibt die Anzahl der Objekte ab.
Die Variable $processCount hält jetzt die Gesamtanzahl der auf Ihrem System laufenden Prozesse.
Schritt 3: Zeigen Sie das Ergebnis an
Um die Prozessanzahl zu sehen, zeigen Sie den Wert an, der in der Variablen $processCount gespeichert ist:
Write-Host "Number of processes running: $processCount"
Dieser Befehl druckt eine Nachricht mit der Prozessanzahl.
Vollständiger Beispielcode
Hier ist das vollständige PowerShell-Skript:
# Step 1: Retrieve the process list
$processList = Get-Process
# Step 2: Measure the process count
$processCount = ($processList | Measure-Object).Count
# Step 3: Display the result
Write-Host "Number of processes running: $processCount"
Führen Sie das Skript aus, um die auf Ihrem System laufenden Prozesse zu zählen.
Verwenden von Measure-Object zur Zählung von Registrierungsschlüsseln
Wenn es darum geht, Registrierungsschlüssel zu zählen, können wir dieses Cmdlet in Verbindung mit dem Get-Item-Cmdlet nutzen, das uns den Zugriff auf Registrierungsschlüssel wie auf Datei-Systempfade ermöglicht.
Hier ist eine schrittweise Anleitung zum Zählen von Registrierungsschlüsseln mit Measure-Object:
Schritt 1: Zugriff auf den Registrierungsschlüssel
Beginnen Sie mit der Verwendung des Get-Item-Cmdlets, um auf den spezifischen Registrierungsschlüssel zuzugreifen, den Sie zählen möchten. Sie können den Registrierungspfad als Zeichenfolge angeben:
$registryPath = "HKLM:\Software\YourRegistryKeyPath"
$registryKey = Get-Item -LiteralPath $registryPath
In diesem Befehl:
$registryPathspeichert den Pfad zu dem Registrierungsschlüssel, den Sie zählen möchten.$registryKeygreift auf den Registrierungsschlüssel zu.
Stellen Sie sicher, dass Sie "HKLM:\Software\YourRegistryKeyPath" durch den tatsächlichen Pfad des Registrierungsschlüssels ersetzen, den Sie zählen möchten.
Schritt 2: Messen Sie die Anzahl der Registrierungsschlüssel
Wenden Sie das Measure-Object-Cmdlet an, um die Registrierungsschlüssel im angegebenen Pfad zu zählen:
$keyCount = (Get-ChildItem -Path $registryKey.PSPath).Count
In diesem Befehl:
(Get-ChildItem -Path $registryKey.PSPath)ruft die untergeordneten Elemente (Registrierungsschlüssel) innerhalb des angegebenen Pfades ab..Countgibt die Anzahl der Registrierungsschlüssel ab.
Die Variable $keyCount hält jetzt die Gesamtanzahl der Registrierungsschlüssel im angegebenen Pfad.
Vollständiger Beispielcode
Hier ist das vollständige PowerShell-Skript:
# Step 1: Access the registry key
$registryPath = "HKLM:\Software\YourRegistryKeyPath"
$registryKey = Get-Item -LiteralPath $registryPath
# Step 2: Measure the registry key count
$keyCount = (Get-ChildItem -Path $registryKey.PSPath).Count
# Step 3: Display the result
Write-Host "Number of registry keys: $keyCount"
Ersetzen Sie "HKLM:\Software\YourRegistryKeyPath" durch den tatsächlichen Pfad des Registrierungsschlüssels, den Sie zählen möchten, und führen Sie das Skript aus, um die Registrierungsschlüssel zu zählen.
Verwenden von Measure-Object zum Zählen von Elementen
Bei Verwendung mit Arrays zählt Measure-Object effizient die Elemente innerhalb des Arrays.
So zählen Sie Elemente in einem Array mit Measure-Object:
Schritt 1: Erstellen Sie ein Array
Beginnen Sie mit der Definition eines Arrays, das die Elemente enthält, die Sie zählen möchten. Sie können ein Array manuell erstellen oder Cmdlets oder Funktionen verwenden, um es zu füllen. Zum Beispiel, erstellen wir ein einfaches Array:
$myArray = 1, 2, 3, 4, 5
In diesem Array haben wir fünf Elemente (Zahlen von 1 bis 5), die wir zählen möchten.
Schritt 2: Verwenden Sie Measure-Object
Wenden Sie das Measure-Object-Cmdlet an, um die Elemente im Array zu zählen:
$itemCount = ($myArray | Measure-Object).Count
In diesem Befehl:
$myArrayist das Array, das Sie zählen möchten.Measure-Objectverarbeitet das Array und liefert Informationen darüber..Countgibt die Anzahl der Elemente im Array ab.
Die Variable $itemCount hält jetzt die Gesamtanzahl der Elemente im Array.
Beispielcode
Hier ist das vollständige PowerShell-Skript:
# Step 1: Create an array
$myArray = 1, 2, 3, 4, 5
# Step 2: Use Measure-Object to count items
$itemCount = ($myArray | Measure-Object).Count
# Step 3: Display the result
Write-Host "Number of items in the array: $itemCount"
Führen Sie das Skript aus, und es wird die Anzahl der Elemente im Array zählen und die Zählung anzeigen.
Verwenden von Measure-Object zur Zählung von Zeilen
Um Zeilen in einer Zeichenfolge mit Measure-Object zu zählen, befolgen Sie diese Schritte:
Schritt 1: Erstellen Sie eine Zeichenfolge
Beginnen Sie mit der Definition einer PowerShell-Zeichenfolge, die den Text enthält, für den Sie Zeilen zählen möchten. Diese Zeichenfolge kann manuell erstellt oder aus verschiedenen Quellen wie Dateien, Benutzereingaben oder Webanfragen erhalten werden. Hier ist ein Beispielstring:
$text = @"
This is line 1.
This is line 2.
This is line 3.
"@
In diesem Befehl:
$textist die Zeichenfolge, für die Sie Zeilen zählen möchten.Measure-Objectverarbeitet die Zeichenfolge und liefert Informationen zur Zeilenzählung.-Linegibt an, dass wir Zeilen zählen möchten..Linesgibt die Anzahl der Zeilen aus der Messung ab.
Die Variable $lineCount hält nun die Gesamtanzahl der Zeilen in der Zeichenfolge.
Schritt 3: Zeigen Sie das Ergebnis an
Um die Anzahl der Zeilen zu sehen, können Sie den Wert anzeigen, der in der Variablen $lineCount gespeichert ist:
Write-Host "Number of lines in the string: $lineCount"
Dieser Befehl druckt eine Nachricht, die die Zeilenanzahl der Zeichenfolge enthält.
Beispielcode
Hier ist das vollständige PowerShell-Skript:
# Step 1: Create a string
$text = @"
This is line 1.
This is line 2.
This is line 3.
"@
# Step 2: Use Measure-Object to count lines
$lineCount = ($text | Measure-Object -Line).Lines
# Step 3: Display the result
Write-Host "Number of lines in the string: $lineCount"
Ausgabe:
Number of lines in the string: 3
Führen Sie das Skript aus, und es wird die Anzahl der Zeilen in der Zeichenfolge zählen und die Zeilenanzahl anzeigen.
Verwenden von Measure-Object zur Zählung von Zeichen
Um Zeichen in einer Zeichenfolge mit Measure-Object zu zählen, befolgen Sie diese Schritte:
Schritt 1: Erstellen Sie eine Zeichenfolge
Beginnen Sie mit der Definition einer PowerShell-Zeichenfolge, die den Text enthält, für den Sie Zeichen zählen möchten. Diese Zeichenfolge kann manuell erstellt oder aus verschiedenen Quellen, wie Benutzereingaben oder Datendateien, erhalten werden. Hier ist ein Beispielstring:
$text = "Hello, DelftStack!"
In diesem Befehl:
$textist die Zeichenfolge, für die Sie Zeichen zählen möchten.Measure-Objectverarbeitet die Zeichenfolge und liefert Informationen zur Zeichenzählung.-Charactergibt an, dass wir Zeichen zählen möchten..Charactersgibt die Anzahl der Zeichen aus der Messung ab.
Die Variable $charCount hält jetzt die Gesamtanzahl der Zeichen in der Zeichenfolge.
Schritt 3: Zeigen Sie das Ergebnis an
Um die Zeichenanzahl zu sehen, können Sie den Wert anzeigen, der in der Variablen $charCount gespeichert ist:
Write-Host "Number of characters in the string: $charCount"
Dieser Befehl druckt eine Nachricht, die die Zeichenanzahl der Zeichenfolge enthält.
Beispielcode
Hier ist das vollständige PowerShell-Skript:
# Step 1: Create a string
$text = "Hello, DelftStack!"
# Step 2: Use Measure-Object to count characters
$charCount = ($text | Measure-Object -Character).Characters
# Step 3: Display the result
Write-Host "Number of characters in the string: $charCount"
Ausgabe:
Number of characters in the string: 18
Das Ausführen dieses Skripts wird die Zeichen in der Zeichenfolge zählen und die Zeichenanzahl anzeigen.
Fazit
In diesem Artikel haben wir zwei wesentliche Werkzeuge in PowerShell erkundet: den Count-Operator und das Measure-Object-Cmdlet.
Diese Werkzeuge ermöglichen es Ihnen, Objekte innerhalb von Arrays oder Sammlungen effizient zu zählen und zu messen, wodurch PowerShell eine vielseitige Lösung für Datenanalyse und -verwaltung ist.
Durch das Befolgen der Schritt-für-Schritt-Anleitungen und Beispiele in diesem Artikel können Sie sowohl den Count-Operator als auch das Measure-Object-Cmdlet in Ihren PowerShell-Skripten sicher anwenden.
Egal, ob Sie mit Dateien, Registrierungsschlüsseln, Prozessen, Arrays oder Zeichenfolgen arbeiten, diese Werkzeuge sind unverzichtbar für Ihre PowerShell-Skripting-Bemühungen.
Marion specializes in anything Microsoft-related and always tries to work and apply code in an IT infrastructure.
LinkedInVerwandter Artikel - PowerShell Object
- Wie man aus einem Foreach-Objekt in PowerShell aussteigt
- Wie man Eigenschaften zu Objekten in PowerShell hinzufügt
- Verschachteltes ForEach-Object und Where-Object in PowerShell
- PowerShell-Sortierobjekt
- Filtern und Isolieren von PowerShell-Objekten
- Bestimmen Sie, ob zwei Objekte in PowerShell identisch sind
