How to Delete Empty Folders in PowerShell
-
Get-ChildItemCmdlet in PowerShell -
Where-ObjectCmdlet in PowerShell - Delete Items From a Collection in PowerShell
- Conclusion
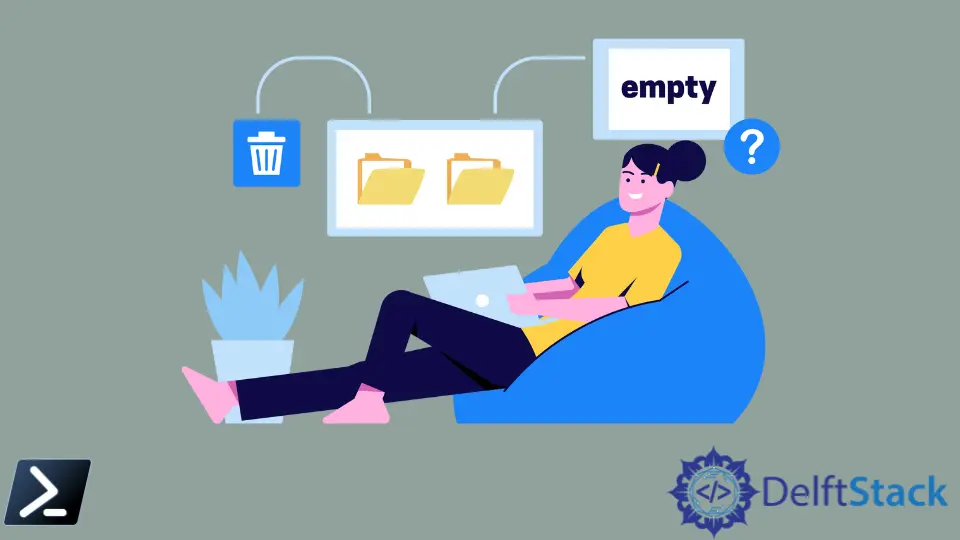
Effective directory management is essential in PowerShell scripting, and the Get-ChildItem cmdlet serves as a cornerstone for navigating file systems. When tasked with cleaning up empty folders, traversing folder hierarchies becomes crucial.
This article delves into the practical usage of Get-ChildItem alongside other cmdlets to systematically identify and remove empty directories within specified paths. By leveraging PowerShell’s powerful scripting capabilities, users can efficiently manage directories, ensuring a well-organized file system.
Get-ChildItem Cmdlet in PowerShell
The Get-ChildItem cmdlet retrieves all the child items (files and folders) for a specified location. When there is a need to delete all the empty folders in a given folder path, it is a must to traverse the folder hierarchy.
Hence, the Get-ChildItem cmdlet would be helpful. This cmdlet accepts parameters like Recurse and Directory to fetch directory-type child items and recursively traverse the folder structure.
Syntax:
Get-ChildItem -Path -Directory -Recurse
There are many more optional parameters available to use. Let’s create a folder structure as shown in the following.
somepath/testA
testB
testD
testE
a.txt
testC
testF
b.txt
testG
testH
The purpose is to remove all the empty folders within the testA folder. Therefore, the following folders should be deleted.
testDtestGtestH
Let’s fetch all the subdirectories in the given folder path (somepath/testA).
$path = "D:\testA"
$fetchedDirList = Get-ChildItem $path -Directory -Recurse
In this snippet, we assign the variable $path the directory path "D:\testA", and we use the Get-ChildItem cmdlet with the -Directory and -Recurse parameters to fetch all directories recursively from the specified path. The resulting list of directories is stored in the variable $fetchedDirList, giving us a collection of directory objects that represent all directories within "D:\testA" and its subdirectories.
Using the alias gci instead of Get-ChildItem is possible.
$fetchedDirList = gci $path -directory -Recurse
Transitioning from the original code to this revised version, we continue to capture the directory objects retrieved using the Get-ChildItem cmdlet in the variable $fetchedDirList. However, in this updated code, we utilize the alias gci instead of the full cmdlet name Get-ChildItem.
This shorthand maintains the functionality of fetching directories recursively from the specified path $path and storing them in $fetchedDirList.
Let’s check the $fetchedDirList variable.
$fetchedDirList
Output:
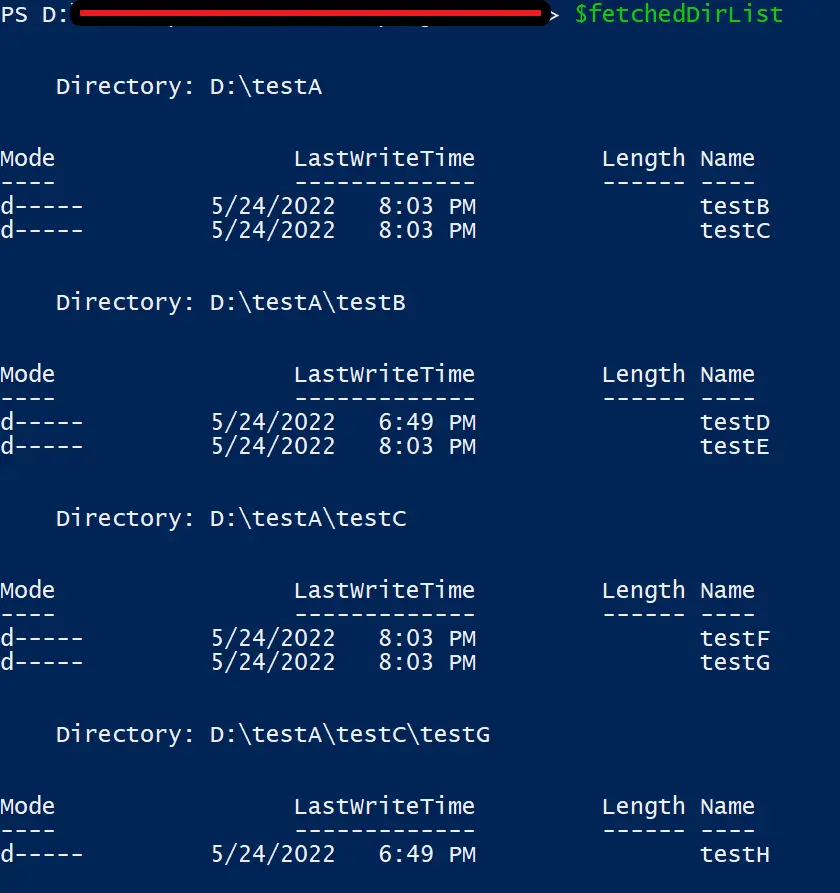
All the directories and subdirectories have been fetched as expected.
Where-Object Cmdlet in PowerShell
We need to filter out the empty directories from the above result. The Where-Object cmdlet filters objects from a collection based on their properties.
The Where alias can be used instead of the Where-Object command. We need to filter the above directory list based on the item count within each directory.
The condition is shown in the following.
where { (gci $_.fullName).count -eq 0 }
When the given object from the collection has 0 sub-items, it is considered an empty directory. Hence, we should delete it.
Let’s pipe the previous step output to the Where cmdlet.
$emptyDirectoryList = $fetchedDirList | where { (gci $_.fullName).count -eq 0 }
In this line of code, we assign the variable $emptyDirectoryList the result of filtering directories from $fetchedDirList using the Where alias. The filtering condition, defined within a script block, checks if the count of child items within each directory (retrieved using gci $_.FullName) is equal to 0.
This approach effectively identifies and captures only the directory objects representing empty directories in $emptyDirectoryList.
Let’s print the $emptyDirectoryList.
$emptyDirectoryList
Output:
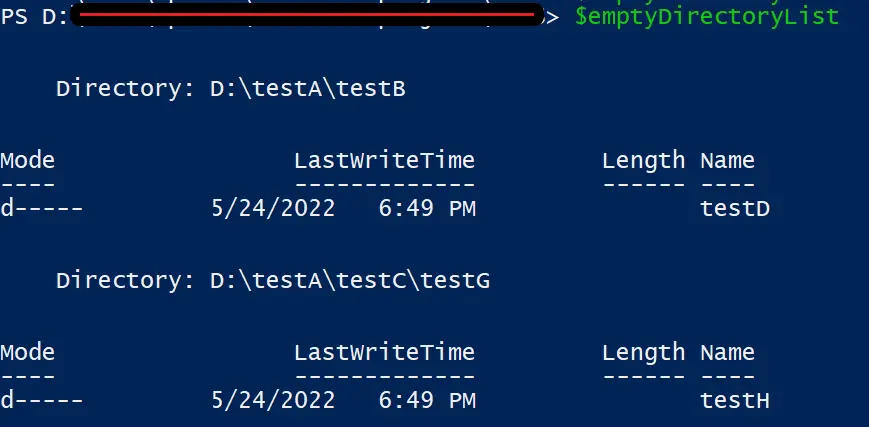
The result is perfectly correct. We got only two folders called testD and testH with empty content.
We can easily delete each object from the $emptyDirectoryList collection. The Remove-Item cmdlet can be used to delete an item.
Before that, we need to fetch the full path of each of the objects inside the $emptyDirectoryList. The Select-Object cmdlet can fetch the objects with its FullName property.
$finalListToRemove = $emptyDirectoryList | select -ExpandProperty FullName
In this line of code, we create a new variable $finalListToRemove by extracting the full paths of the directories stored in $emptyDirectoryList. We utilize the Select-Object cmdlet with the -ExpandProperty FullName parameter, allowing us to retrieve the value of the FullName property for each directory object in $emptyDirectoryList.
As a result, $finalListToRemove contains a list of full paths to the empty directories, making them ready for removal.
$finalListToRemove
Output of the $finalListToRemove:

Now we have the folders list to be removed.
Delete Items From a Collection in PowerShell
It is possible to use the ForEach-Object cmdlet to loop through the items in a collection. Inside the loop, we can use the Remove-Item cmdlet.
$finalListToRemove | ForEach-Object { Remove-Item $_ }
The $_ denotes the current item in the collection. This will delete the testD and testH folders.
There is a tricky part here. When the testH folder is deleted, the testG directory becomes empty too.
Therefore, we need to modify the script a bit. We should run the above procedure until we are left with non-empty folders.
We can use the do...while loop to do that.
$path = "D:\testA"
do {
$fetchedDirList = Get-ChildItem $path -Directory -Recurse
$emptyDirectoryList = $fetchedDirList | where { (gci $_.fullName).count -eq 0 }
$finalListToRemove = $emptyDirectoryList | select -ExpandProperty FullName
$finalListToRemove | ForEach-Object { Remove-Item $_ }
} while ( $finalListToRemove.count -gt 0 )
In this block of code, we set up a loop to systematically detect and delete empty directories within the designated path and its subdirectories. Inside the loop, we first use the Get-ChildItem cmdlet to fetch all directories recursively from the specified path.
Then, we filter out the empty directories using the Where-Object cmdlet. After extracting the full paths of these empty directories, we proceed to remove them one by one using the Remove-Item cmdlet within a ForEach-Object loop.
This loop iterates as long as there are empty directories remaining for removal, ensuring a thorough cleanup of empty directories within the specified path and its subdirectories.
When you need to consider the hidden files and folders, we can pass the -Force parameter to the Get-ChildItem cmdlet, as shown in the following.
$emptyDirectoryList = $fetchedDirList | where { (gci $_.fullName -Force).count -eq 0 }
Output:
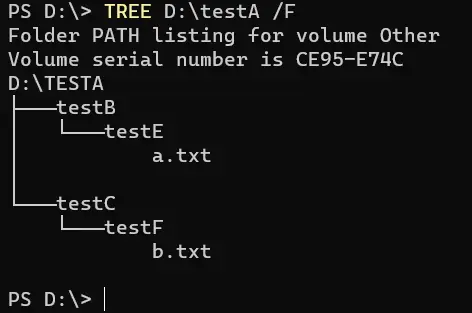
Conclusion
In PowerShell, efficiently identifying and removing empty folders is vital for maintaining an organized file system. Through the strategic utilization of cmdlets like Get-ChildItem, Where-Object, and Remove-Item, users can streamline directory management tasks.
These cmdlets enable comprehensive cleanup of directories within specified paths, enhancing system efficiency and organization. By harnessing PowerShell’s scripting environment, users can automate directory management processes, saving time and effort while ensuring a clutter-free file system.
With PowerShell’s robust capabilities, directory management becomes a seamless aspect of system administration, empowering users to maintain optimal system performance.
Nimesha is a Full-stack Software Engineer for more than five years, he loves technology, as technology has the power to solve our many problems within just a minute. He have been contributing to various projects over the last 5+ years and working with almost all the so-called 03 tiers(DB, M-Tier, and Client). Recently, he has started working with DevOps technologies such as Azure administration, Kubernetes, Terraform automation, and Bash scripting as well.
