How to Fix Error: Could Not Open jvm.cfg in Java
- Understanding the jvm.cfg Error
- Method 1: Reinstall Java
- Method 2: Check JAVA_HOME and PATH Variables
- Method 3: Restore jvm.cfg from Backup
- Conclusion
- FAQ
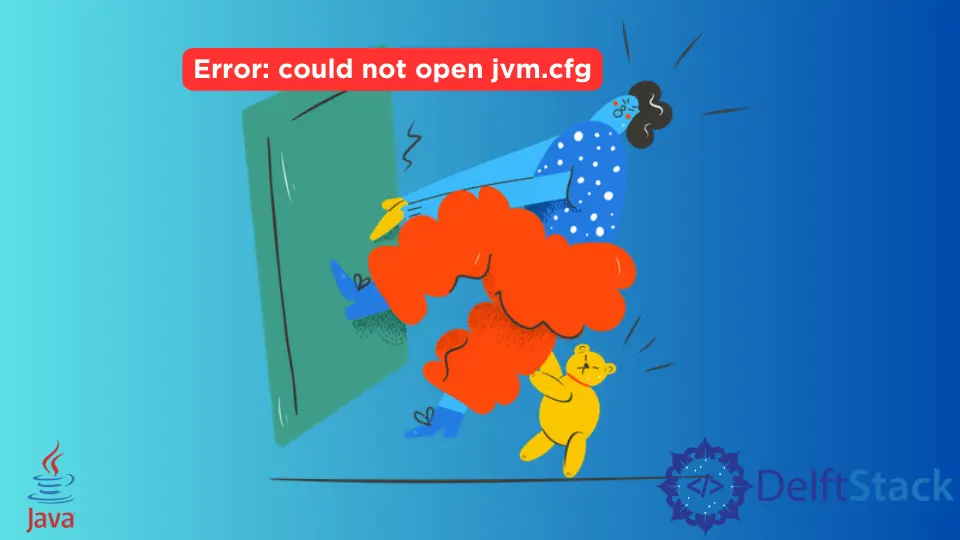
Java is a powerful programming language, but like any software, it can sometimes throw unexpected errors. One common issue developers encounter is the error message stating that the system could not open jvm.cfg. This error typically occurs when there’s a problem with the Java installation or configuration files.
In this tutorial, we will explore effective methods to resolve this issue, ensuring you can get back to coding without interruptions. Whether you’re a seasoned developer or just starting with Java, this guide will provide you with the necessary steps to troubleshoot and fix the jvm.cfg error efficiently.
Understanding the jvm.cfg Error
Before diving into solutions, it’s essential to understand what the jvm.cfg file is and why it’s crucial for Java applications. The jvm.cfg file is a configuration file that tells the Java Virtual Machine (JVM) how to run Java applications. If this file is missing or corrupted, the JVM may not be able to launch, leading to the dreaded error message.
Several factors can contribute to this issue, including improper installation, missing files, or even conflicts with other software. Fortunately, there are several methods to fix this error, and we’ll explore them in detail.
Method 1: Reinstall Java
One of the most straightforward solutions to fix the could not open jvm.cfg error is to reinstall Java. This process ensures that all necessary files, including jvm.cfg, are correctly installed on your system.
To reinstall Java, follow these steps:
- Uninstall the existing Java installation from your system.
- Download the latest version of Java from the official Oracle website.
- Install Java by following the installation wizard.
After reinstalling, verify the installation by running the following command in your terminal:
java -version
Output:
java version "17.0.1" 2021-10-19
Java(TM) SE Runtime Environment (build 17.0.1+12)
Java HotSpot(TM) 64-Bit Server VM (build 17.0.1+12, mixed mode)
Reinstalling Java ensures that all necessary files are in place and correctly configured. This method can resolve the jvm.cfg error if it was due to a corrupted or incomplete installation.
Method 2: Check JAVA_HOME and PATH Variables
Another common cause of the could not open jvm.cfg error is incorrect configuration of the JAVA_HOME and PATH environment variables. These variables need to point to the correct Java installation directory.
To check and set these variables, follow these steps:
- Open your terminal or command prompt.
- Run the following command to check the current value of
JAVA_HOME:
echo $JAVA_HOME
Output:
/home/user/java
- If it’s incorrect, set the
JAVA_HOMEvariable to the correct Java installation directory. For example:
export JAVA_HOME=/usr/lib/jvm/java-17-openjdk-amd64
- Next, add the Java
bindirectory to yourPATH:
export PATH=$JAVA_HOME/bin:$PATH
- To make these changes permanent, add the above export commands to your
.bashrcor.bash_profilefile.
By ensuring that JAVA_HOME and PATH are correctly set, you can eliminate potential conflicts that may lead to the jvm.cfg error. This method is particularly useful if you’ve recently updated or changed your Java installation.
Method 3: Restore jvm.cfg from Backup
If you have a backup of your Java installation, restoring the jvm.cfg file from that backup can be a quick fix for the error. This method is particularly useful if the file was accidentally deleted or corrupted.
To restore the jvm.cfg file, follow these steps:
- Locate your backup of the Java installation.
- Copy the
jvm.cfgfile from the backup. - Navigate to your current Java installation directory, typically found in
/usr/lib/jvm/. - Paste the
jvm.cfgfile into thebindirectory of your Java installation.
After restoring the file, check if the error persists by running a Java application or checking the version again:
java -version
Output:
java version "17.0.1" 2021-10-19
Java(TM) SE Runtime Environment (build 17.0.1+12)
Java HotSpot(TM) 64-Bit Server VM (build 17.0.1+12, mixed mode)
Restoring the jvm.cfg file can often resolve the error quickly, especially if the issue was simply a missing file.
Conclusion
The could not open jvm.cfg error in Java can be frustrating, but it’s typically easy to resolve with the right approach. Whether you choose to reinstall Java, check your environment variables, or restore the missing configuration file, these methods can help you get back on track. Remember to keep your Java installation updated and ensure that your environment variables are correctly set to avoid similar issues in the future. With these solutions at your disposal, you can continue your Java development journey with confidence.
FAQ
-
What is the jvm.cfg file?
The jvm.cfg file is a configuration file used by the Java Virtual Machine that specifies how to run Java applications. -
Why do I get the could not open jvm.cfg error?
This error typically occurs due to a corrupted or missing jvm.cfg file, often caused by an incomplete Java installation. -
How can I check if Java is installed correctly?
You can check if Java is installed correctly by running the command java -version in your terminal or command prompt. -
What should I do if reinstalling Java doesn’t fix the error?
If reinstalling Java doesn’t resolve the issue, check your environment variables and ensure that they point to the correct Java installation directory. -
Can I manually create a jvm.cfg file?
While it is technically possible to create a jvm.cfg file manually, it is not recommended. It’s best to restore it from a backup or reinstall Java to ensure it is configured correctly.
Related Article - Java Error
- How to Fix the Error: Failed to Create the Java Virtual Machine
- How to Fix the Missing Server JVM Error in Java
- How to Fix the 'No Java Virtual Machine Was Found' Error in Eclipse
- How to Fix Javax.Net.SSL.SSLHandShakeException: Remote Host Closed Connection During Handshake
- How to Fix the Error: Failed to Create the Java Virtual Machine
- How to Fix Java.Lang.VerifyError: Bad Type on Operand Stack
