How to Fix the 'No Java Virtual Machine Was Found' Error in Eclipse
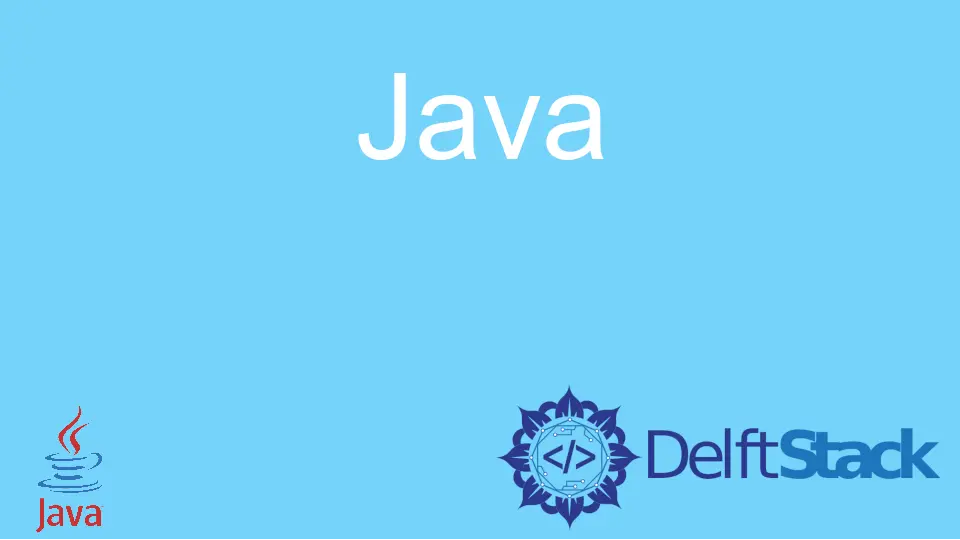
Eclipse is a popular Integrated Development Environment (IDE) software developers use. However, users may encounter an error when starting Eclipse, which says, No Java virtual machine was found.
This error occurs when the system cannot find a Java Virtual Machine (JVM) to run Eclipse. This article will explore the possible causes of this error and provide a solution to help you resolve this issue.
What is a Java Virtual Machine
Before we delve into the solution for the No Java virtual machine was found error, let’s first understand what a Java Virtual Machine is. A Java Virtual Machine, or JVM, is an abstract machine responsible for executing Java bytecode.
Java bytecode is a compiled code generated by the Java compiler from Java source code.
Possible Causes of the Error
There could be several reasons why Eclipse cannot find a Java Virtual Machine. Some of the most common causes are:
- Java is not installed on your computer: Eclipse requires Java to run. If Java is not installed on your computer, then Eclipse will not be able to start.
- Java installation is corrupted: Sometimes, the Java installation on your computer may become corrupted, which could cause Eclipse to be unable to find the Java Virtual Machine.
- Java path is not set: Even if Java is installed on your computer, if the path to the Java installation is not set, Eclipse will not be able to find the Java Virtual Machine.
- Incorrect Eclipse installation: If you have installed the wrong version of Eclipse for your system or if the installation is corrupted, then you may encounter the
No Java virtual machine was founderror.
Solution to the Error
One recommended solution to the No Java virtual machine was found error is to ensure you are pointing -vm to your JDK installation in the eclipse.ini file. The eclipse.ini file is a configuration file that contains settings for Eclipse, including the location of the Java Virtual Machine.
Here are the steps to follow.
-
Locate the
eclipse.inifile: Theeclipse.inifile in the Eclipse installation directory. -
Open the
eclipse.inifile: Open theeclipse.inifile using a text editor. -
Add the
-vmoption: Add the-vmoption before the file’s-vmargssection. The-vmoption specifies the location of the Java Virtual Machine.For example, if your JDK is installed in
C:\Program Files\Java\jdk1.8.0_281, you would add the following line to theeclipse.inifile:-vm C:\Program Files\Java\jdk1.8.0_281\bin\javaw.exe
Replace the path with the correct path to your JDK installation.
- Save the changes: Save the changes to the
eclipse.inifile and close the text editor. - Restart Eclipse: Restart Eclipse and check if the error has been resolved.
It’s important to ensure that you have installed Java on your computer and the path to the Java installation is set correctly. If you continue to experience the same issue, you may need to seek additional support or consult the Eclipse community for further assistance.
Muhammad Adil is a seasoned programmer and writer who has experience in various fields. He has been programming for over 5 years and have always loved the thrill of solving complex problems. He has skilled in PHP, Python, C++, Java, JavaScript, Ruby on Rails, AngularJS, ReactJS, HTML5 and CSS3. He enjoys putting his experience and knowledge into words.
FacebookRelated Article - Java Error
- How to Fix the Error: Failed to Create the Java Virtual Machine
- How to Fix the Missing Server JVM Error in Java
- How to Fix Javax.Net.SSL.SSLHandShakeException: Remote Host Closed Connection During Handshake
- How to Fix the Error: Failed to Create the Java Virtual Machine
- How to Fix Java.Lang.VerifyError: Bad Type on Operand Stack
