Raspbian を SD カードにインストールする
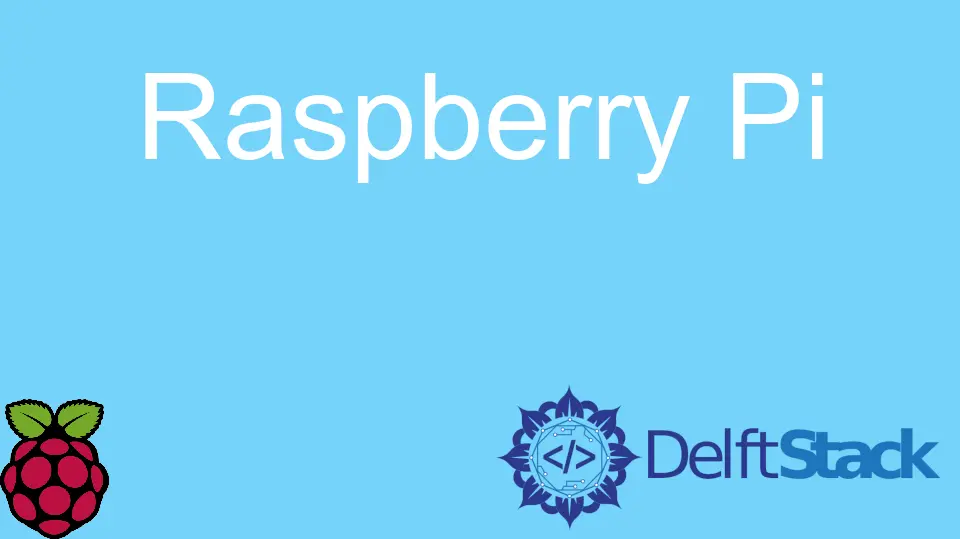
この記事では、Raspberry Pi への Raspbian のインストールについて説明します。 Raspbian をダウンロードしてインストールするには、SD カードも必要です。
Raspbian をインストールするには複数の方法がありますが、一般的には、最小で 8 GB から 32 GB のメモリを備えたマイクロ SD カードが必要です。
Raspbian lite をインストールする必要がある場合、ユーザーは少なくとも 4 GB のメモリ カードが必要になります。 方法の 1つは、ディスクのイメージを SD カードに書き込むことです。
Raspberry Pi Imager を使用して SD カードに Raspbian をインストールする
インストールを開始する前に、いくつかのハードウェア要件を満たす必要があります。 Raspberry Pi の結果を画面に出力するには、HDMI 入力を備えたディスプレイが必要です。
さらに、マウスやキーボードなどのコントローラーが必要です。 最後に、フル バージョンの Raspbian では 8 GB 以上、Raspbian Lite では 4 GB 以上のメモリ サイズを持つ SD カードが必要です。
通常、Raspberry Pi には、ゼロ、1、2、3、および 4 の 4つの異なるバージョンがあります。最新の Raspberry Pi 400 が使用され、以前のバージョンにあった制限は含まれていません。
推奨インストール:
Raspbian オペレーティング システムを SD カードにインストールするには、Raspberry Pi Imager をお勧めします。 イメージをインストールするには、SD カードを搭載したコンピューターが必要です。
この Raspberry Pi Imager ソフトウェアは、Raspberry Pi および Mac、Windows、Linux などの他のオペレーティング システムで動作します。
Raspberry Pi Imager をダウンロードするには、この リンク を使用します。
ダウンロードしてインストールしたら、以下の手順に従ってください。
-
SD カードを接続します。
-
Raspberry Pi Imager を開き、リストから適切なオペレーティング システムを選択します。
-
画像を書き込む SD カードを選択します。
注: Raspberry Pi Imager を別の Raspberry Pi にインストールするには、次のコマンド
sudo apt install rpi-imagerを使用します。
これで、すべての設定が完了しました。 SD カードを Raspberry Pi に接続します。
システムが初めて起動するまで待ちます。 起動すると、必要な構成が表示され、Raspberry Pi に Raspbian オペレーティング システムをインストールできるようになります。
デフォルトのログイン資格情報は、pi ユーザー名と raspberry パスワードであることを思い出してください。
オペレーティング システム マネージャー - 初心者
オペレーティング システム マネージャー Noobs について知る前に。 このプロセスは、最新バージョンの Raspberry Pi では推奨されないことを知っておく必要があります。
古いバージョンを使用している場合は、Raspbian オペレーティング システムのダウンロードとインストールに関するこの段落をお読みください。 ただし、OS マネージャーについて学べば、Raspberry Pi に他の OS を簡単にインストールできることがわかります。
また、既存の NOOBS を含む SD カードを使用することをお勧めします。 Noobs は、New Out of Box Software の略です。
そのため、Raspberry Pi を初めて使用し、既存の Noobs を含む SD カードを持っていない場合は、次の手順に従う必要があります。
Raspberry Pi に Noobs をインストールする
Noobs オペレーティング システム マネージャーをインストールするには、SD カード スロットを備えたコンピューターと、最小 8 ~ 32 GB のメモリ容量を備えた SD カードが必要です。 Noobs をダウンロードするには、この リンク を使用します。
ページにアクセスすると、Noobs と Noobs Lite の間にダウンロード ページが表示されます。
Noobsは、適切なインターネット接続がなくても使用できる、Raspbian を含むすべてのオペレーティング システムのインストール ファイルを含むフル バージョンです。Noobs LiteはNoobsの軽量バージョンであり、OS マネージャーに Raspbian オペレーティング システムをインストールするには有効なインターネット接続が必要です。
SDカードのフォーマットとNoobsファイルの挿入
Noobs ファイルをダウンロードしたら、SD カードをコンピューターのスロットに挿入します。 ここで、SD カードのフォーマットはFATでなければならないことに注意する必要があります。
そのため、ファイルを必要なファイル形式に変換する必要があります。この目的のために、Windows と Mac オペレーティング システムの両方にある SD フォーマット ツールを使用します。
注:
フォーマット サイズ調整はオンに設定する必要があります。
後で、ダウンロードした Noobs ファイルを SD カードにコピーする必要があります。 zip ファイルが不要な場合は、ファイルを解凍し、抽出したファイルを新しくフォーマットした SD カードに移動します。
ダウンロードした圧縮ファイルの形式はZIP64形式です。 正しく解凍できない場合は、異なるオペレーティング システム内で次のプログラムを使用してください。
- Mac の場合 -
The Unarchiverが推奨ソフトウェアです - Windows の場合 -
7-Zipファイル エクストラクタを使用します。 - Linux の場合 - その名の通り
Unzipです。
解凍したファイルを転送するには、ディスク イメージを SD カードに書き込む必要があります。 ディスク イメージの書き込みプロセスは、オペレーティング システムによって異なります。
- Mac の場合 - システムに既にインストールされているディスク ユーティリティ ソフトウェアを使用します。
- Windows の場合 -
Win32 Disk Imagerが必要です - Linux の場合 - Raspberry Pi 財団が推奨する
Etcherは、Mac と Windows の両方のオペレーティング システムで動作します。
Raspberry Pi にマイクロ SD カードを差し込む
最後のステップでは、SD カードを Raspberry Pi に接続し、残りの処理を Raspberry Pi に任せます。 設定が完了すると、Noobs マネージャーは、Raspberry Pi にインストールされているオペレーティング システムを選択するためのメニューを表示します。
Raspbian オペレーティング システムをインストールするためにここにいるので、それを選択します。 インストールが完了すると、Pi はオペレーティング システムを自動的に指示して起動します。
Raspberry Pi のデフォルトの資格情報は、ユーザー名 pi とパスワード raspberry です。
関連記事 - Raspberry Pi
- Raspberry Pi 4 で OpenCV をセットアップする
- Raspberry Pi OS で日付と時刻を設定する
- Raspberry Pi ディスプレイの回転
- Raspberry Pi の TeamViewer
- Raspberry Pi ファイル サーバーのセットアップ
- Raspberry Pi 上の Chromium OS