Installieren Sie Raspbian auf der SD-Karte
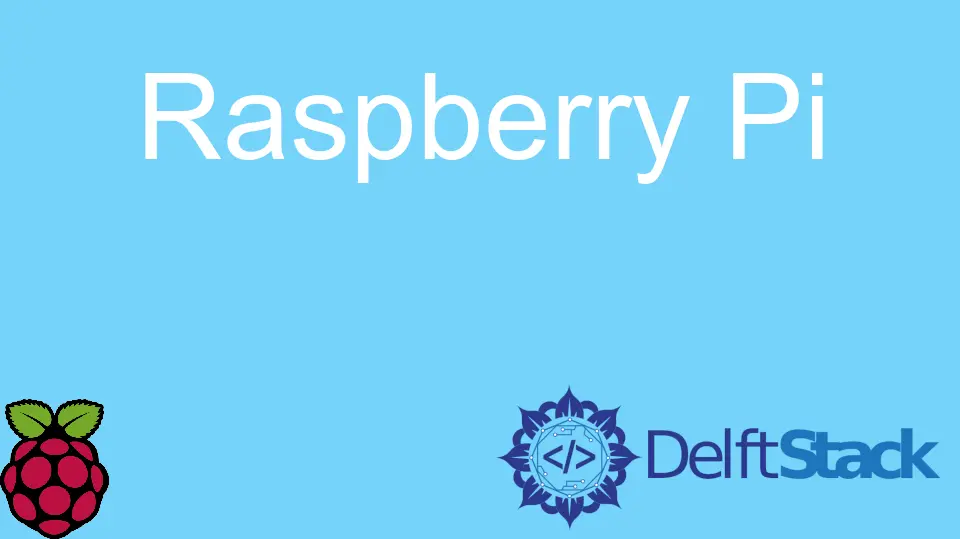
In diesem Artikel erfahren wir mehr über die Installation von Raspbian auf dem Raspberry Pi. Eine SD-Karte wird auch benötigt, um Raspbian herunterzuladen und zu installieren.
Es gibt mehrere Methoden zur Installation von Raspbian, aber im Allgemeinen benötigen wir eine Micro-SD-Karte mit mindestens 8 GB bis 32 GB Speicher.
Wenn Sie Raspbian Lite installieren müssen, benötigt der Benutzer mindestens eine 4-GB-Speicherkarte. Eine der Methoden besteht darin, das Image der Festplatte auf die SD-Karte zu schreiben.
Installieren Sie Raspbian auf einer SD-Karte mit Raspberry Pi Imager
Bevor Sie mit der Installation beginnen, müssen Sie einige Hardwarevoraussetzungen erfüllen. Sie benötigen ein Display mit HDMI-Eingang, um die Ergebnisse für den Raspberry Pi auf dem Bildschirm auszugeben.
Außerdem brauchen wir die Controller wie Maus und Tastatur. Schließlich benötigen Sie eine SD-Karte mit mindestens 8 GB Speichergröße für die Vollversion von Raspbian und 4 GB für Raspbian Lite.
Im Allgemeinen hat Raspberry Pi vier verschiedene Versionen: Null, 1, 2, 3 und 4. Der neueste Raspberry Pi 400 wird verwendet und enthält keine Einschränkungen, die in früheren Versionen vorhanden waren.
Empfohlene Installation:
Für die Installation des Betriebssystems Raspbian auf der SD-Karte wird der Raspberry Pi Imager empfohlen. Um das Image zu installieren, benötigen wir einen Computer mit einer SD-Karte.
Diese Raspberry Pi Imager-Software funktioniert auf Raspberry Pi und anderen Betriebssystemen wie Mac, Windows und Linux.
Verwenden Sie diesen Link, um den Raspberry Pi Imager herunterzuladen.
Führen Sie nach dem Herunterladen und Installieren die folgenden Schritte aus.
-
Schließen Sie die SD-Karte an.
-
Öffnen Sie den Raspberry Pi Imager und wählen Sie das passende Betriebssystem aus der Liste aus.
-
Wählen Sie die SD-Karte aus, um das Bild zu schreiben.
Hinweis: Um den Raspberry Pi Imager auf einem anderen Raspberry Pi zu installieren, verwenden Sie den folgenden Befehl
sudo apt install rpi-imager.
Jetzt sind alle Dinge eingerichtet. Stecken Sie Ihre SD-Karte in den Raspberry Pi.
Warten Sie und erlauben Sie ihm, das System zum ersten Mal zu starten. Sobald es hochgefahren ist, wird die erforderliche Konfiguration angezeigt und ermöglicht die Installation des Raspbian-Betriebssystems auf dem Raspberry Pi.
Denken Sie daran, dass die Standard-Anmeldeinformationen der Benutzername pi und das Passwort raspberry sind.
Betriebssystem-Manager - Noobs
Bevor wir uns mit dem Betriebssystem-Manager Noobs vertraut machen. Wir sollten wissen, dass dieser Vorgang mit den neuesten Versionen des Raspberry Pi nicht empfohlen wird.
Wenn Sie die ältere Version verwenden, lesen Sie diesen Abschnitt zum Herunterladen und Installieren des Raspbian-Betriebssystems. Sobald Sie jedoch etwas über den OS-Manager erfahren, werden Sie feststellen, dass die Installation anderer Betriebssysteme auf dem Raspberry Pi einfach ist.
Es wird auch empfohlen, solche SD-Karten zu verwenden, auf denen bereits NOOBS vorhanden ist. Noobs stehen für New Out of Box Software.
Wenn Sie also neu beim Raspberry Pi sind und keine SD-Karte mit bereits vorhandenen Noobs haben, müssen Sie die folgenden Schritte ausführen.
Installieren Sie Noobs auf dem Raspberry Pi
Für die Installation des Noobs-Betriebssystemmanagers benötigen wir einen Computer mit einem SD-Kartensteckplatz und eine SD-Karte mit mindestens 8-32 GB Speicherplatz. Verwenden Sie diesen Link, um Noobs herunterzuladen.
Sobald Sie die Seite besuchen, sehen Sie eine Download-Seite zwischen Noobs und Noobs Lite.
Noobsist eine Vollversion, die alle Installationsdateien des Betriebssystems enthält, einschließlich Raspbian, die wir ohne die richtige Internetverbindung verwenden können.Noobs Liteist eine leichtere Version vonNoobs, die eine gültige Internetverbindung benötigt, um das Raspbian-Betriebssystem auf dem OS-Manager zu installieren.
SD-Karte formatieren und die Noobs-Datei einfügen
Nachdem Sie die Noobs-Datei heruntergeladen haben, stecken Sie die SD-Karte in den dafür vorgesehenen Steckplatz am Computer. Dabei ist zu beachten, dass das Format auf einer SD-Karte FAT sein sollte.
Also müssen wir die Datei in das erforderliche Dateiformat konvertieren, und zu diesem Zweck verwenden wir das SD-Formatierungstool, das sowohl auf Windows- als auch auf Mac-Betriebssystemen vorhanden ist.
Hinweis: Die
Formatgrössenanpassungsollte aufEinstehen.
Später müssen Sie die heruntergeladene Noobs-Datei auf die SD-Karte kopieren. Wenn Sie die ZIP-Datei nicht benötigen, entpacken Sie die Datei und verschieben Sie die extrahierten Dateien auf die neu formatierte SD-Karte.
Das Format der heruntergeladenen ZIP-Datei ist das ZIP64-Format. Wenn Sie nicht richtig entpacken können, verwenden Sie die folgenden Programme in den verschiedenen Betriebssystemen.
- Für Mac -
The Unarchiverist die empfohlene Software - Verwenden Sie für Windows den Dateiextraktor
7-Zip - Für Linux -
Entpacken, wie der Name schon sagt.
Wir müssen das Disc-Image auf die SD-Karte schreiben, um die entpackte Datei zu übertragen. Der Vorgang zum Schreiben des Disc-Images variiert auf verschiedenen Betriebssystemen.
- Für Mac – verwenden Sie das Festplattendienstprogramm, das bereits auf dem System vorhanden ist
- Für Windows benötigen Sie den
Win32 Disk Imager - Für Linux -
Etcher, empfohlen von der Raspberry Pi Foundation, funktioniert sowohl auf Mac- als auch auf Windows-Betriebssystemen.
Stecken Sie die Micro-SD-Karte in den Raspberry Pi
Stecken Sie im letzten Schritt die SD-Karte in den Raspberry Pi und lassen Sie ihn den Rest für Sie erledigen. Nachdem die Konfiguration abgeschlossen ist, zeigt der Noobs-Manager ein Menü zur Auswahl eines beliebigen Betriebssystems, das auf dem Raspberry Pi installiert ist.
Da wir hier sind, um das Raspbian-Betriebssystem zu installieren, wählen Sie das aus. Sobald die Installation abgeschlossen ist, steuert und bootet der Pi automatisch das Betriebssystem.
Die Standard-Zugangsdaten für den Raspberry Pi sind der Benutzername pi und das Passwort raspberry.
Verwandter Artikel - Raspberry Pi
- Bildschirmtastatur für Raspberry Pi
- Chrom auf dem Raspberry Pi
- Chromium OS auf dem Raspberry Pi
- DNS-Server auf Raspberry Pi
- Drehen Sie das Raspberry Pi-Display
- Dropbox auf dem Raspberry Pi