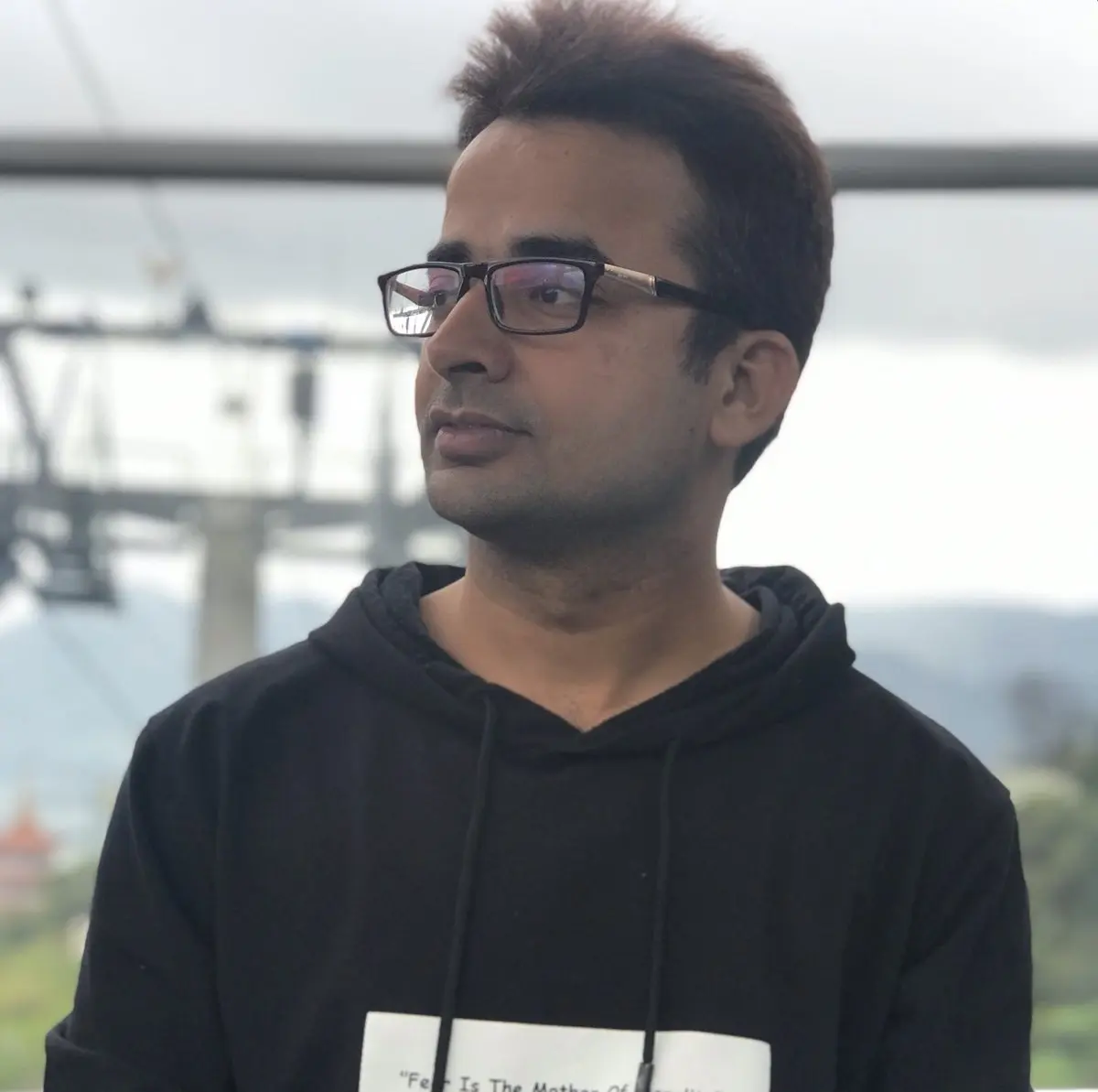How to Listen on Port in PowerShell
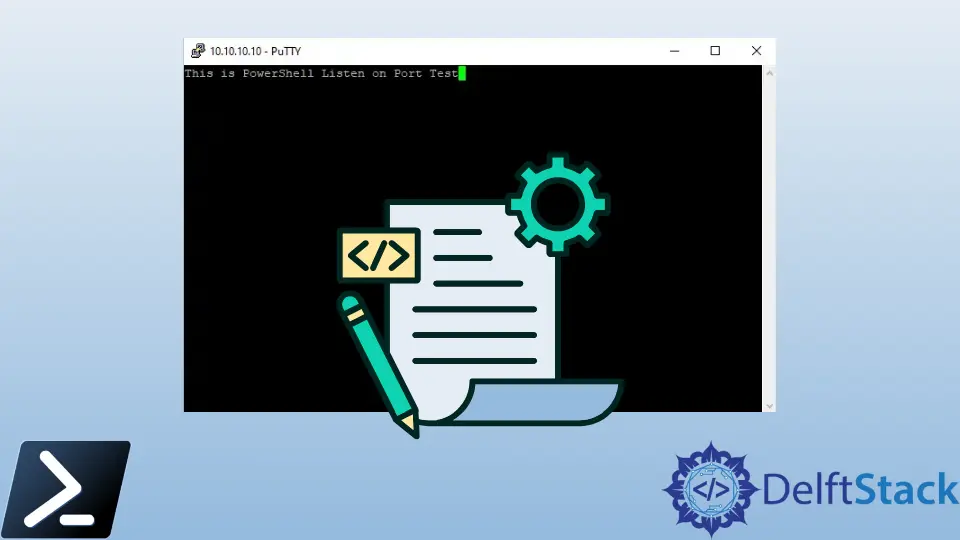
This tutorial demonstrates how to listen on a port in PowerShell.
PowerShell Listen on Port
Listening on a port can be achieved using PowerShell with step-by-step commands. We can initialize a listener using the [System.Net.Sockets.TcpListener]Port command in PowerShell.
Follow the steps below to listen on a port using PowerShell:
-
First, we need to open PowerShell as an Administrator. Search
PowerShellin the Start menu, right-click on the PowerShell icon, then clickRun as Administrator.The system may ask for permission; click
Yes. -
Create a PowerShell script in the next step. Run the following command:
New-Item 'C:\Users\Sheeraz\DemoTCPServer.ps1' -type fileThe above command will create a PowerShell file named
DemoTCPServer.ps1in the pathC:\Users\Sheeraz. See the output:Directory: C:\Users\Sheeraz Mode LastWriteTime Length Name ---- ------------- ------ ---- -a---- 11/3/2022 4:02 PM 0 DemoTCPServer.ps1 -
Once the file is created, the next step is to edit the script. Run the following command:
ise C:\Users\Sheeraz\DemoTCPServer.ps1
The above command will edit the file `DemoTCPServer.ps1` in PowerShell ISE.
-
We will follow a step-by-step process for the
DemoTCPServer.ps1script.-
First, initialize the variables for the port, a text file, and the server banner.
-
Then, create an endpoint on the given port.
-
Now, create a TCP port with a listener using the
New-Object System.Net.Sockets.TcpListener $DemoEndpointcommand. This will help us to listen on a port. -
Start the TCP port.
-
Allow the TCP port to accept the TCP client.
-
Create a stream of the TCP client.
-
Now, create a writer with the stream.
-
Use the banner to write the lines and flush the writer.
-
Now, create a Buffer to read the stream to listen on a port.
-
Use a loop to read each line of the stream.
-
We have performed the listening on the port and now dispose of the buffer, stream, and TCP client.
-
Finally, stop the TCP Port. Let’s implement these steps in the PowerShell script
DemoTCPServer.ps1.
```powershell $DemoPort = 8080 $DemoFile = 'C:\Users\Sheeraz\demo.txt' $DemoBanner = "Connection: OK" $DemoEndpoint = New-Object System.Net.IPEndPoint([IPAddress]::Any, $DemoPort) $DemoTCPPort = New-Object System.Net.Sockets.TcpListener $DemoEndpoint $DemoTCPPort.Start() Write-Output "The TCP Port $DemoPort is Open Now" $AcceptIngTcp = $DemoTCPPort.AcceptTcpClient() $Stream = $AcceptIngTcp.GetStream() $DemoWriter = New-Object System.IO.StreamWriter($Stream) $DemoBanner | % { $DemoWriter.WriteLine($_) $DemoWriter.Flush() } while ($true) { $DemoBuffer = New-Object System.IO.StreamReader $Stream $DEMOLINE = $DemoBuffer.ReadLine() if ($DEMOLINE -eq "quit") { break } else { $DEMOLINE $DEMOLINE | Out-File $DemoFile -Append } } $DemoBuffer.Dispose() $Stream.Dispose() $AcceptIngTcp.Dispose() $DemoTCPPort.Stop() Write-Output "The TCP Port $DemoPort is Closed" ```-
Once the script is created, save it. Now its time to execute the script to create a TCP port with listen on port operation; run the following command:
PowerShell.exe -ExecutionPolicy Bypass -File C:\Users\Sheeraz\DemoTCPServer.ps1The above command will now start a TCP port and listen on a port. The output for the command is below.
The TCP Port 8080 is Open Now -
To connect to the TCP port on a remote computer, run the following
telnetcommand in cmd. First, make sure thetelnetservice is activated, which can be checked fromControl Panel>Programs>Turn Windows features on or off.See the command:
telnet 10.10.10.10 8080 -
We can also use a
telnetclient application likePuTTY, which can be downloaded from here. Don’t forget to selectOtherandTelnetin the connection type.See the screenshot below.
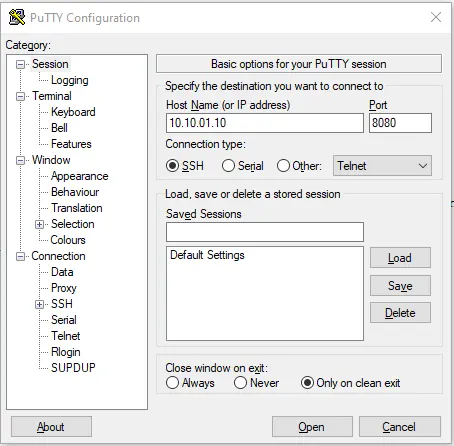
-
Insert the IP and port, then click
Open.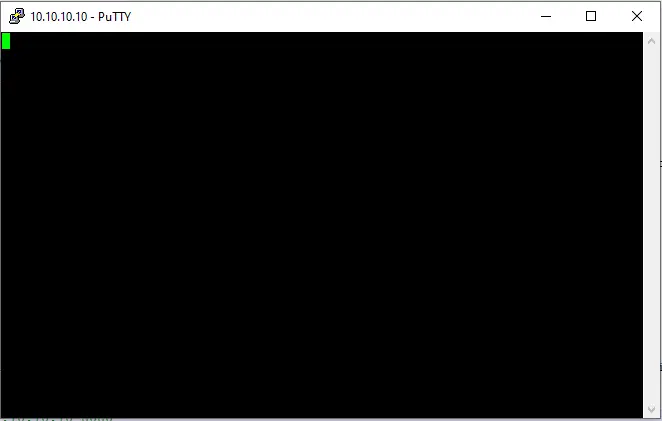
-
Now, we can use this terminal to send data over a connection and listen on a port. For example:
This is PowerShell Listen on Port Test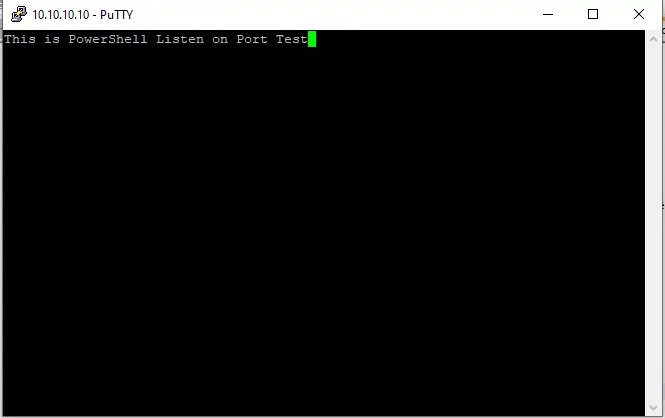
-
The above-sent data will be saved the in the file
'C:\Users\Sheeraz\demo.txt', which means listening on the port is performed.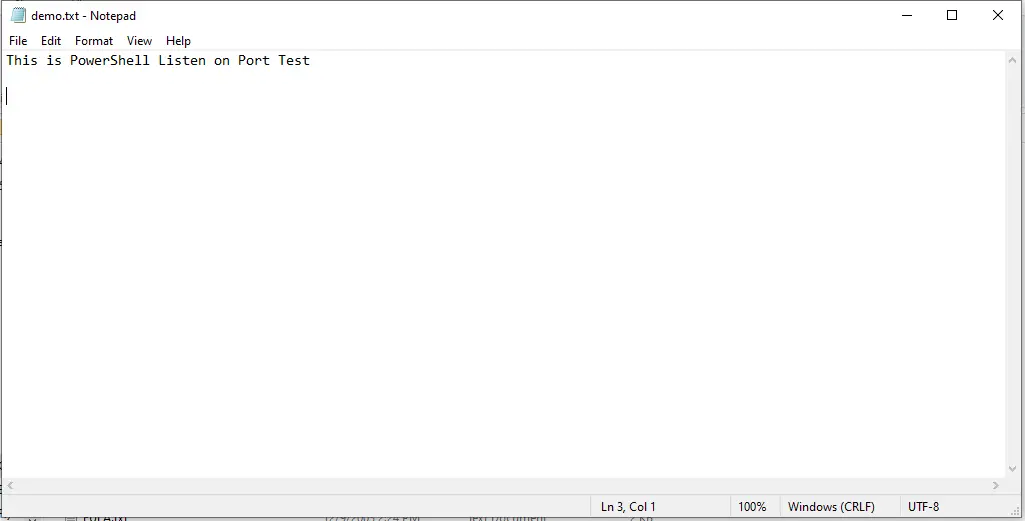
-
Finally, to close the TCP connection, run the
quitcommand.
Enjoying our tutorials? Subscribe to DelftStack on YouTube to support us in creating more high-quality video guides. Subscribe -
Sheeraz is a Doctorate fellow in Computer Science at Northwestern Polytechnical University, Xian, China. He has 7 years of Software Development experience in AI, Web, Database, and Desktop technologies. He writes tutorials in Java, PHP, Python, GoLang, R, etc., to help beginners learn the field of Computer Science.
LinkedIn Facebook