How to Copy Files and Directories Using Linux Terminal
-
Copy Files Using the
cpCommand -
Copy Files to a Directory Using
cpCommand - Copy Multiple Files
-
Copy Directories Using
cpCommand -
Copy Files and Directories Using the
rsyncCommand
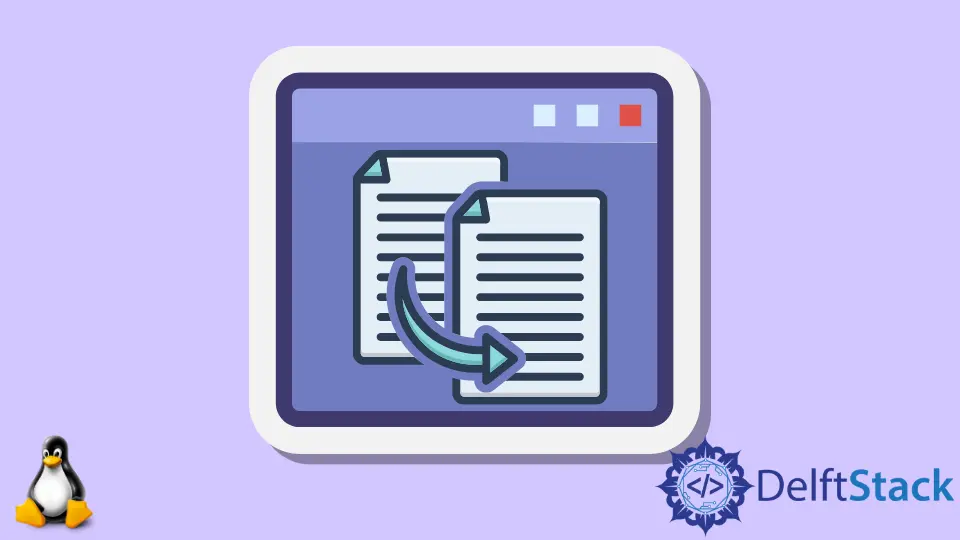
We can copy files and directories with cp and rsync commands using Linux Terminal. The cp command is generally used to copy files while rsync command is generally used to copy directories.
Copy Files Using the cp Command
We use the cp command in Linux and Unix Operating Systems for copying files and directories.
To copy the contents of the file abc.txt to another file backup.txt, we use the following command:
cp abc.txt backup.txt
It copies the content in abc.txt to backup.txt. Here both the files must be in the current working directory.
If the destination file already exists, the contents of the destination file will be overwritten.
We can add the -i flag to the cp command to get a confirmation prompt before copying.
cp -i abc.txt backup.txt
Output:
cp: overwrite 'backup.txt'?
If we wish to copy the file, we press the Y key and hit Enter.
To get information or idea of what is being done using the cp command, we can use the -v flag with the cp command.
cp -v abc.txt backup.txt
Output:
'abc.txt' -> 'backup.txt'
It shows the contents of abc.txt are being copied to backup.txt.
Copy Files to a Directory Using cp Command
To copy a file to a directory, we use the cp command. The first argument to the cp command will be the name of the file to be copied, and the second argument will be the absolute path or relative path of the directory in which the file needs to be copied.
cp abc.txt ./test
It copies the file abc.txt in the current working directory to the folder in the current working directory test.
To copy the file in the particular directory with a different name from the parent file, we can specify the file’s name as:
cp abc.txt ./test/test.txt
It copies the file abc.txt into the folder test with the name test.txt.
Copy Multiple Files
We can copy multiple files and directories to a particular directory using the cp command by specifying all the source files and directories followed by the destination directory at the end.
cp abc.txt backup.txt test backup
This copies the files abc.txt and backup.txt and the folder test into the folder backup.
The cp command also allows pattern matching.
cp *.txt backup
This copies all the files with .txt extension in the current working directory to the backup folder.
Copy Directories Using cp Command
We use -r or -R flag along with the cp command to copy the directory and its subdirectories and files to the destination directory.
cp -r pp Project
It copies the entire pp directory and its subdirectories and files to the destination directory Project.
In this example, there will be a pp directory inside the Project directory.
However, if we only wish to copy files and subdirectories, we use the -T flag along with the -R flag.
cp -RT pp Project
It copies the subdirectories and files of the pp directory to the destination directory Project.
Copy Files and Directories Using the rsync Command
rsync is a command-line utility to synchronizes files and directories between two hosts. If both the source and destination paths represent the localhost, the rsync command behaves as a copy command.
rsync -a abc.txt backup.txt
It copies the content of abc.txt into backup.txt.
Here, -a flag accounts for preserving symbolic links, modification times, group, ownership, and permissions while copying.
Similarly, we can copy a directory to another directory.
rsync -a /abc /backup-abc
It copies the contents of directory abc into the destination directory backup-abc.
Here, if we omit the trailing slash /, then the source directory would be copied inside the destination directory.
Suraj Joshi is a backend software engineer at Matrice.ai.
LinkedIn