How to Install Java in Ubuntu
- Method 1: Installing Java via the Ubuntu Package Manager
- Method 2: Installing Oracle JDK Manually
- Method 3: Setting Up Environment Variables
- Conclusion
- FAQ
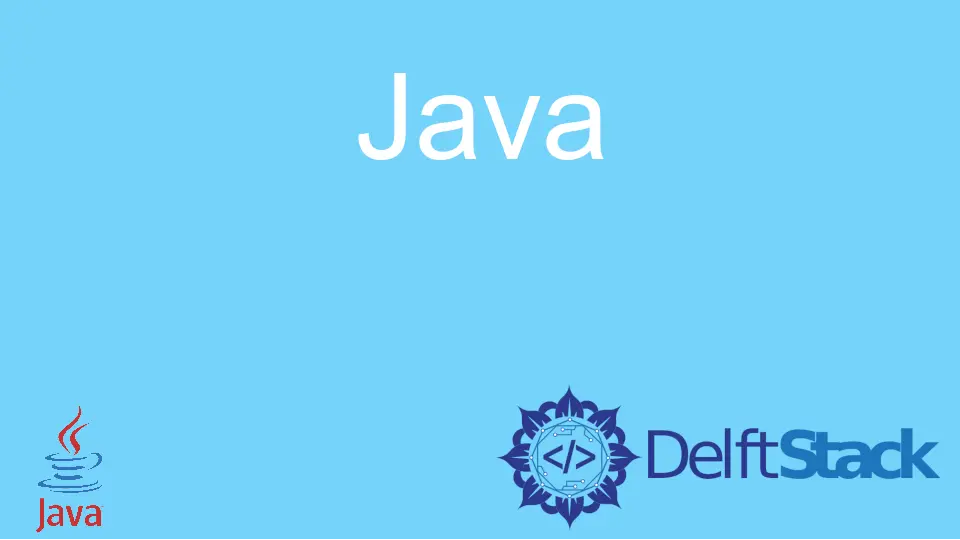
Installing Java in Ubuntu is a straightforward process that can empower you to develop and run Java applications seamlessly. Whether you’re a beginner or an experienced developer, having Java set up on your system is essential for various projects, including web applications, mobile apps, and server-side applications.
In this article, we’ll walk you through the steps to install Java on Ubuntu, ensuring you have everything you need to get started. With clear instructions and helpful tips, you’ll be able to install Java in no time. Let’s dive in!
Method 1: Installing Java via the Ubuntu Package Manager
One of the simplest ways to install Java in Ubuntu is by using the default package manager, apt. This method allows you to install either the OpenJDK or Oracle JDK, with OpenJDK being the open-source implementation of the Java Platform.
To start, open your terminal and update your package index:
sudo apt update
Next, you can install OpenJDK by executing the following command:
sudo apt install default-jdk
This command will install the default Java Development Kit (JDK) available in the Ubuntu repositories.
After the installation, you can verify if Java was installed successfully by checking the version:
java -version
Output:
openjdk version "11.0.11" 2021-04-20
OpenJDK Runtime Environment (build 11.0.11+9-Ubuntu-0ubuntu2)
OpenJDK 64-Bit Server VM (build 11.0.11+9-Ubuntu-0ubuntu2, mixed mode, sharing)
This command should display the version of Java installed on your system. If you see the version information, congratulations! You’ve successfully installed Java on your Ubuntu machine.
Using the package manager is a great way to install Java because it handles dependencies for you, ensuring that all necessary components are installed alongside the JDK. This method is particularly useful for beginners who may not want to deal with manual installations.
Method 2: Installing Oracle JDK Manually
If you prefer to use Oracle’s JDK, which might be necessary for specific applications or development environments, you can install it manually. This method requires a few more steps but is still manageable.
First, navigate to the Oracle JDK download page and find the latest version of the JDK. Once you’ve located the appropriate version, you can download it using wget. Replace the URL in the command below with the one you copied from the Oracle website:
wget https://download.oracle.com/java/17/latest/jdk-17_linux-x64_bin.deb
Next, install the downloaded package using dpkg:
sudo dpkg -i jdk-17_linux-x64_bin.deb
If you encounter any dependency issues, you can resolve them with:
sudo apt install -f
Now, let’s check if Oracle JDK is installed correctly:
java -version
Output:
java version "17.0.1" 2021-10-19
Java(TM) SE Runtime Environment (build 17.0.1+12)
Java HotSpot(TM) 64-Bit Server VM (build 17.0.1+12, mixed mode, sharing)
After executing the version command, you should see the Oracle JDK version. This installation process gives you the latest features and improvements directly from Oracle, making it ideal for those who need specific capabilities that may not be available in OpenJDK.
Method 3: Setting Up Environment Variables
After installing Java, it’s often necessary to set up environment variables to ensure that Java applications can locate the JDK. This step is crucial for development purposes.
Open your terminal and edit the .bashrc file:
nano ~/.bashrc
At the end of the file, add the following lines, adjusting the path to where your JDK is installed:
export JAVA_HOME=/usr/lib/jvm/java-17-oracle
export PATH=$PATH:$JAVA_HOME/bin
Once you’ve made these changes, save the file and exit. To apply the changes, run:
source ~/.bashrc
To confirm that the environment variables are set correctly, you can echo the JAVA_HOME variable:
echo $JAVA_HOME
Output:
/usr/lib/jvm/java-17-oracle
Setting the environment variables allows your system to recognize where Java is installed, which is especially important for running Java applications and tools that rely on the JDK. This step ensures a smooth development experience, as many IDEs and build tools will reference these variables when compiling and running Java applications.
Conclusion
Installing Java in Ubuntu is a straightforward process, whether you choose to use the package manager for OpenJDK or manually install Oracle JDK. Each method has its advantages, catering to different needs and preferences. Setting up environment variables is an essential step that enhances your development experience. With Java installed, you’re now ready to embark on your programming journey. Enjoy coding!
FAQ
- How do I check if Java is installed on my Ubuntu system?
You can check if Java is installed by running the commandjava -versionin your terminal. If Java is installed, it will display the version information.
-
Can I install multiple versions of Java on Ubuntu?
Yes, you can install multiple versions of Java on Ubuntu. You can manage them using theupdate-alternativescommand to switch between versions as needed. -
What is the difference between OpenJDK and Oracle JDK?
OpenJDK is the open-source implementation of the Java Platform, while Oracle JDK includes additional commercial features and support from Oracle. -
How do I uninstall Java from Ubuntu?
To uninstall Java installed via the package manager, use the commandsudo apt remove default-jdkorsudo apt remove oracle-java17-installer, depending on the version you installed. -
Is it necessary to set JAVA_HOME?
While not strictly necessary, setting theJAVA_HOMEenvironment variable is recommended as it helps various applications and tools locate your Java installation.
Rashmi is a professional Software Developer with hands on over varied tech stack. She has been working on Java, Springboot, Microservices, Typescript, MySQL, Graphql and more. She loves to spread knowledge via her writings. She is keen taking up new things and adopt in her career.
LinkedIn