How to Uninstall Docker on macOS

We have seen widespread adoption of Docker as the ultimate containerization platform in the recent past. Due to this, setting up Docker across all platforms has incredibly been simplified, including macOS and windows.
However, some users usually face a problem when getting rid of docker from their system for one reason or the other. Besides the main Docker file that we can easily get rid of, Docker also creates files and embeds them into the system folders.
In this tutorial, we’ll explore how to remove the Docker application of macOS and manually remove its application files.
Uninstall the Docker Application in macOS
-
We will ensure that the Docker app and its background processes are not running. Eliminate this process through the activity monitor by selecting any process named
"Docker"and clicking on theQuit process.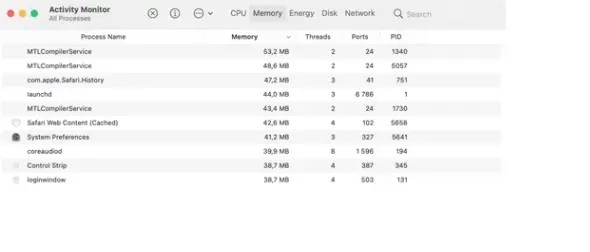
-
Under the Finder, navigate to the Applications folder. Proceed to locate Docker in the list of applications and move it to the bin.
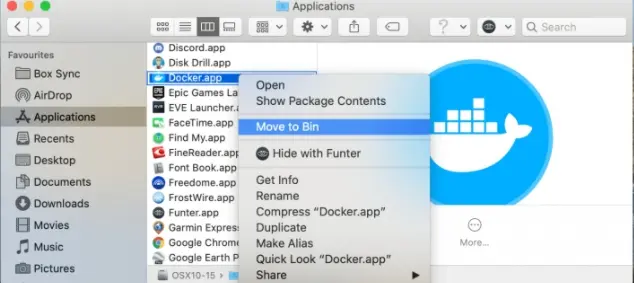
Deleting the Docker application from the
Applicationsfolder does not mean we have gotten rid of Docker from our system. Along with other important files, such files are usually stored under theLibraryFolder.Since these files are normally hidden, we need to first locate the
Libraryfolder and find the files and subdirectories related to Docker and get rid of them. -
Click on the
Gooptions at the top of the menu bar under the Finder. Under this menu at the far bottom, click on the optionGo to Folder.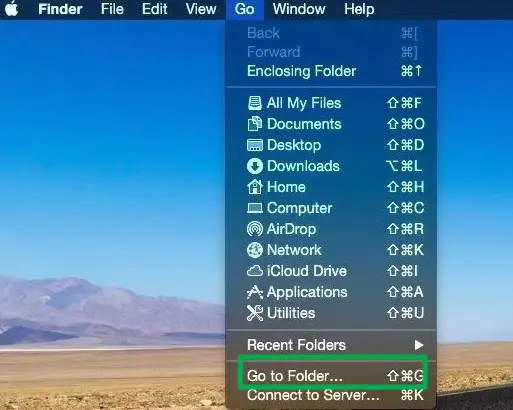
-
Once you click the
Go to Folder, a search box opens. Type~/Libraryin this box and click theGobutton.This will give us access to the Library folder, as shown below.
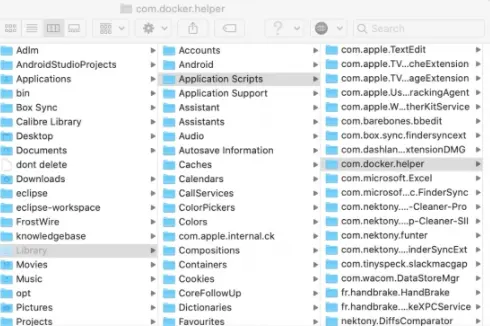
-
Locate the sub-packages belonging to docker and get rid of them. We can start by removing the
com.docker.helper folderunder theApplications Scriptsfolder. -
Under the
Cachesfolder, locate and delete thecom.docker.docker folderfolder. -
Proceed to the
Containersfolder and delete thecom.docker.dockerfolder alongside thecom.docker.helperfolder. The three folders that we have been highlighted below.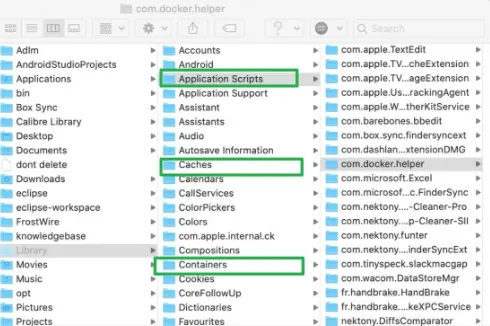
-
Now we have gotten rid of the main docker folders, we will remove the rest of the files related to your Docker installation. Visit the folders and the sub-folders below and delete them from your system.
~/Library/Saved Application State/com.electron.docker-frontend.savedState ~/Library/Cookies/com.docker.docker.binarycookies /Library/LaunchDaemons/com.docker.vmnetd.plist ~/Library/Preferences/com.electron.docker-frontend.plist /usr/local/lib/docker ~/.docker ~/Library/Application Support/Docker Desktop ~/Library/Preferences/com.docker.docker.plist ~/Library/Group Containers/group.com.docker ~/Library/Logs/Docker Desktop /Library/PrivilegedHelperTools/com.docker.vmnetd
Removing these files from your system and emptying your trash folder will successfully remove the Docker installation from your Mac. Alternatively, there are a ton of app Uninstallers out there if you would like an easier method.
Isaac Tony is a professional software developer and technical writer fascinated by Tech and productivity. He helps large technical organizations communicate their message clearly through writing.
LinkedIn