Désinstaller Docker sur macOS

Nous avons vu l’adoption généralisée de Docker comme plate-forme de conteneurisation ultime dans un passé récent. Pour cette raison, la configuration de Docker sur toutes les plates-formes a été incroyablement simplifiée, y compris macOS et Windows.
Cependant, certains utilisateurs rencontrent généralement un problème lorsqu’ils se débarrassent de docker de leur système pour une raison ou une autre. Outre le fichier Docker principal dont nous pouvons facilement nous débarrasser, Docker crée également des fichiers et les intègre dans les dossiers système.
Dans ce didacticiel, nous allons explorer comment supprimer l’application Docker de macOS et supprimer manuellement ses fichiers d’application.
Désinstaller l’application Docker dans macOS
-
Nous nous assurerons que l’application Docker et ses processus d’arrière-plan ne sont pas en cours d’exécution. Éliminez ce processus via le moniteur d’activité en sélectionnant n’importe quel processus nommé
"Docker"et en cliquant surQuitter le processus.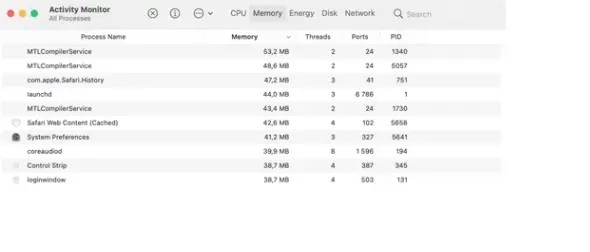
-
Sous le Finder, accédez au dossier Applications. Continuez à localiser Docker dans la liste des applications et déplacez-le dans la corbeille.
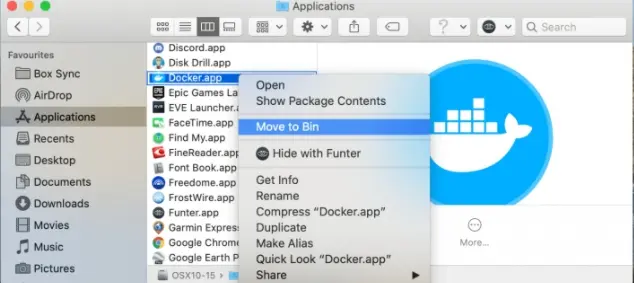
La suppression de l’application Docker du dossier
Applicationsne signifie pas que nous nous sommes débarrassés de Docker de notre système. Avec d’autres fichiers importants, ces fichiers sont généralement stockés dans le dossierLibrary.Étant donné que ces fichiers sont normalement cachés, nous devons d’abord localiser le dossier
Libraryet trouver les fichiers et sous-répertoires liés à Docker et s’en débarrasser. -
Cliquez sur les options
Goen haut de la barre de menu sous le Finder. Sous ce menu tout en bas, cliquez sur l’optionGo to Folder.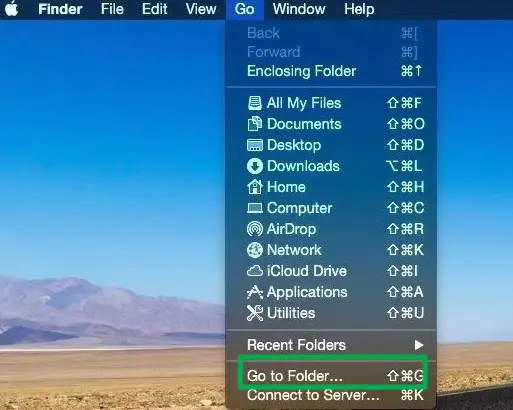
-
Une fois que vous avez cliqué sur
Go to Folder, une boîte de recherche s’ouvre. Tapez~/Librarydans cette case et cliquez sur le boutonGo.Cela nous donnera accès au dossier Bibliothèque, comme indiqué ci-dessous.
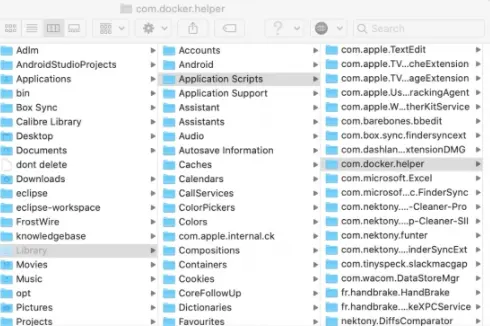
-
Localisez les sous-packages appartenant à docker et supprimez-les. Nous pouvons commencer par supprimer le dossier
com.docker.helpersous le dossierApplications Scripts. -
Sous le dossier
Caches, recherchez et supprimez le dossiercom.docker.docker folder. -
Passez au dossier
Containerset supprimez le dossiercom.docker.dockerà côté du dossiercom.docker.helper. Les trois dossiers que nous avons mis en évidence ci-dessous.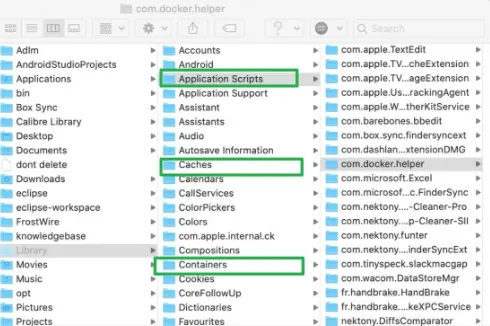
-
Maintenant que nous nous sommes débarrassés des principaux dossiers Docker, nous allons supprimer le reste des fichiers liés à votre installation Docker. Visitez les dossiers et les sous-dossiers ci-dessous et supprimez-les de votre système.
~/Library/Saved Application State/com.electron.docker-frontend.savedState ~/Library/Cookies/com.docker.docker.binarycookies /Library/LaunchDaemons/com.docker.vmnetd.plist ~/Library/Preferences/com.electron.docker-frontend.plist /usr/local/lib/docker ~/.docker ~/Library/Application Support/Docker Desktop ~/Library/Preferences/com.docker.docker.plist ~/Library/Group Containers/group.com.docker ~/Library/Logs/Docker Desktop /Library/PrivilegedHelperTools/com.docker.vmnetd
La suppression de ces fichiers de votre système et le vidage de votre dossier de corbeille supprimeront avec succès l’installation de Docker de votre Mac. Alternativement, il existe une tonne de programmes de désinstallation d’applications si vous souhaitez une méthode plus simple.
Isaac Tony is a professional software developer and technical writer fascinated by Tech and productivity. He helps large technical organizations communicate their message clearly through writing.
LinkedIn