Installer Docker en utilisant Homebrew

Les conteneurs Docker ont sans aucun doute révolutionné la façon dont nous développons et déployons nos applications. Ils offrent aux développeurs la possibilité de conditionner des applications et des dépendances dans un environnement isolé.
Nous avons vu l’adoption généralisée de Docker comme plate-forme de conteneurisation ultime dans un passé récent. Pour cette raison, la configuration de Docker sur toutes les plates-formes a été incroyablement simplifiée, y compris macOS et Windows.
Utiliser Homebrew pour installer Docker dans macOS
Docker prend en charge les versions les plus récentes de macOS, notamment macOS Big Sur, macOS Monterey et macOS Catalina. Docker propose une application native que l’on peut installer sous le répertoire Applications et créer des liens symboliques dans /usr/local/bin.
Utilisez Homebrew pour installer Docker. Il s’agit d’un système de gestion de packages logiciels open source que nous pouvons utiliser pour installer des applications sur macOS.
Homebrew installe les packages dans leur répertoire puis lie symboliquement leurs fichiers dans /usr/local. Homebrew peut être installé en exécutant la commande ci-dessous dans le terminal.
/bin/bash -c "$(curl -fsSL https://raw.githubusercontent.com/Homebrew/install/master/install.sh)"
Maintenant que Homebrew est installé pour installer Docker, exécutez la commande ci-dessous.
brew cask install docker
Cette commande téléchargera le package docker, exécutera le programme d’installation de Docker et ouvrira l’interface graphique pour configurer les configurations. Utilisez la commande ci-dessous pour vérifier que l’installation a réussi.
docker --version
Comme mentionné précédemment, Homebrew installe les packages dans leur répertoire, puis lie symboliquement leurs fichiers dans /usr/local (sur macOS Intel). Cependant, après que Brew a installé Docker, la commande docker (lien symbolique) peut ne pas être disponible dans /usr/local/bin.
Pour résoudre ce problème, suivez les étapes suivantes.
-
Appuyez sur ⌘+Space pour ouvrir
Spotlight Search, et entrezDockerpour lancer Docker. -
Dans la boîte de dialogue
Docker needs privileged access, cliquez surOK. -
Saisissez un mot de passe et cliquez sur
OK. -
Une fois que nous avons lancé Docker, une icône en forme de baleine devrait maintenant être visible dans le menu d’état. Cela signifie que tous les fichiers symboliques pointant vers l’emplacement de Docker ont été correctement configurés dans
/usr/local/bin. -
Vous pouvez le confirmer en exécutant la commande ci-dessous dans le terminal.
Code:
$ ls -l /usr/local/bin/docker*
Cliquez maintenant sur l’icône Docker et attendez que Docker démarre.
![]()
Enfin, nous exécuterons la commande ci-dessous pour tester que votre installation Docker est correctement configurée.
$ docker run hello-world
Production:
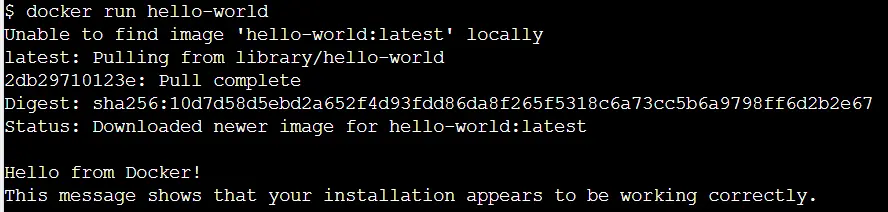
Nous avons extrait l’image hello-world du registre Docker et créé avec succès un conteneur Docker avec cette commande. Cela signifie que Docker est maintenant correctement configuré dans votre système.
Isaac Tony is a professional software developer and technical writer fascinated by Tech and productivity. He helps large technical organizations communicate their message clearly through writing.
LinkedIn