Instalar Docker usando Homebrew

Los contenedores Docker, sin duda, han revolucionado la forma en que desarrollamos e implementamos nuestras aplicaciones. Brindan a los desarrolladores la capacidad de empaquetar aplicaciones y dependencias en un entorno aislado.
Hemos visto una adopción generalizada de Docker como la plataforma de contenedores definitiva en el pasado reciente. Debido a esto, la configuración de Docker en todas las plataformas se ha simplificado increíblemente, incluidos macOS y Windows.
Use Homebrew para instalar Docker en macOS
Docker es compatible con las versiones más recientes de macOS, incluidas macOS Big Sur, macOS Monterey y macOS Catalina. Docker ofrece una aplicación nativa que podemos instalar en el directorio Applications y crear enlaces simbólicos en /usr/local/bin.
Use Homebrew para instalar Docker. Es un sistema de administración de paquetes de software de código abierto que podemos usar para instalar aplicaciones en macOS.
Homebrew instala paquetes en su directorio y luego enlaza sus archivos en /usr/local. Homebrew se puede instalar ejecutando el siguiente comando en la terminal.
/bin/bash -c "$(curl -fsSL https://raw.githubusercontent.com/Homebrew/install/master/install.sh)"
Ahora que Homebrew está instalado para instalar Docker, ejecute el siguiente comando.
brew cask install docker
Este comando descargará el paquete docker, ejecutará el instalador de Docker y abrirá la GUI para configurar las configuraciones. Use el siguiente comando para verificar que la instalación se haya realizado correctamente.
docker --version
Como se mencionó anteriormente, Homebrew instala paquetes en su directorio y luego vincula sus archivos a /usr/local (en macOS Intel). Sin embargo, después de que Brew haya instalado Docker, es posible que el comando docker (enlace simbólico) no esté disponible en /usr/local/bin.
Para resolver esto, siga los siguientes pasos.
-
Presione ⌘+Space para abrir
Spotlighte ingreseDockerpara iniciar Docker. -
En el cuadro de diálogo
Docker necesita acceso privilegiado, haga clic enAceptar. -
Introduzca una contraseña y haga clic en
Aceptar. -
Una vez que hayamos lanzado Docker, debería aparecer un icono con forma de ballena en el menú de estado. Esto significa que todos los archivos simbólicos que apuntan a la ubicación de Docker se han configurado correctamente en
/usr/local/bin. -
Puede confirmar esto ejecutando el siguiente comando en la terminal.
Código:
$ ls -l /usr/local/bin/docker*
Ahora haga clic en el icono de Docker y espere a que se inicie Docker.
![]()
Finalmente, ejecutaremos el siguiente comando para probar que su instalación de Docker está configurada correctamente.
$ docker run hello-world
Producción:
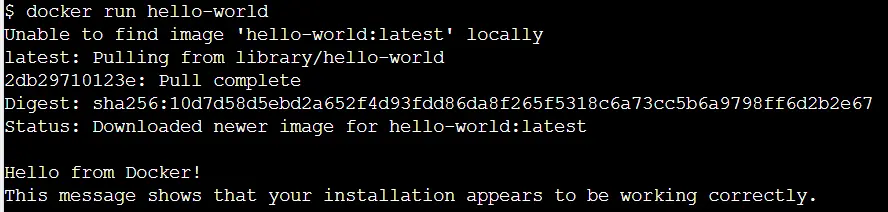
Extrajimos la imagen hello-world del registro de Docker y creamos con éxito un contenedor de Docker con este comando. Esto significa que Docker ahora está configurado correctamente en su sistema.
Isaac Tony is a professional software developer and technical writer fascinated by Tech and productivity. He helps large technical organizations communicate their message clearly through writing.
LinkedIn