Desinstalar Docker en macOS

Hemos visto una adopción generalizada de Docker como la plataforma de contenedores definitiva en el pasado reciente. Debido a esto, la configuración de Docker en todas las plataformas se ha simplificado increíblemente, incluidos macOS y Windows.
Sin embargo, algunos usuarios suelen tener problemas para deshacerse de Docker de su sistema por una razón u otra. Además del archivo principal de Docker del que podemos deshacernos fácilmente, Docker también crea archivos y los incrusta en las carpetas del sistema.
En este tutorial, exploraremos cómo eliminar la aplicación Docker de macOS y cómo eliminar manualmente sus archivos de aplicación.
Desinstalar la aplicación Docker en macOS
-
Nos aseguraremos de que la aplicación Docker y sus procesos en segundo plano no se estén ejecutando. Elimine este proceso a través del monitor de actividad seleccionando cualquier proceso llamado
"Docker"y haciendo clic enSalir del proceso.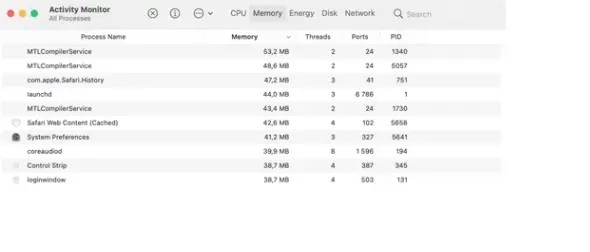
-
En el Finder, navegue hasta la carpeta Aplicaciones. Proceda a ubicar Docker en la lista de aplicaciones y muévalo a la papelera.
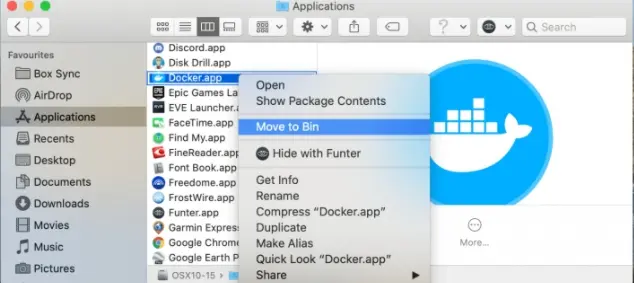
Eliminar la aplicación Docker de la carpeta
Applicationsno significa que nos hayamos deshecho de Docker de nuestro sistema. Junto con otros archivos importantes, dichos archivos generalmente se almacenan en la carpetaLibrary.Dado que estos archivos normalmente están ocultos, primero debemos ubicar la carpeta
Libraryy encontrar los archivos y subdirectorios relacionados con Docker y deshacernos de ellos. -
Haga clic en las opciones
Goen la parte superior de la barra de menú debajo del Finder. Debajo de este menú en la parte inferior, haga clic en la opciónGo to Folder.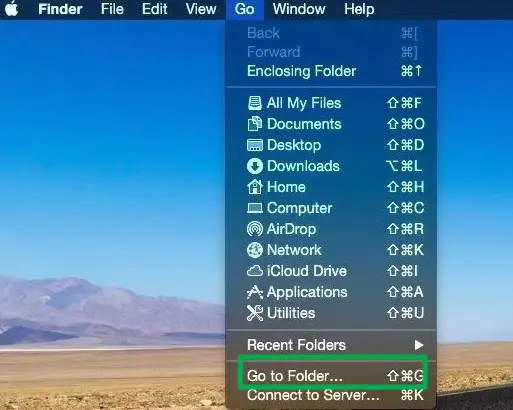
-
Una vez que haga clic en
Go to Folder, se abrirá un cuadro de búsqueda. Escriba~/Libraryen este cuadro y haga clic en el botónGo.Esto nos dará acceso a la carpeta Biblioteca, como se muestra a continuación.
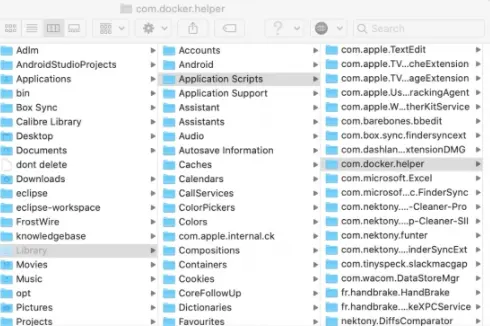
-
Localice los subpaquetes que pertenecen a la ventana Docker y deshágase de ellos. Podemos comenzar eliminando la
com.docker.helper folderen la carpetaApplications Scripts. -
En la carpeta
Caches, busque y elimine la carpetacom.docker.docker folder. -
Vaya a la carpeta
Containersy elimine la carpetacom.docker.dockerjunto a la carpetacom.docker.helper. Las tres carpetas que hemos destacado a continuación.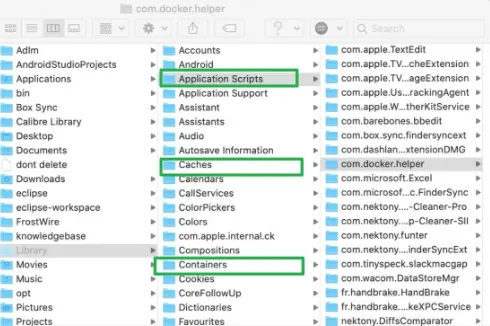
-
Ahora que nos hemos deshecho de las carpetas principales de Docker, eliminaremos el resto de los archivos relacionados con su instalación de Docker. Visite las carpetas y las subcarpetas a continuación y elimínelas de su sistema.
~/Library/Saved Application State/com.electron.docker-frontend.savedState ~/Library/Cookies/com.docker.docker.binarycookies /Library/LaunchDaemons/com.docker.vmnetd.plist ~/Library/Preferences/com.electron.docker-frontend.plist /usr/local/lib/docker ~/.docker ~/Library/Application Support/Docker Desktop ~/Library/Preferences/com.docker.docker.plist ~/Library/Group Containers/group.com.docker ~/Library/Logs/Docker Desktop /Library/PrivilegedHelperTools/com.docker.vmnetd
Eliminar estos archivos de su sistema y vaciar su carpeta de basura eliminará con éxito la instalación de Docker de su Mac. Alternativamente, hay un montón de desinstaladores de aplicaciones si desea un método más fácil.
Isaac Tony is a professional software developer and technical writer fascinated by Tech and productivity. He helps large technical organizations communicate their message clearly through writing.
LinkedIn