Installieren Docker mit Homebrew

Docker-Container haben zweifellos die Art und Weise revolutioniert, wie wir unsere Anwendungen entwickeln und bereitstellen. Sie bieten Entwicklern die Möglichkeit, Anwendungen und Abhängigkeiten in einer isolierten Umgebung zu verpacken.
Wir haben in der jüngeren Vergangenheit eine weit verbreitete Akzeptanz von Docker als ultimative Containerisierungsplattform erlebt. Aus diesem Grund wurde die Einrichtung von Docker auf allen Plattformen unglaublich vereinfacht, einschließlich macOS und Windows.
Verwenden Sie Homebrew, um Docker unter macOS zu installieren
Docker unterstützt die neuesten Versionen von macOS, einschließlich macOS Big Sur, macOS Monterey und macOS Catalina. Docker bietet eine native Anwendung, die wir im Verzeichnis Applications installieren und Symlinks in /usr/local/bin erstellen können.
Verwenden Sie Homebrew, um Docker zu installieren. Es ist ein Open-Source-Softwarepaketverwaltungssystem, mit dem wir Anwendungen unter macOS installieren können.
Homebrew installiert Pakete in ihrem Verzeichnis und verknüpft ihre Dateien dann symbolisch mit /usr/local. Homebrew kann durch Ausführen des folgenden Befehls im Terminal installiert werden.
/bin/bash -c "$(curl -fsSL https://raw.githubusercontent.com/Homebrew/install/master/install.sh)"
Nachdem Homebrew installiert ist, um Docker zu installieren, führen Sie den folgenden Befehl aus.
brew cask install docker
Dieser Befehl lädt das docker-Paket herunter, führt das Docker-Installationsprogramm aus und öffnet die GUI, um Konfigurationen einzurichten. Verwenden Sie den folgenden Befehl, um zu überprüfen, ob die Installation erfolgreich war.
docker --version
Wie bereits erwähnt, installiert Homebrew Pakete in ihrem Verzeichnis und verknüpft ihre Dateien dann symbolisch mit /usr/local (auf macOS Intel). Nachdem Brew Docker installiert hat, ist der Docker-Befehl (symbolischer Link) jedoch möglicherweise nicht unter /usr/local/bin verfügbar.
Führen Sie die folgenden Schritte aus, um dies zu beheben.
-
Drücken Sie ⌘+Leertaste, um
Spotlight Searchzu öffnen, und geben SieDockerein, um Docker zu starten. -
Klicken Sie im Dialogfeld
Docker benötigt privilegierten ZugriffaufOK. -
Geben Sie ein Passwort ein und klicken Sie auf
OK. -
Sobald wir Docker gestartet haben, sollte jetzt ein Wal-ähnliches Symbol im Statusmenü sichtbar sein. Dies bedeutet, dass alle symbolischen Dateien, die auf den Speicherort von Docker verweisen, ordnungsgemäß in
/usr/local/bineingerichtet wurden. -
Sie können dies bestätigen, indem Sie den folgenden Befehl im Terminal ausführen.
Code:
$ ls -l /usr/local/bin/docker*
Klicken Sie nun auf das Docker-Icon und warten Sie, bis Docker startet.
![]()
Abschließend führen wir den folgenden Befehl aus, um zu testen, ob Ihre Docker-Installation ordnungsgemäß eingerichtet ist.
$ docker run hello-world
Ausgabe:
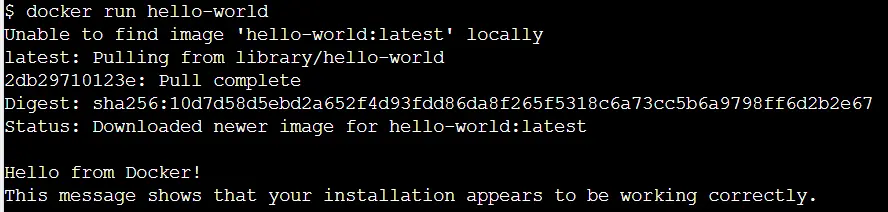
Wir haben das hello-world-Image aus der Docker-Registrierung gezogen und mit diesem Befehl erfolgreich einen Docker-Container erstellt. Dies bedeutet, dass Docker jetzt ordnungsgemäß in Ihrem System eingerichtet ist.
Isaac Tony is a professional software developer and technical writer fascinated by Tech and productivity. He helps large technical organizations communicate their message clearly through writing.
LinkedIn